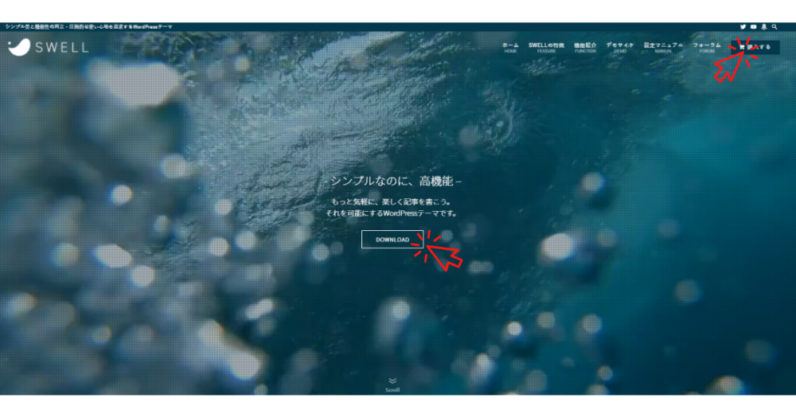こんにちは、たくぞーです。
WordPressテーマ「SWELL」を使ってみたいけど、どうやって買うのかなど気になりますよね。
- SWELLの購入方法
- ダウンロード方法
僕もSWELLを購入して使っていますので、この記事は参考になると思います。
 たくぞー
たくぞーひとつひとつ順番に進めていきましょう。
WordPressテーマ【SWELL】の購入方法(4ステップ)


ページ中央付近に、利用規約を確認する場所があるので、利用規約を確認し同意して、「SWELLを購入する」をクリックしてください。
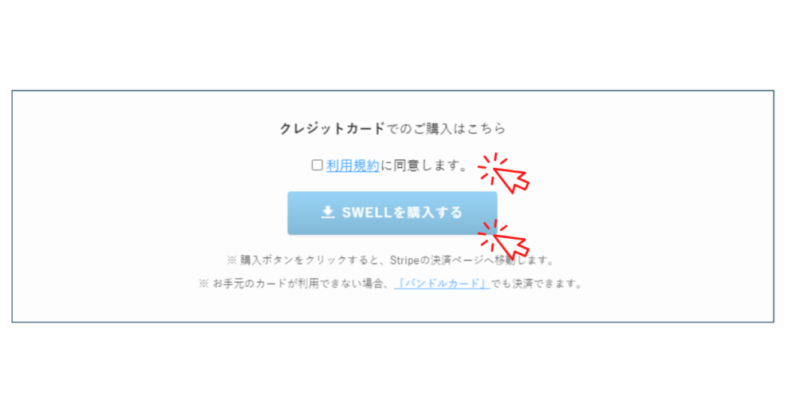
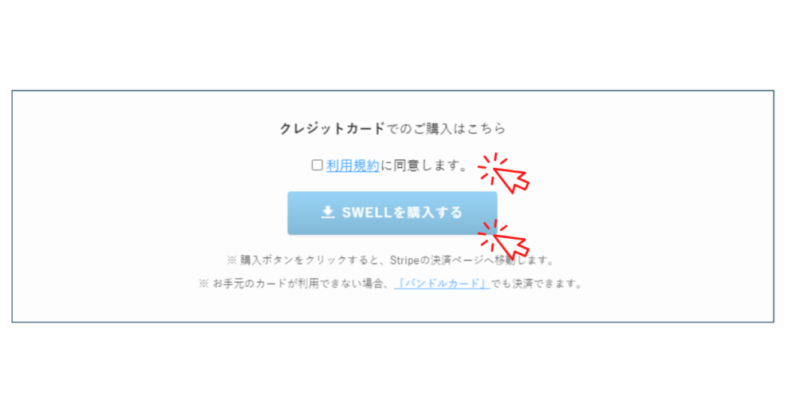
支払情報を入力し、「¥17,600支払う」をクリックしてください。
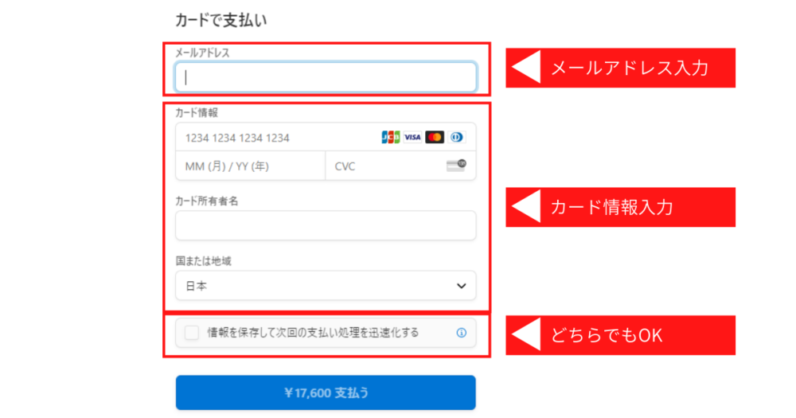
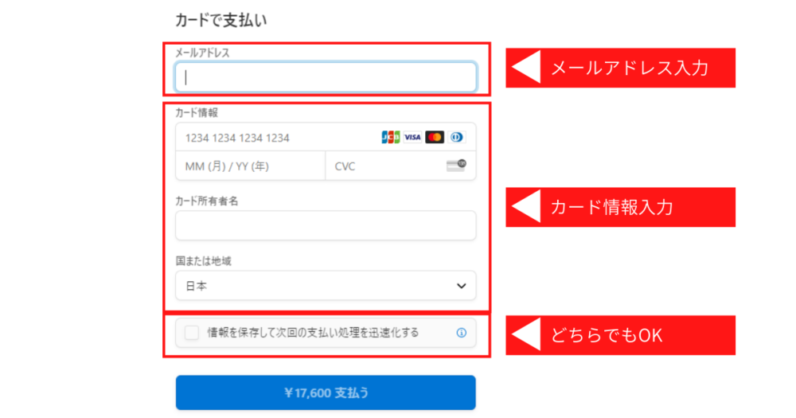
支払い後、購入完了ページが表示されるので、購入が完了したことを確認してください。
購入後、以下の2通のメールが届くので確認してください。
- SWELLから購入が完了したことを知らせるメール
- LOOSから領収書のメール
会員サイトに登録しましょう(5ステップ)


SWELLには購入者の会員サイト「SWELLERS’」があります。
会員サイトでは以下のことができます。
- オンラインコミュニティへの参加
- SWELL専用のアフィリエイトプログラムの成果確認
- 成果報酬の振り込み申請
SWELLのアフィリエイトプログラムがあるので、登録しておきましょう。
WordPressテーマ【SWELL】のダウンロード方法


SWELLのダウンロードは「親テーマ」、「子テーマ」の2つをダウンロードします。
親テーマのダウンロード方法(2ステップ)
SWELLから届いた購入完了ページを開きます
【SWELLダウンロードリンク】の下に書いてあるURLをクリックしてください。
そうするとファイルがダウンロードされます。
子テーマのダウンロード(2ステップ)
子テーマは、SWELLの公式ページからダウンロードする必要がります。
以下から子テーマのダウンロードページにアクセスしてください。
「子テーマをダウンロード」をクリックすると、子テーマがダウンロードされます。
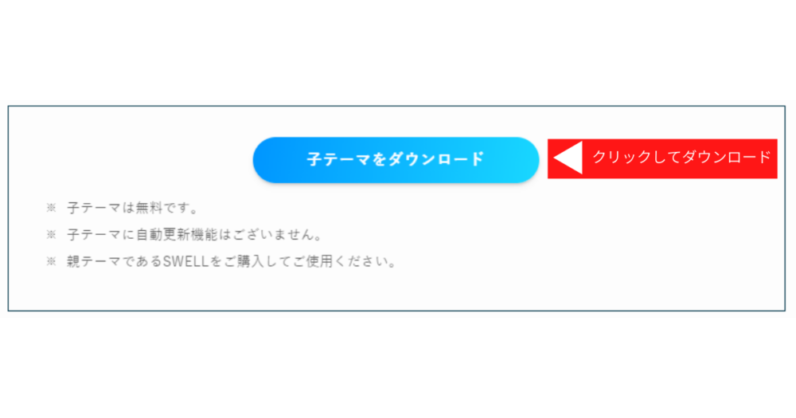
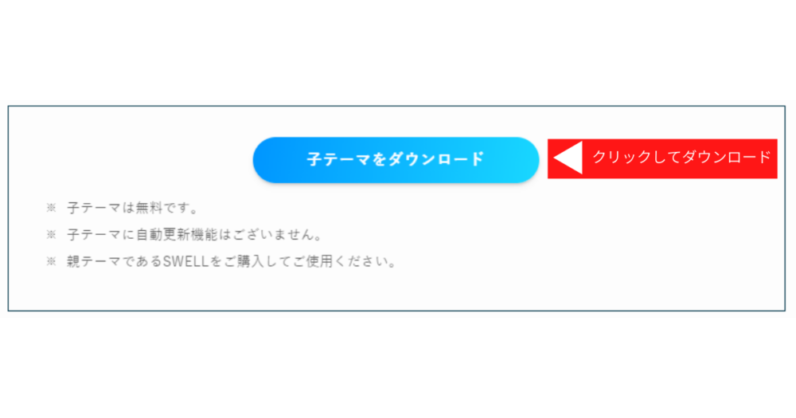
SWELLをWordPressにインストール
ダウンロードしたらインストールします。
インストールする前に以下の記事を参考にテスト環境を作ってください。


SWELLにはデザイン崩れを防止する専用プラグインがあります。念のためテスト環境を作ってり、テスト環境で移行をしましょう。
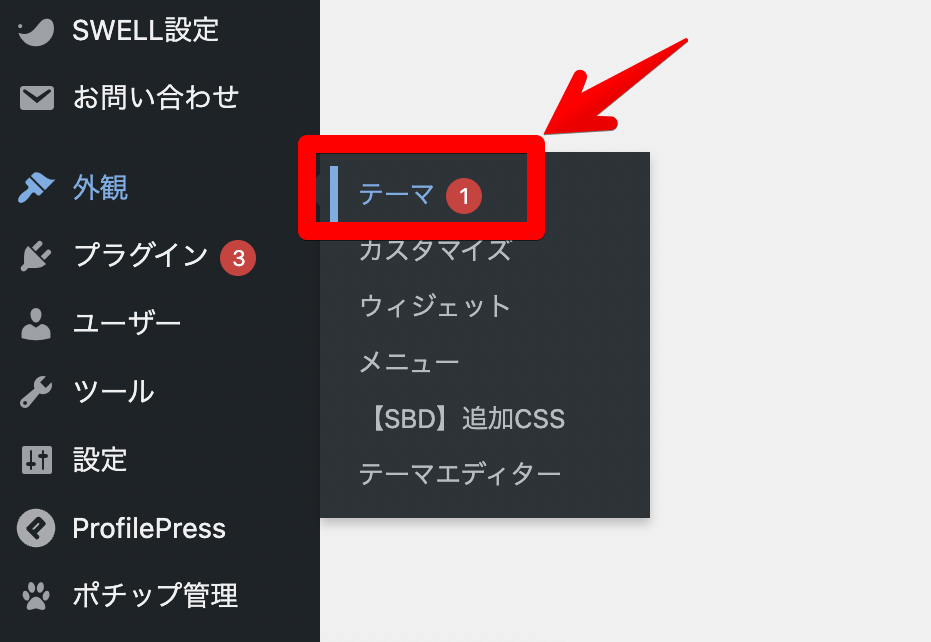
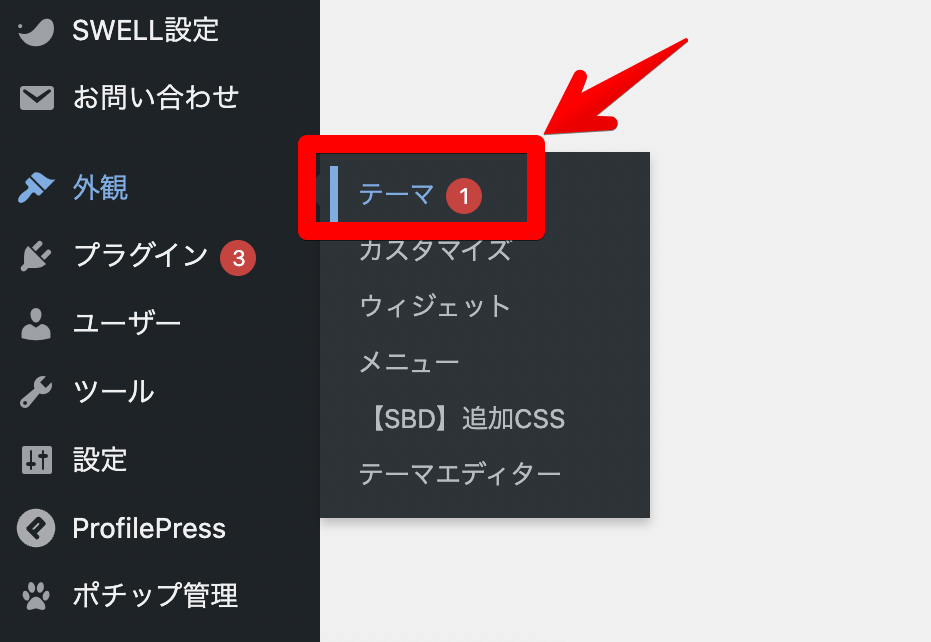
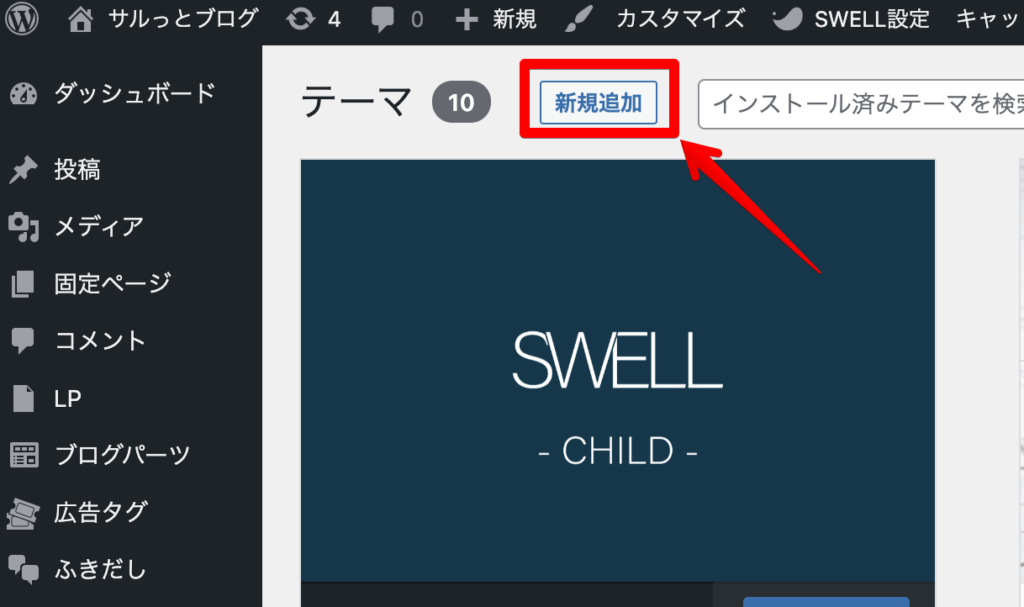
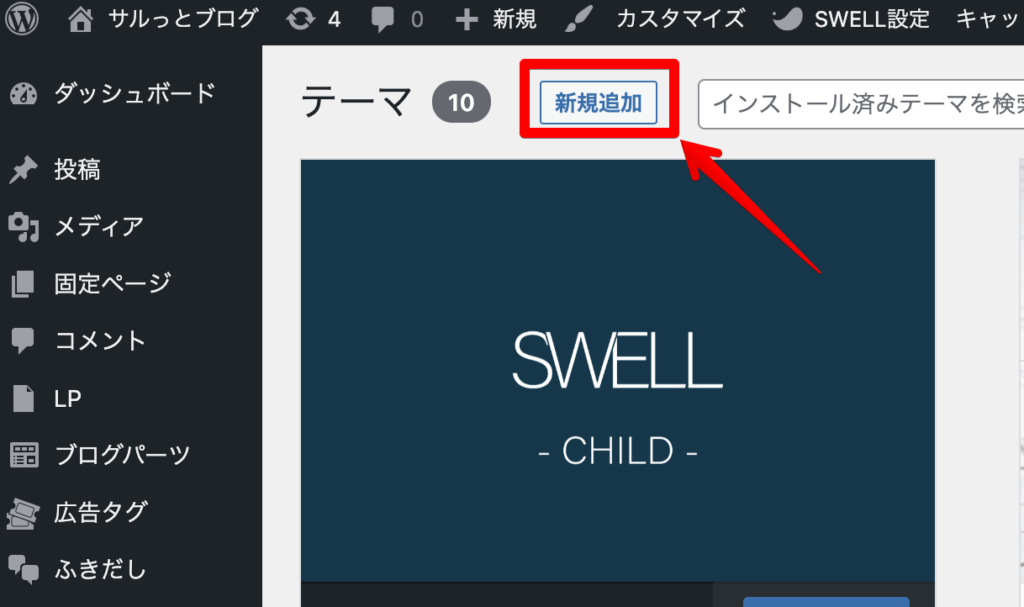
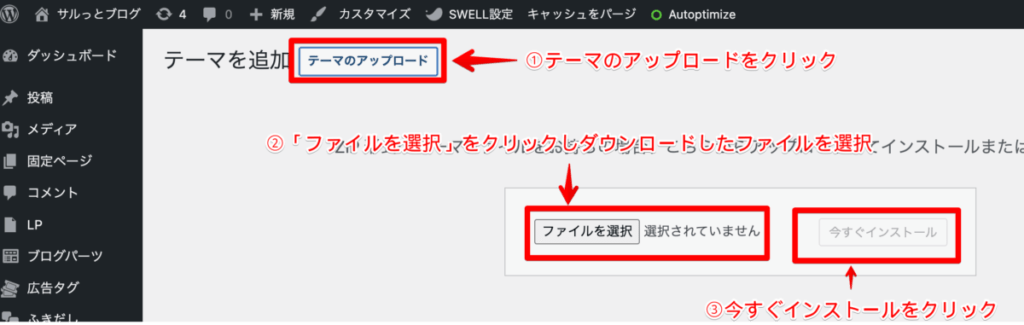
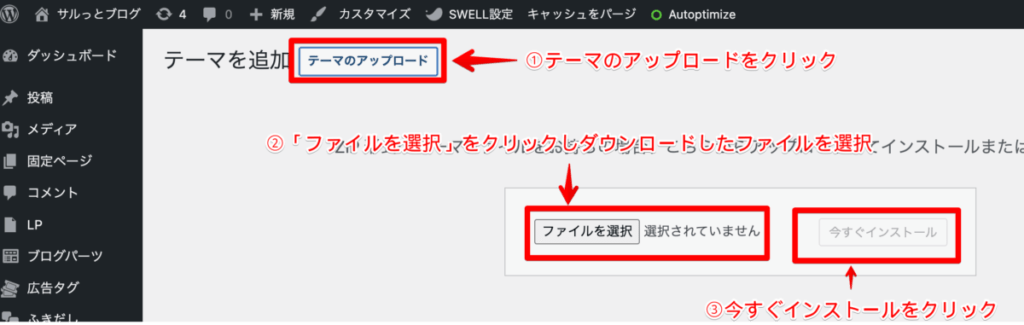
親テーマに引き続き、子テーマもインストールします。
乗り換えサポートプラグインのインストール(テスト環境で実施)
SWELLの【乗り換えサポートプラグイン】は以下のテーマに対応しています。
- Cocoon
- AFFINGER5
- JIN
- SANGO
- STORK
- THE THOR
このプラグインは、旧テーマのショートコードやCSSを一部引き継ぐことができ、デザイン崩れを防止することができるプラグインです。
会員サイト「SWELLER‘」の製品ダウンロードにアクセスします。
今使用しているテーマをクリックして、プラグインをダウンロードします。
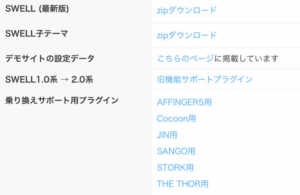
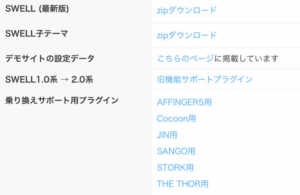
以上でプラグインのダウンロードは完了です。
プラグインのインストール(テスト環境で実施)
プラグインの「新規追加」をクリックします。
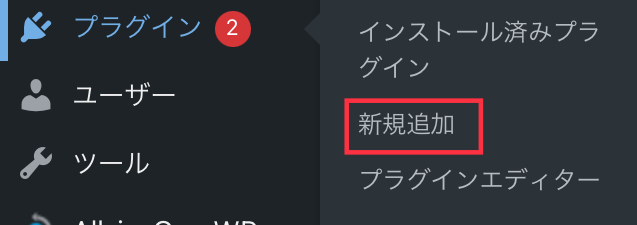
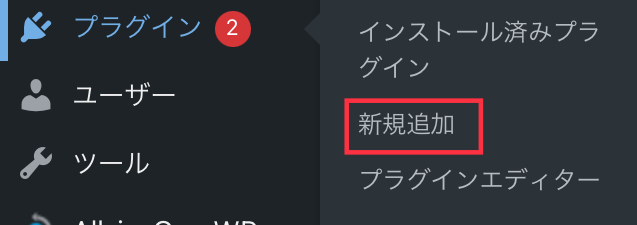
「プラグインのアップロード」をクリックします。


「ファイルを選択」をクリックして、ダウンロードしたプラグインのファイルを選択します。
「今すぐインストール」をクリックして、プラグインをインストールします。


インストールが完了したらプラグインを有効化して完了です。
以上でプラグインのインストールは完了です。
SWELL CHILDの有効化(テスト環境で実施)
ダッシュボードの外観の「テーマ」をクリックします。
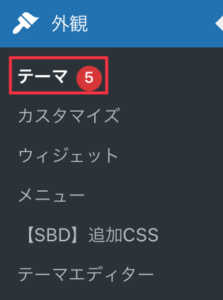
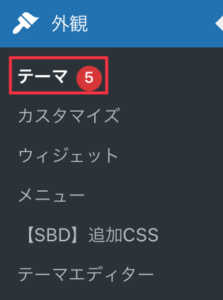
SWELL CHILDを有効化します。
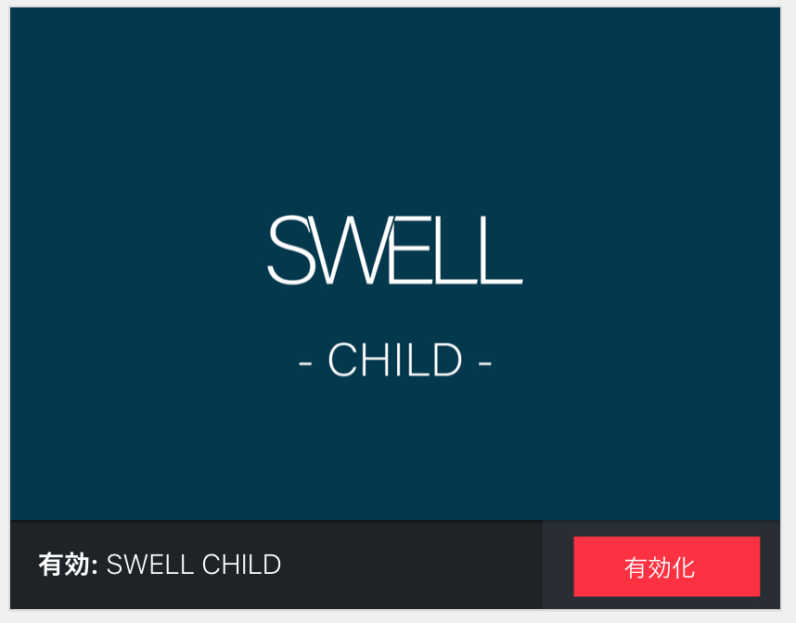
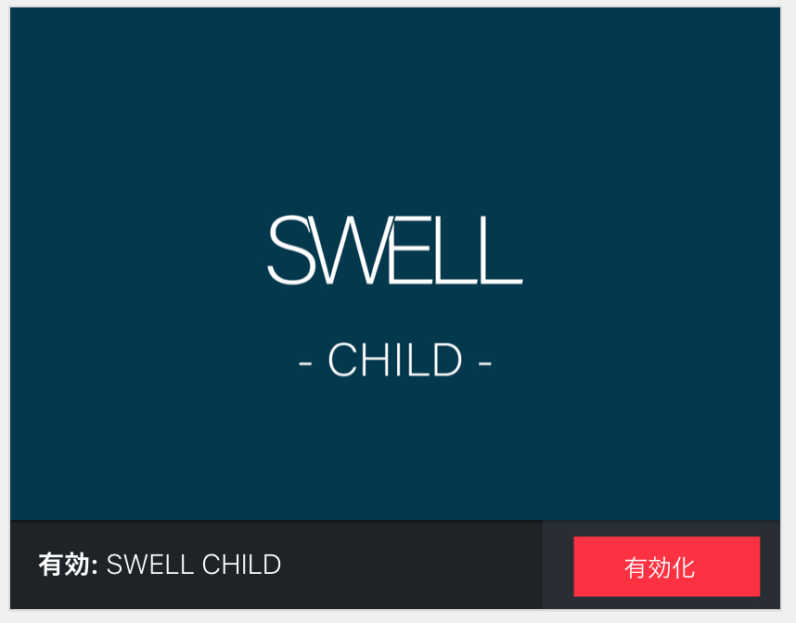
以上で、SWELLのインストール作業は完了です。
引き続き初期設定をしていきましょう。
SWELLの初期設定


SWELLのインストール、有効化まで終わったので、次は細かい設定をしていきます。
プラグイン「SEO SIMPLE PACK」のインストール
SEO SIMPLE PACKのインストール、有効化を行います。
SEO SIMPLE PACK は、記事のメタ情報を設定できるプラグインです。
SWELLには、標準で備わっていないのでインストールは必須です。
SEO SIMPLE PACK は、 SWELLの開発者が作成したプラグインなので相性はバツグンです。
プラグインの「新規追加」をクリックします。
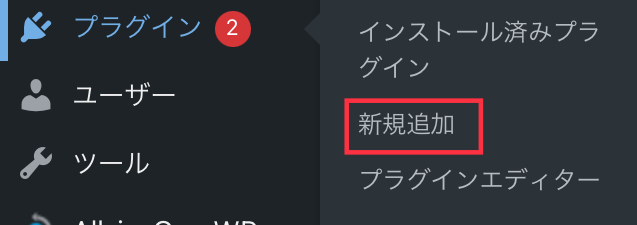
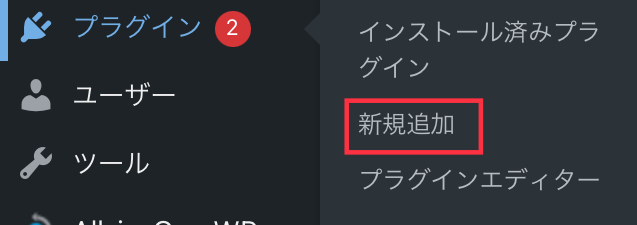
「 SEO SIMPLE PACK 」と検索し、表示されたらインストールして有効化します。
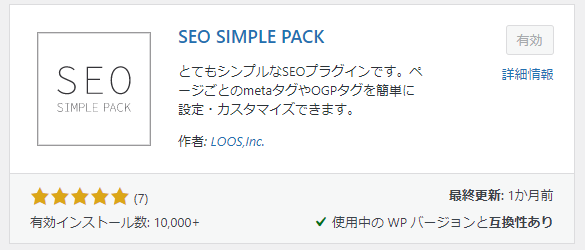
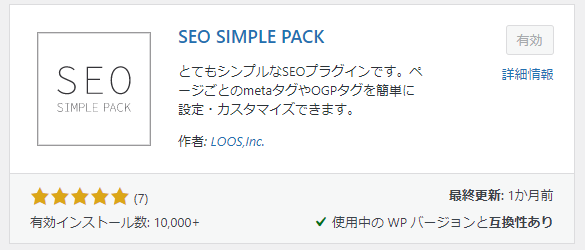
これで「 SEO SIMPLE PACK 」のインストールは完了です。
記事作成画面を開くと、一番下にメタ情報など入力する欄が追加されています。
プラグイン「Google XML Sitemaps」のインストール
「Google XML Sitemaps」 は検索エンジンに更新情報を伝えるために必要です。
SEOで重要になりますので、インストールしておきましょう。
プラグインの「新規追加」をクリックします。
インストールして有効化します。
有効化後に Google XML Sitemaps を設定します。
詳しい設定方法は以下の記事を読んでください。
-設定方法-300x158.png)
-設定方法-300x158.png)
それ以外のプラグインのインストール、有効化
それぞれ使っていたプラグインがあると思いますので、それらを設定していきます。
ただし、非推奨のプラグインがあるので注意してください。
詳しくは公式ページに記載があるので確認してください。


Googleサーチコンソールの設定
テーマを変更したので、Googleサーチコンソールを設定する必要があります。
Googleサーチコンソールを設定ためにはHTMLタグが必要です。
以下の記事で確認する方法について書いてあります。
認証コードは、HTMLタグのcontent=”□□□”の□の部分が認証コードになります。
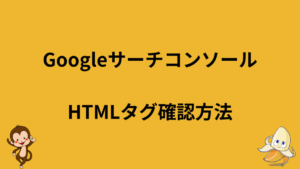
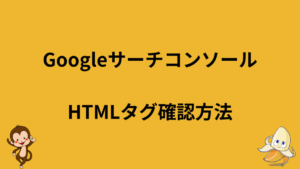
「SEO PACK」→「一般設定」の順にクリックします。
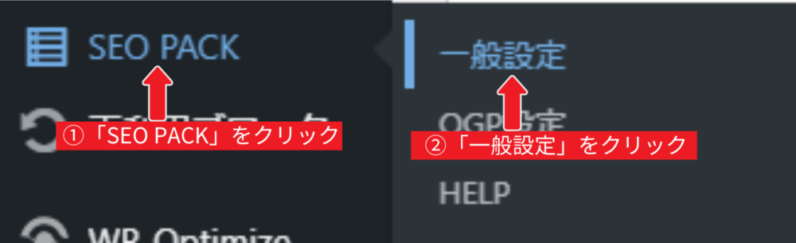
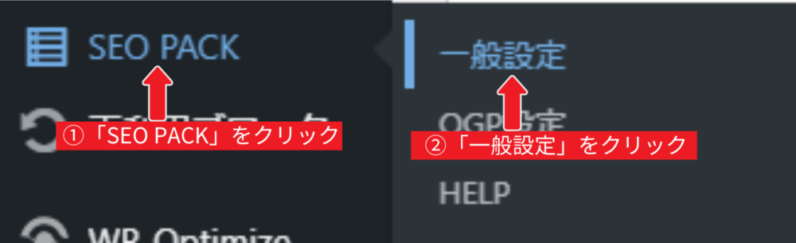
「ウェブマスターツール」をクリックすると以下の画面になります。
「Googleサーチコンソールの認証コード」に先ほど確認したHTMLタグを貼り付けます。
認証コードは、HTMLタグのcontent=”□□□”の□の部分が認証コードになります。
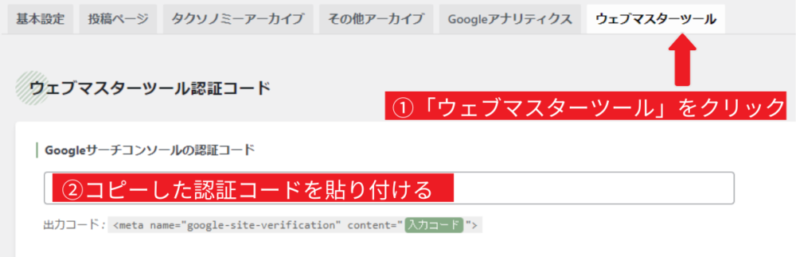
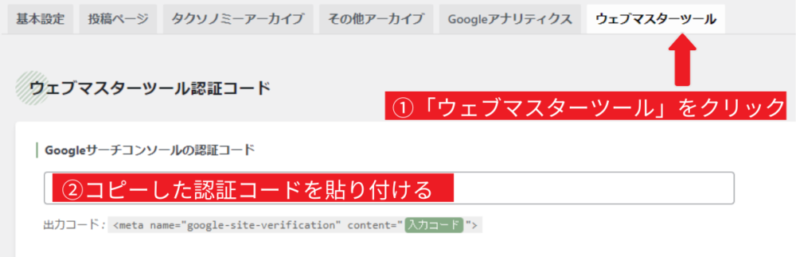
貼り付けたら「設定を保存」をクリックしてください。
Googleサーチコンソールの画面に戻り、「確認」をクリックします。
「確認できました」と表示されればOKです。
Googleアナリティクスの設定
Googleアナリティクスにアクセスします。
左メニューの一番したの「管理」をクリックします。
プロパティの中「トラッキングコード」をクリックし、トラッキングコードを確認します。
トラッキングコードは、「UA」から始まるコードです。
「SEO PACK」→「一般設定」の順にクリックします。
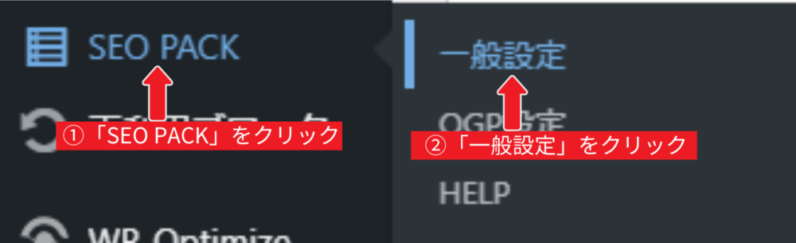
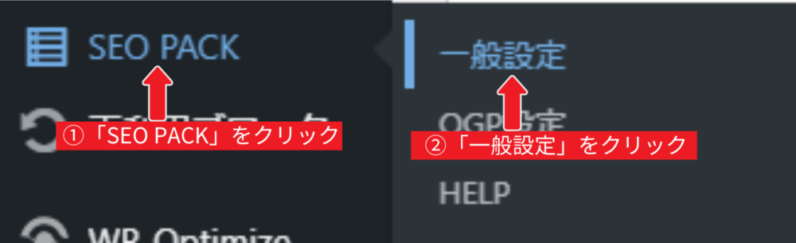
「Googleアナリティクス」をクリックし、先ほど確認したトラッキングコードを貼り付けます。
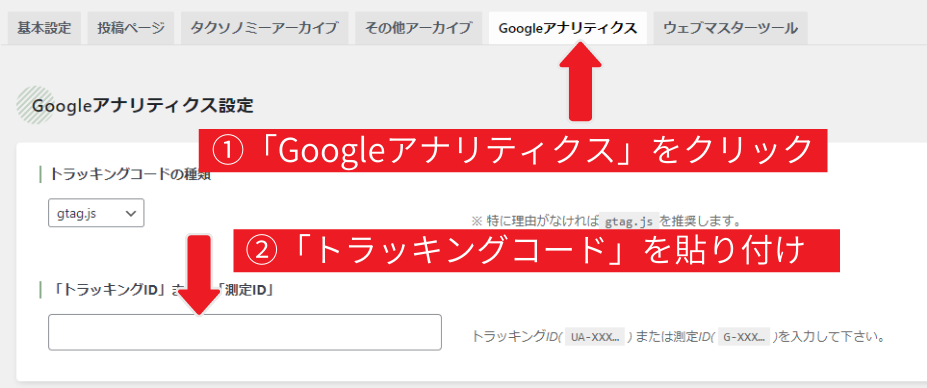
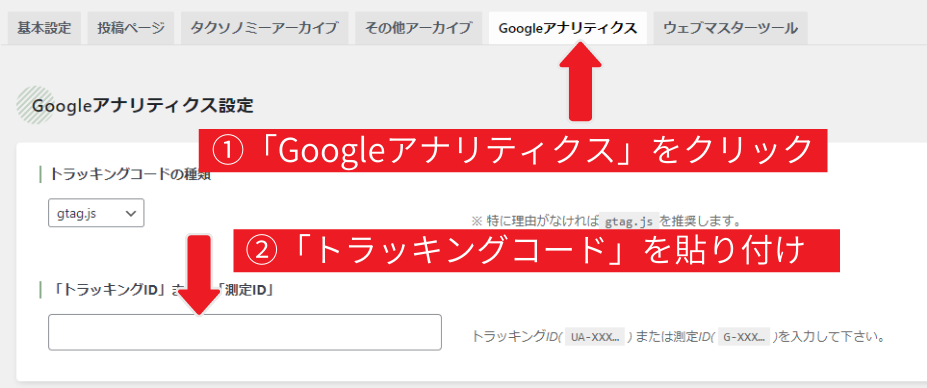
「変更を保存する」をクリックして完了 です。
記事の装飾を修正
記事の装飾が崩れているので、修正します。
メタダグの設定
メタタグを設定します。
各記事の一番下に、「SEO SIMPLE PACK設定」があり、そこの「このページのデイスクリプション」にメタタグを入力します。
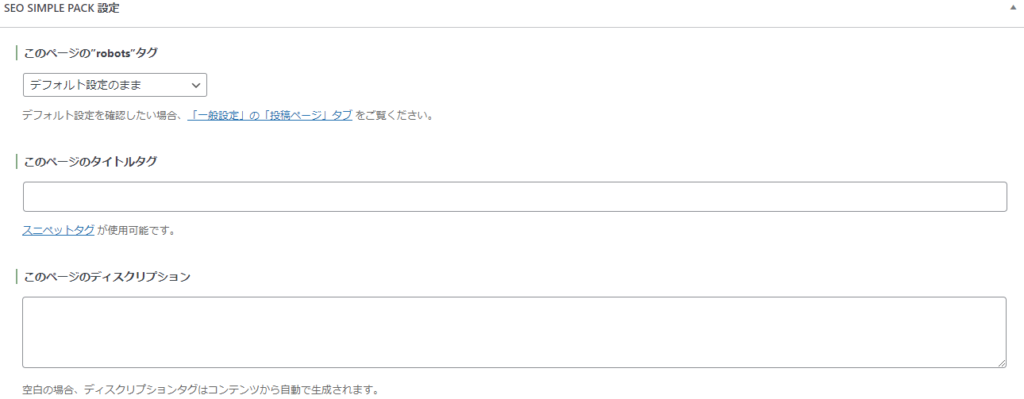
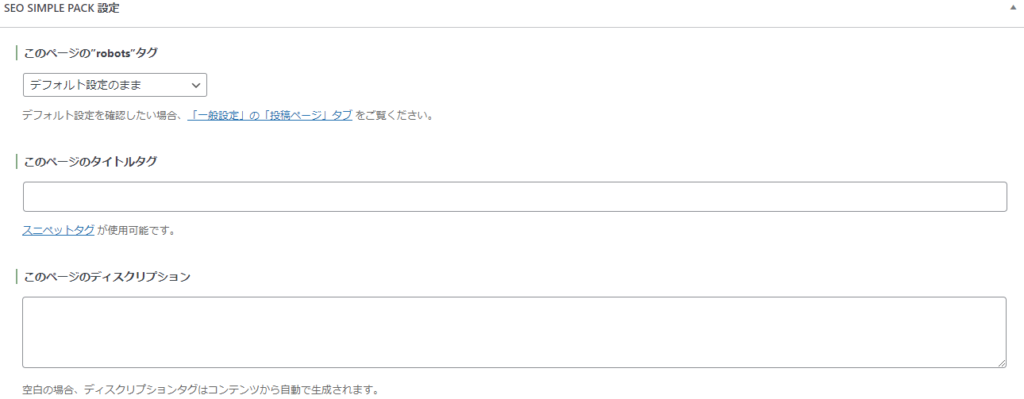
本番環境にコピー


テスト環境で作業をしていたので、それを本番環境に戻す必要があります。
これはテスト環境を作るときと逆のことをやればいいです。
以下の記事を参考にしてください。
SWELLの購入はコチラからSWELLの購入方法、インストール方法まとめ
今回は、
- SWELLの購入方法
- インストール方法
- 初期設定
を紹介しました。
SWELLは記事を書くのが楽になるオススメの有料テーマです。
この機会に是非有料テーマに切り替えてみてください。