.jpg) ばなーな
ばなーなCanvaで部分的にモザイク加工したいけど、どうやればいいの?
このような悩みにお答えいたします。
この記事を読んでわかること。
Canvaでモザイク加工する方法
Canvaでモザイク加工できる機能があります。
Canvaのモザイク加工の機能は、写真全体にモザイク加工はできますが、部分的にモザイク加工することが出来ません。
ただ工夫すると部分的なモザイク加工することが出来ます。
\Canvaでモザイク加工した例/


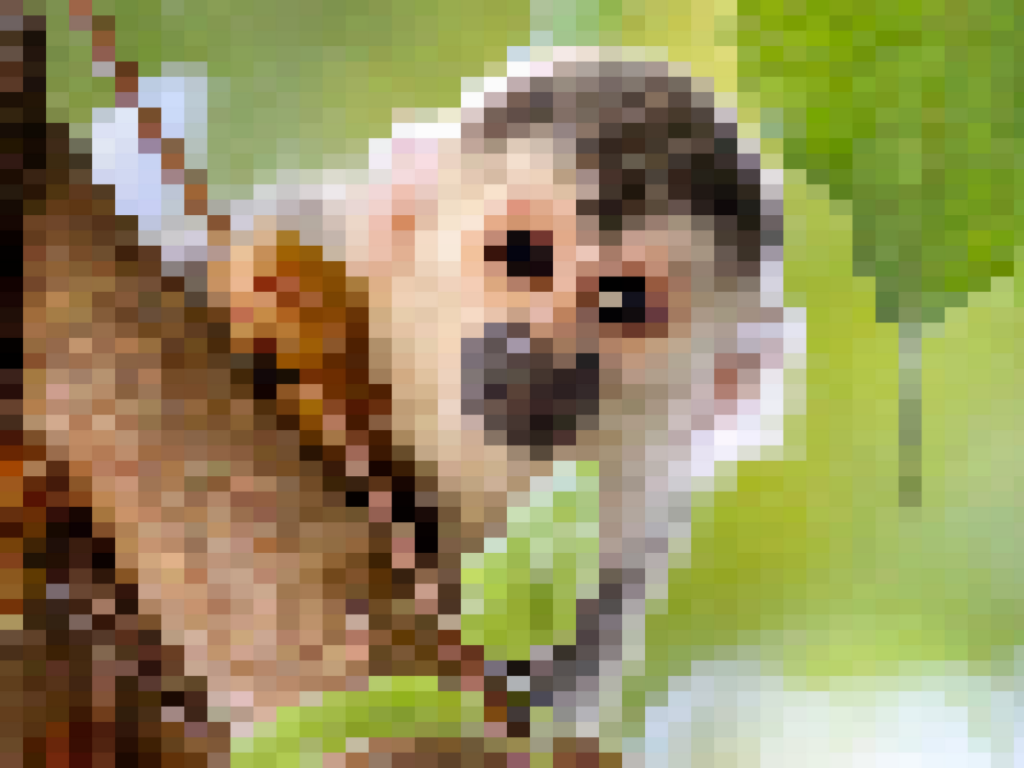
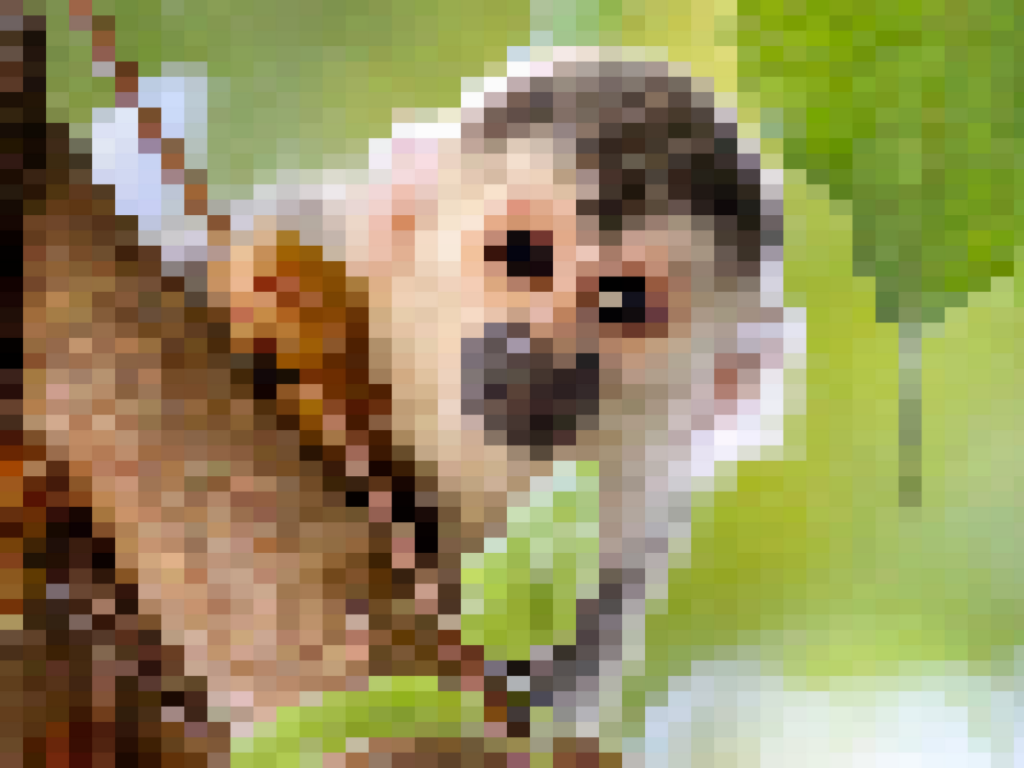
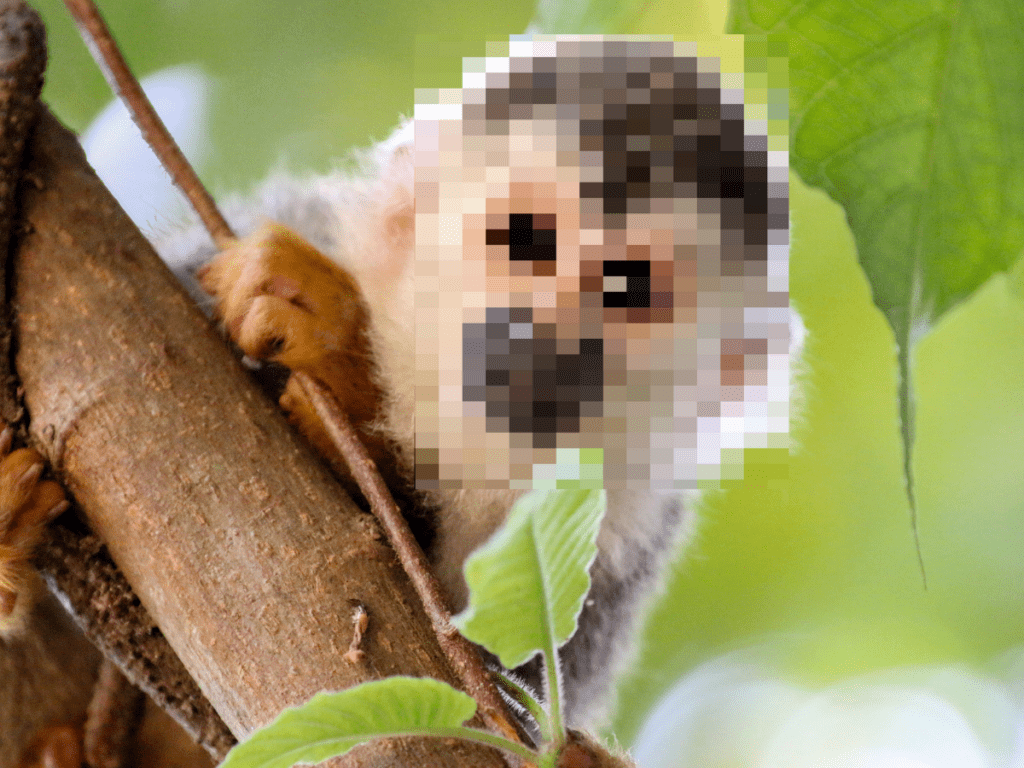
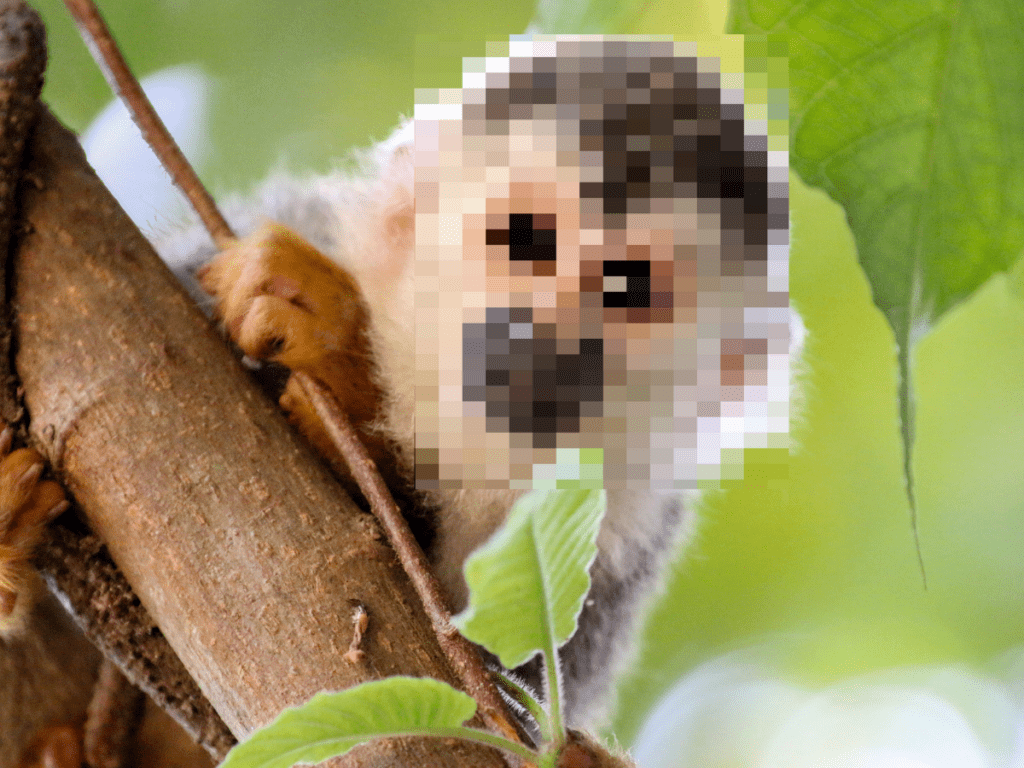
この記事を読めばCanvaで部分的なモザイク加工ができるようになり、ブログ画像の幅を広げることができます。
\途中解約しても0円!全ての素材は使い放題/
CanvaProについても口コミやデメリットをチェックしてください。
≫CanvaProの口コミやデメリットをチェック
最初に基本的なモザイク加工をできるようなりましょう
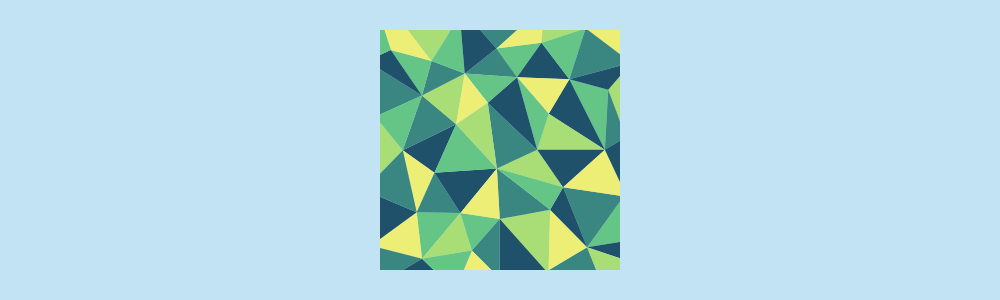
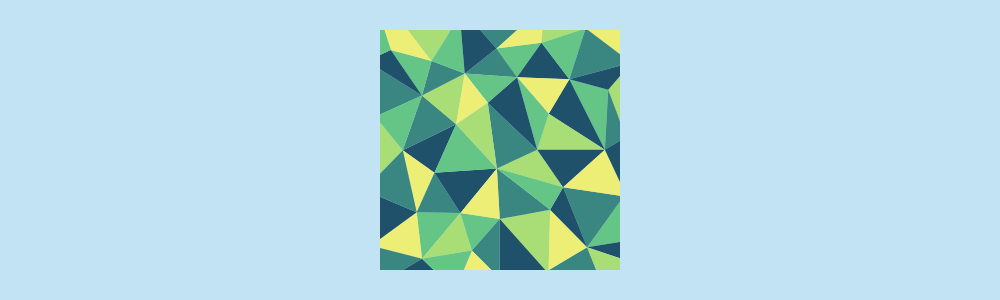
部分的なモザイク加工の前に、Canvaの基本的なモザイク加工方法について説明します。
部分的なモザイク加工は、通常のモザイク加工機能を応用します。
\モザイク加工の手順/
- 写真を取り込む
- 画像編集から「Pixel」でモザイク加工
- モザイク加工の粗さを調整
モザイク加工したい写真を選択して、上部の「画像を編集」をクリックします。
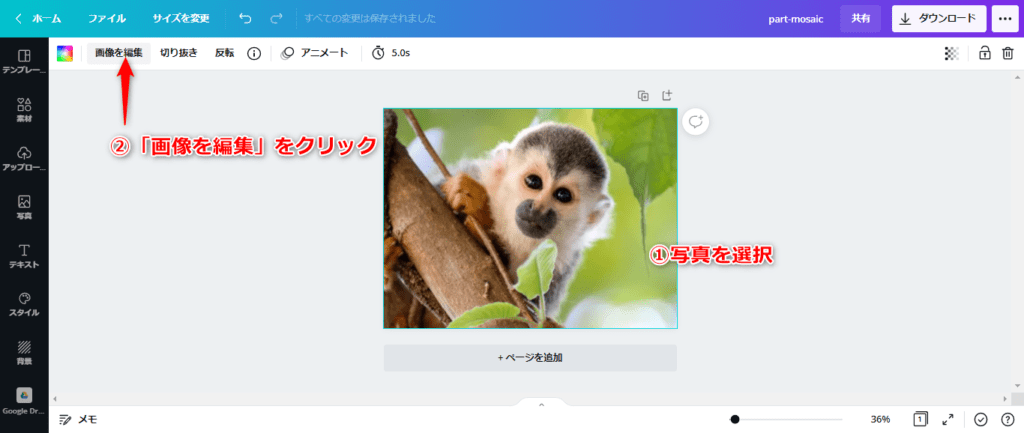
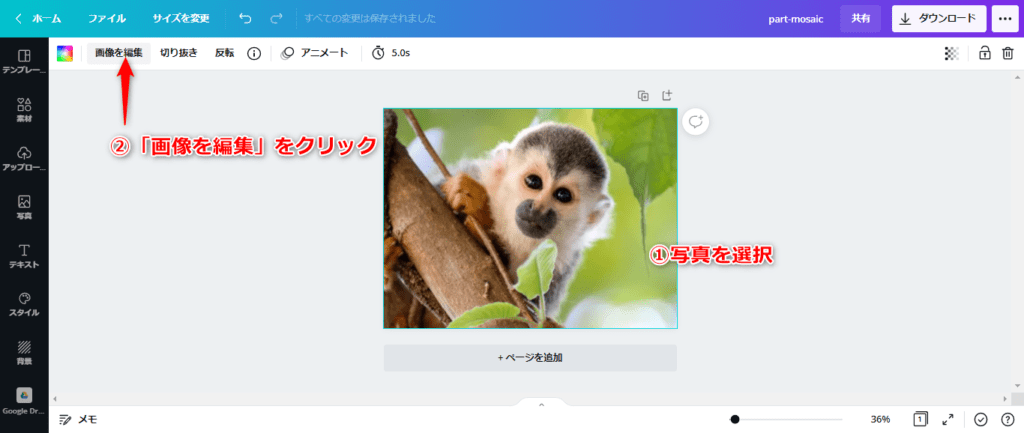
検索窓に「ピクセル」と入力して検索すると、「ピクセル」が表示されるのでクリックします。
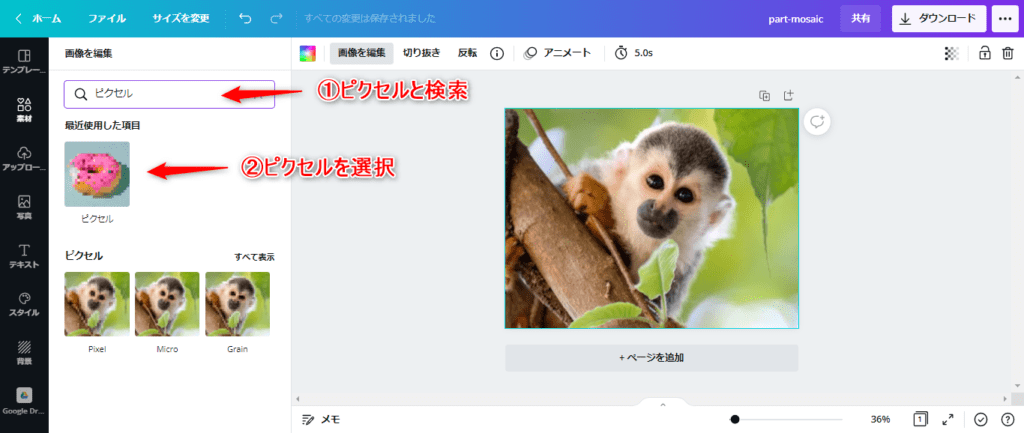
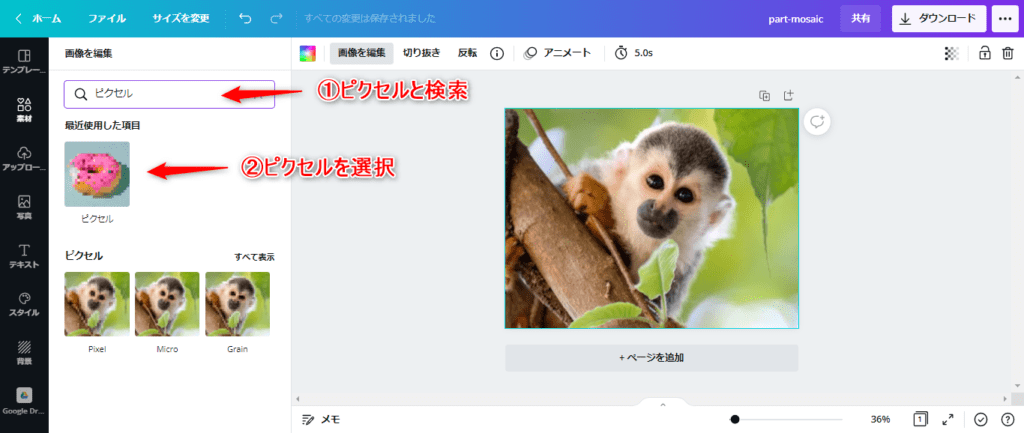
メニューの中の「Pixel」をクリックすると、写真がモザイクになります。
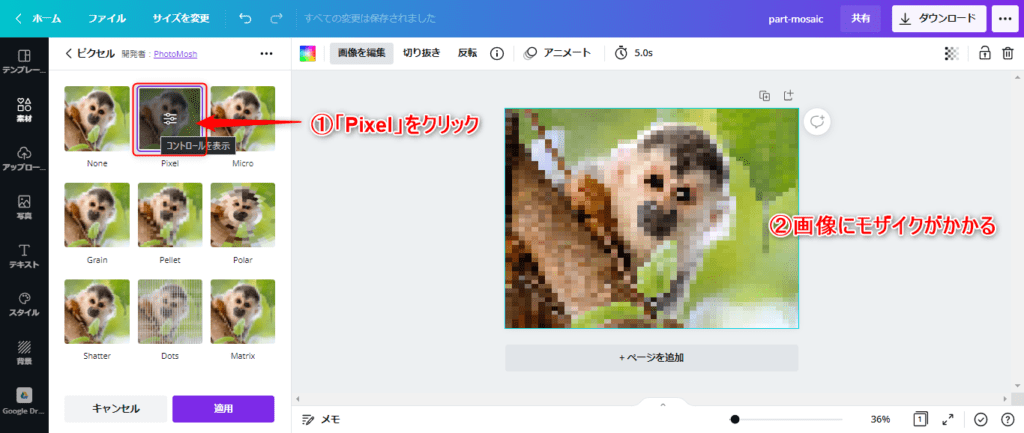
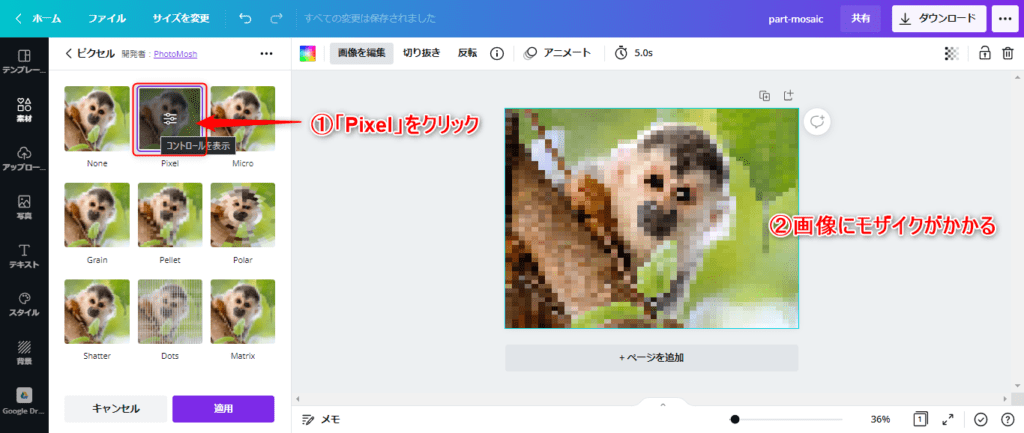
モザイクの粗さを調整できます。
個人情報など気になる人はより荒くして見えにくくすることができます。
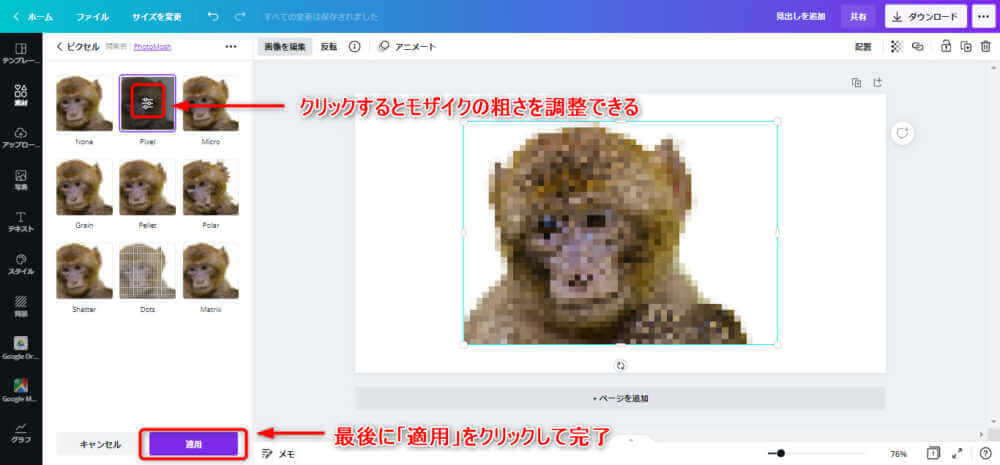
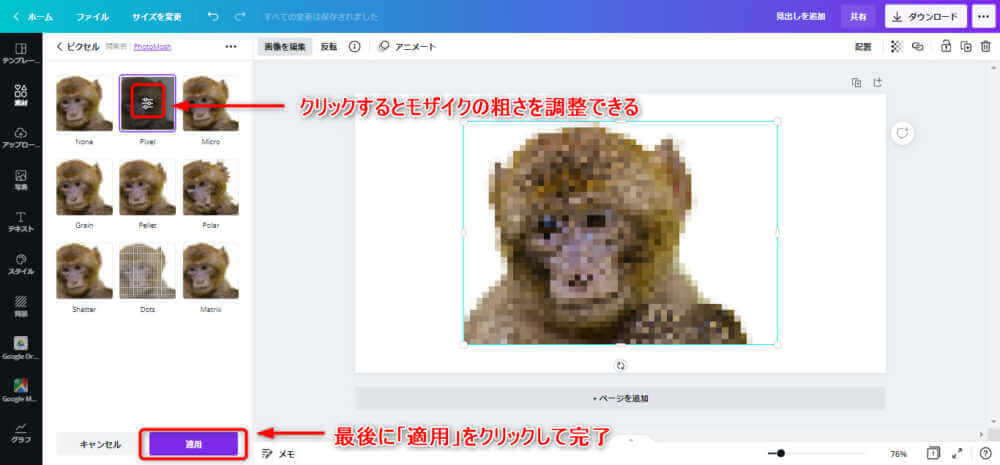
\途中解約しても0円!全ての素材は使い放題/
Canvaで部分的にモザイク加工する方法
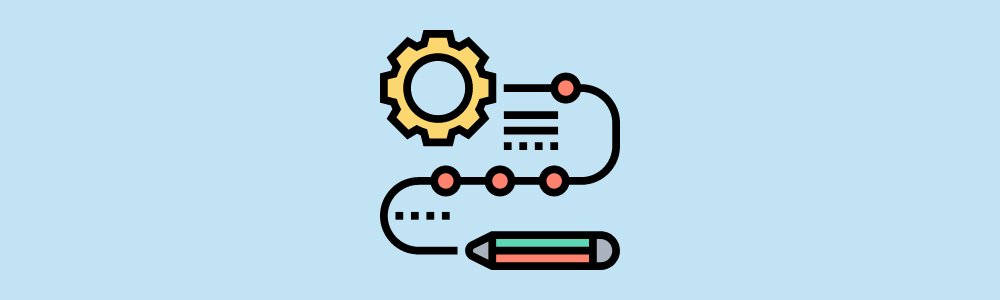
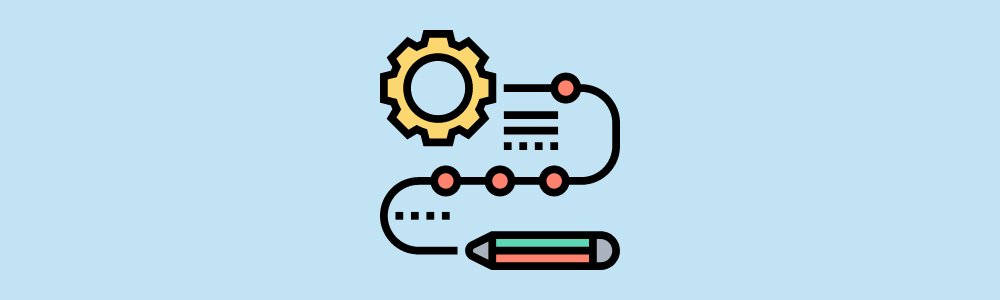
Canvaには部分的にモザイク加工する機能がありません。
Canvaで部分的なモザイク加工をする方法を紹介します。
- 同じ写真を2つコピーする
- 1つの写真をモザイク加工したい部分だけに切り取る
- モザイク加工した部分的な写真を元の写真に戻す
- 切り取った写真をモザイク加工する
写真をコピーします。
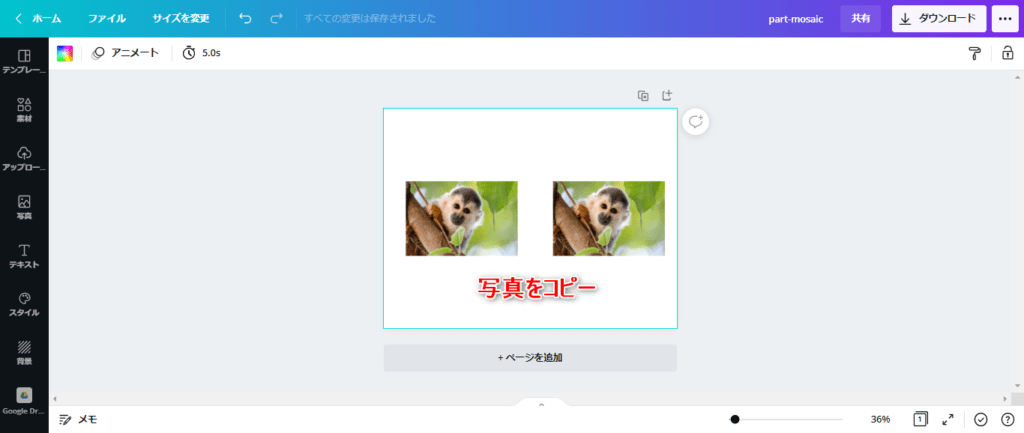
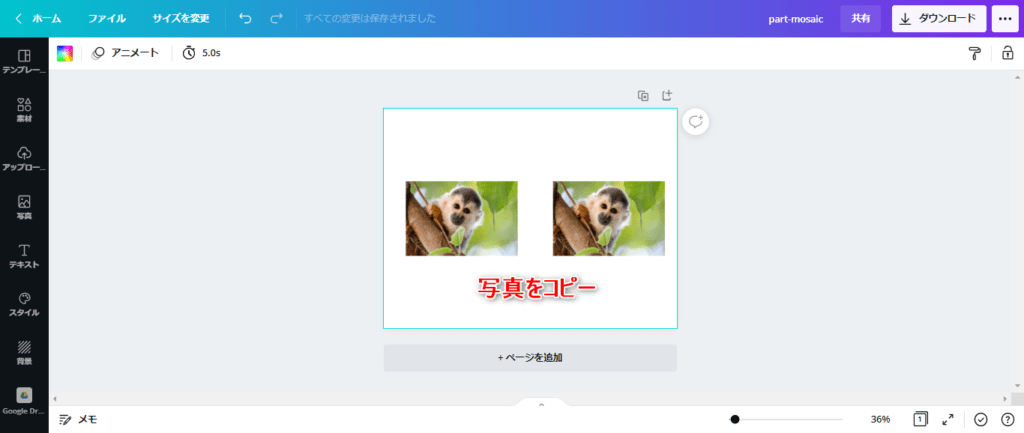
写真を選択して「切り抜き」をクリックします。
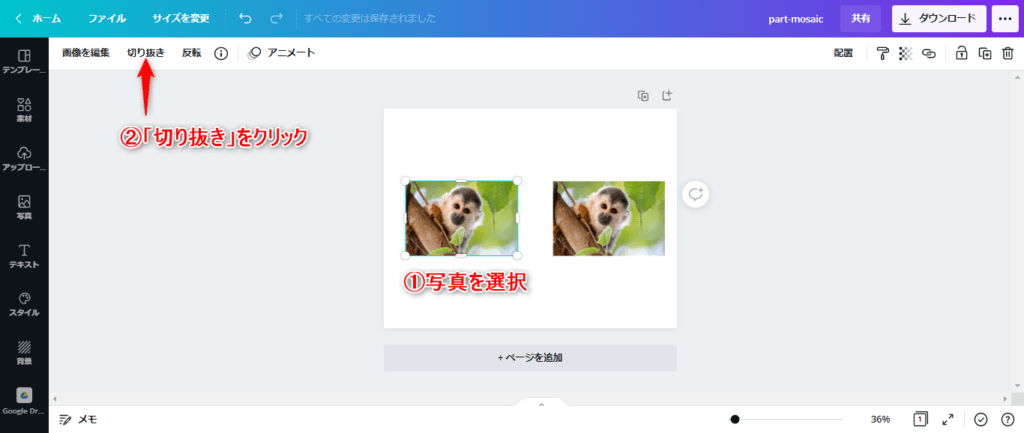
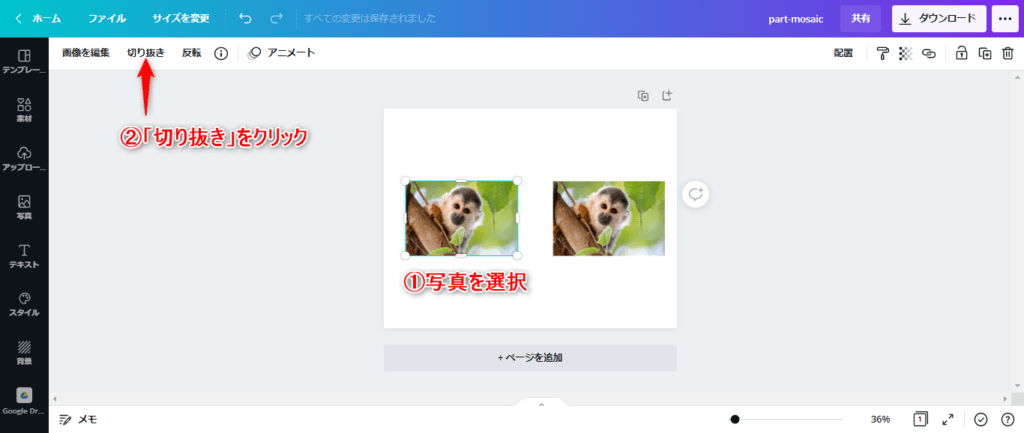
「切り抜き」を使ってモザイク加工したい部分だけを切り抜きます。
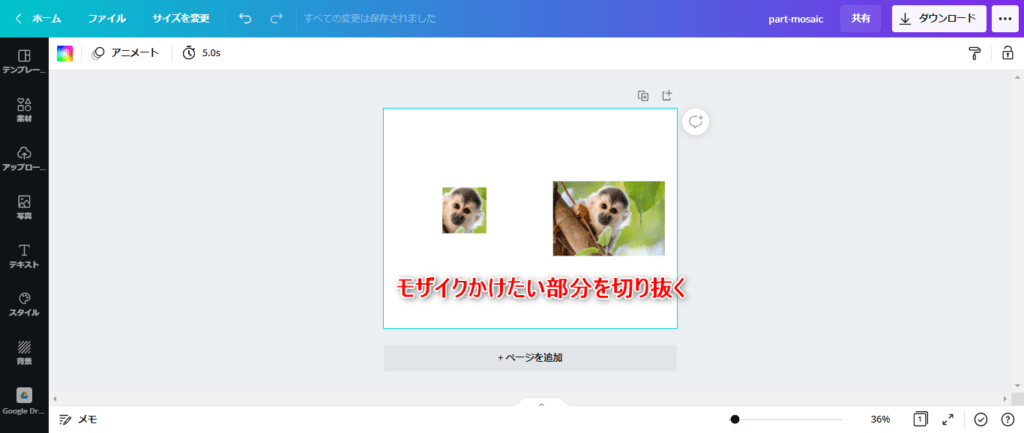
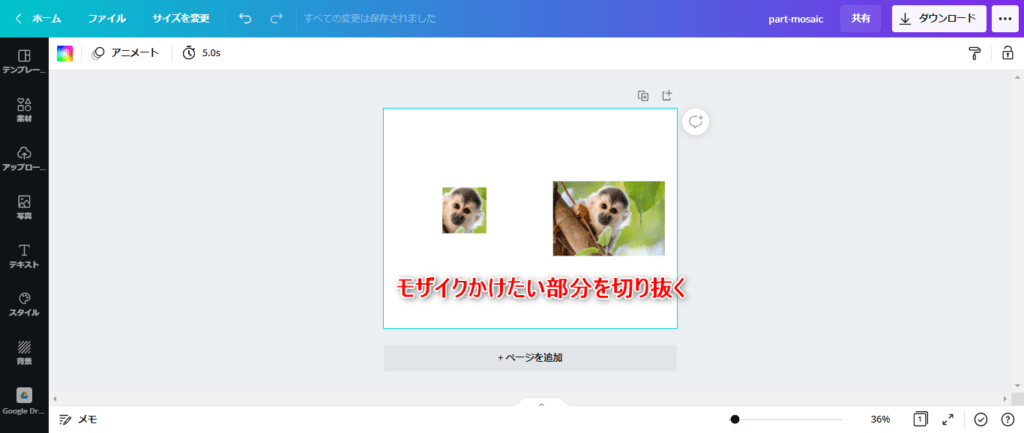
切り抜いた写真を違和感がないよう、元の写真の位置に移動させます。
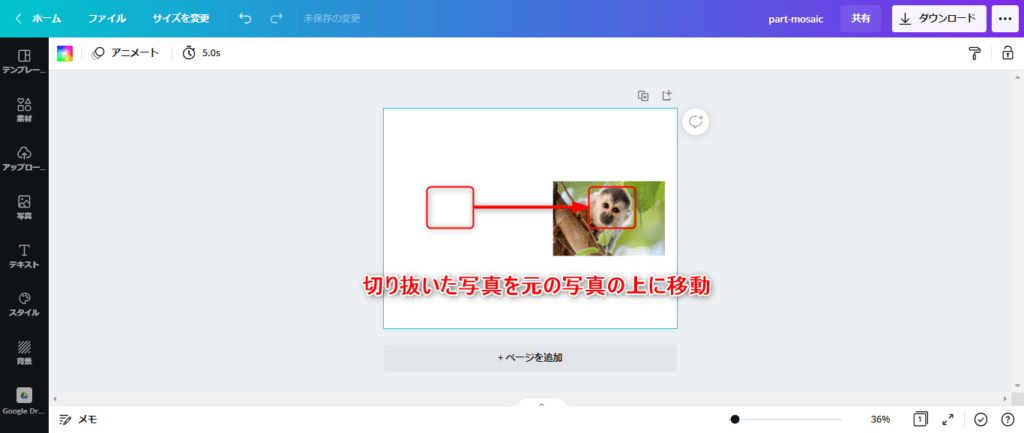
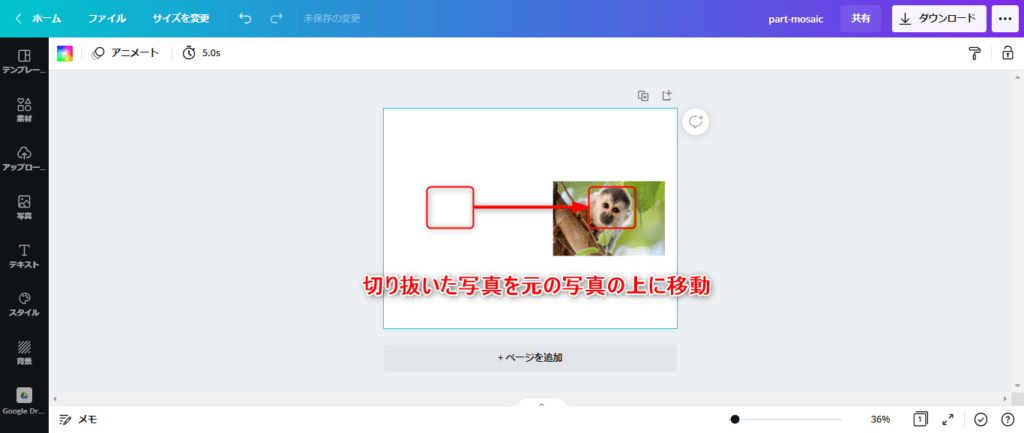
切り抜いた写真をモザイク加工します。
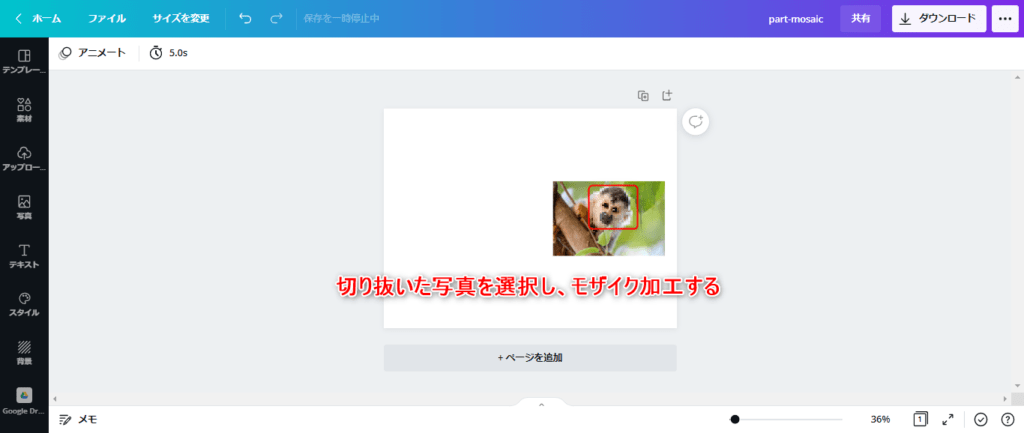
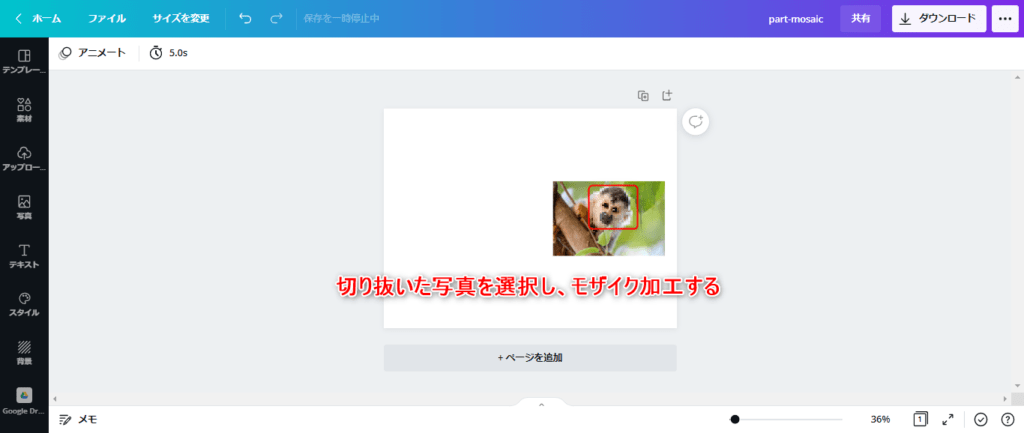
\途中解約しても0円!全ての素材は使い放題/
CanvaProについても口コミやデメリットをチェックしてください。
≫CanvaProの口コミやデメリットをチェック
Canvaのモザイク加工に関するよくある疑問と回答
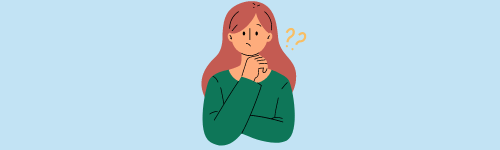
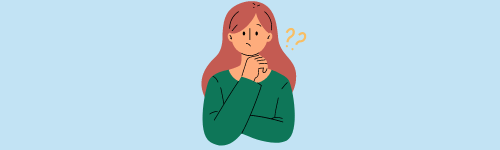
こちらではCanvaに関するよくある疑問に回答します。
- Canvaで部分的なモザイク加工は可能ですか?
可能です。
Canvaのモザイク機能は写真全体が加工されるため、切り抜き加工と組み合わせる必要があります。
- Canvaのモザイク加工は粗さを調整できますか?
モザイクの粗さを調整できます。
モザイク加工後に粗さ調整が可能です。
\途中解約しても0円!全ての素材は使い放題/
CanvaProについても口コミやデメリットをチェックしてください。
≫CanvaProの口コミやデメリットをチェック
まとめ:Canvaで部分的なモザイク加工はできる
Canvaを使ったモザイク加工方法について紹介しました。
- 写真をコピーして2つ用意する
- モザイクしたい部分だけ切り抜く
- 切り抜いた写真を元の写真に戻す
- 切り抜いた写真をモザイク加工する
覚えてしまえば簡単なのでぜひ試してみてください。
\途中解約しても0円!全ての素材は使い放題/
CanvaProについても口コミやデメリットをチェックしてください。
≫CanvaProの口コミやデメリットをチェック
