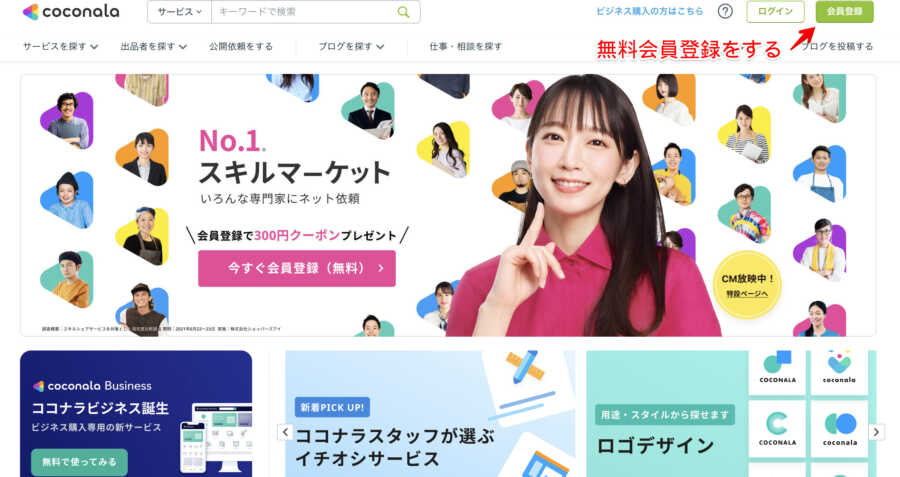.jpg) ばなーな
ばなーなTwitterのヘッダーをおしゃれにしたい
Twitterを始めたから、ヘッダーやアイコンの見た目を良くしたい。
そんな方にはCanvaをおすすめします。
Canvaは無料の画像作成ツールで、テンプレートを使うと簡単にTwitterのヘッダーを作ることができます。
- Canvaを使ってTwitterのヘッダーを作る方法
Canvaを使うと、誰でも簡単にオシャレなヘッダーを作ることができるので、最後まで読んでいただければと思います。
Twitterのヘッダー画像とは
Twitterのヘッダー画像は、プロフィール画面の一番上に表示される画像です。


あなたのことが気になった方が一番最初に目にし、ヘッダー画像を見て興味があるアカウントか判断します。
それだけヘッダー画像は見られる部分なので、しっかりと作る必要があります。
Twitter画像の設定方法
Twitterのヘッダー画像を編集するには、プロフィール画面の編集をクリックします。
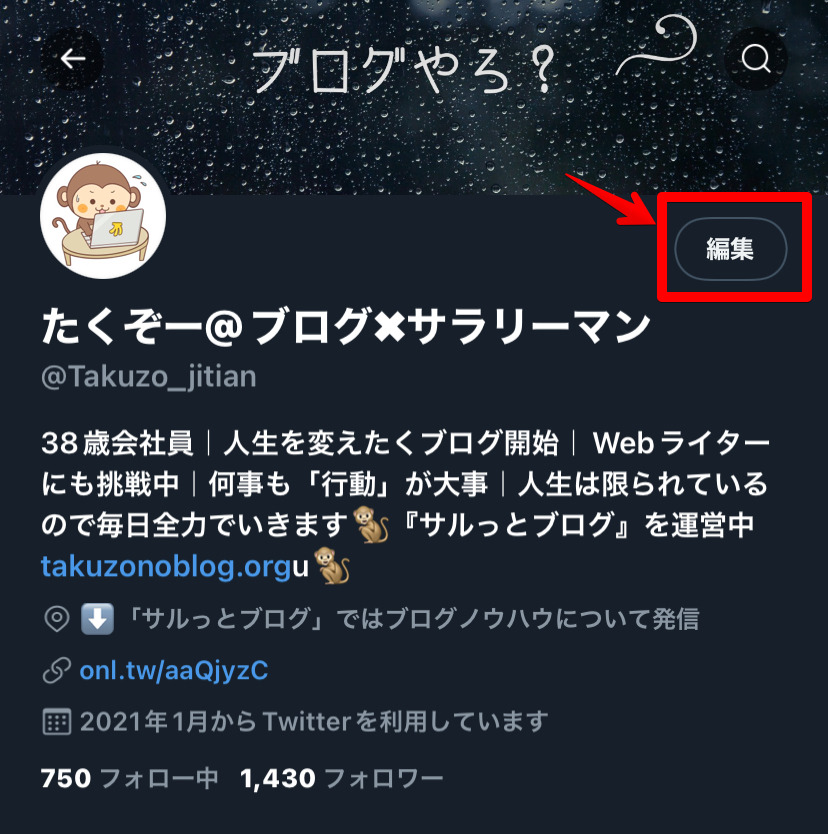
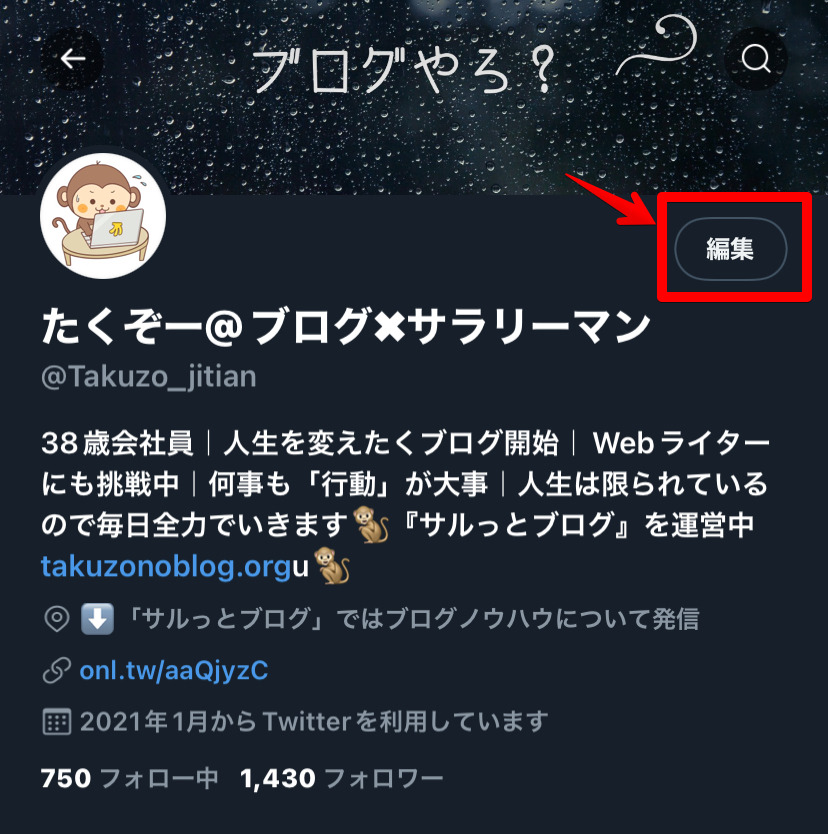
編集をクリックすると、プロフィールの編集画面が表示されるので、ヘッダー画像部分をクリックします。


ヘッダー画像をクリックすると画像選択画面が表示されるので、画像を選べば設定完了です
Twitter画像サイズは1500×500
ヘッダー画像の推奨サイズは1500×500です。
推奨サイズにしないと、画像が大きく入りきらなかったり、画像が小さいと拡大されぼやけてしまいます。
そのため推奨サイズは守るようにしましょう。
Canvaなら心配いりません。画像を作る際にサイズを指定できます。
Canvaでヘッダー画像を作るメリット
Twitterのヘッダー画像を作るのにおすすめしたいのがCanvaです。
Canvaは無料の画像作成ツールで、使いやすく操作が簡単なのでおすすめです。


Canvaは、用途に合わせて色々なサイズの画像を作成することができます。
Twitter のヘッダー画像もメニューにあり、これを使うことで推奨サイズの1500×500の画像を簡単に作ることができます。
また Twitterヘッダーを選択することで、ヘッダー画像向けのテンプレートが用意されています。
デザイン知識がなくても簡単にヘッダー画像が作れるのでオススメサービスです。
CanvaでTwitterのヘッダーを作る方法
Canvaでヘッダー画像を作る方法は2つです。
- テンプレートを使う
- テンプレートを使わず、自分で素材を組み合わせて作る
この記事では2つの方法について説明します。
Canvaを使うためには無料登録が必要です。
テンプレートを使う方法
Canvaのトップページの「デザインを作成」>「Twitterヘッダー」をクリックします。


以下のような画像編集画面が表示され、1500×500のキャンバスが既に準備されています。
テンプレートを使う場合は、左のメニューから「テンプレート」をクリックして好きなテンプレートを選びます。


テンプレートの一覧から気になったテンプレートをクリックします。
そうすると白紙のキャンバスに洗濯したテンプレートが表示されます。


テンプレートには適当な文字が入っているので、自分で文字を変更する必要があります。
文字や文字サイズを変更したい場合は、文字をクリックすると編集できます。
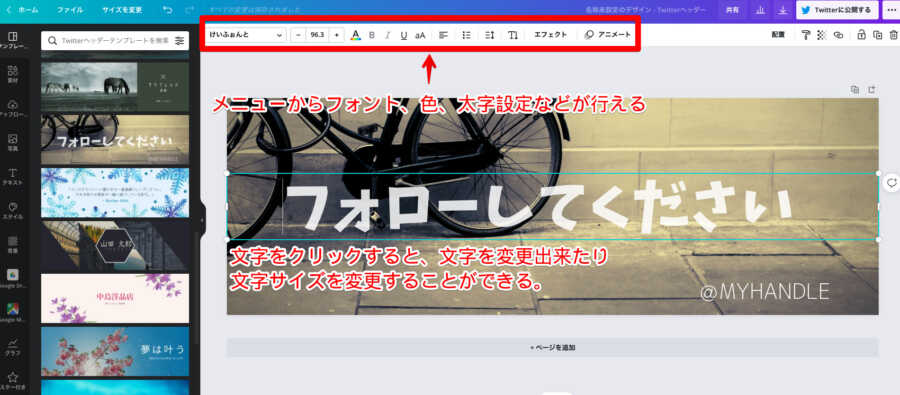
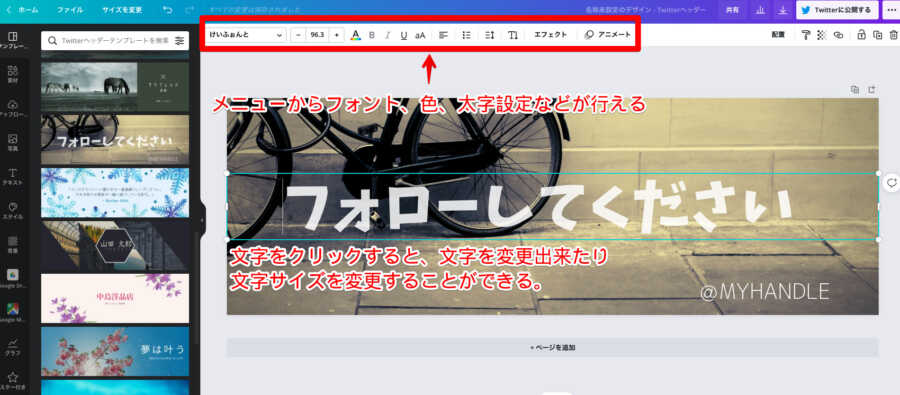
テンプレートの文字を変更するだけでも十分ですが、さらにオリジナル性を出したい方は素材を追加しましょう。
左のメニューの「素材」をクリックすると素材が表示されます。
キーワードで検索したり、自分で探して素材を挿入することができます。
気に入った素材があればクリックすると挿入できます。
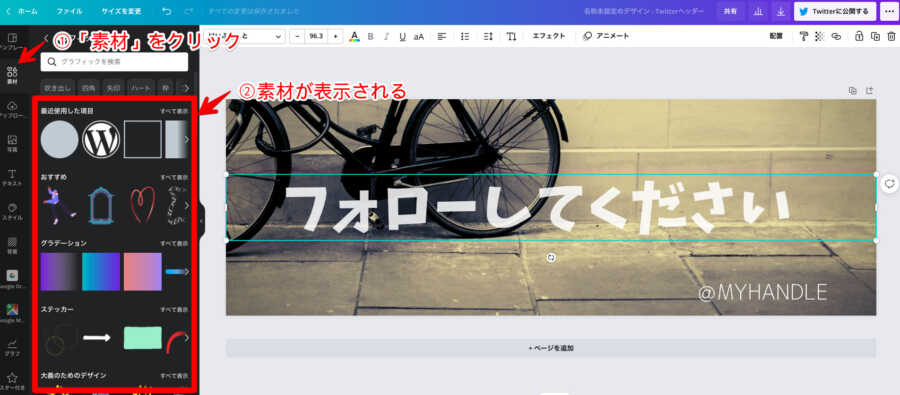
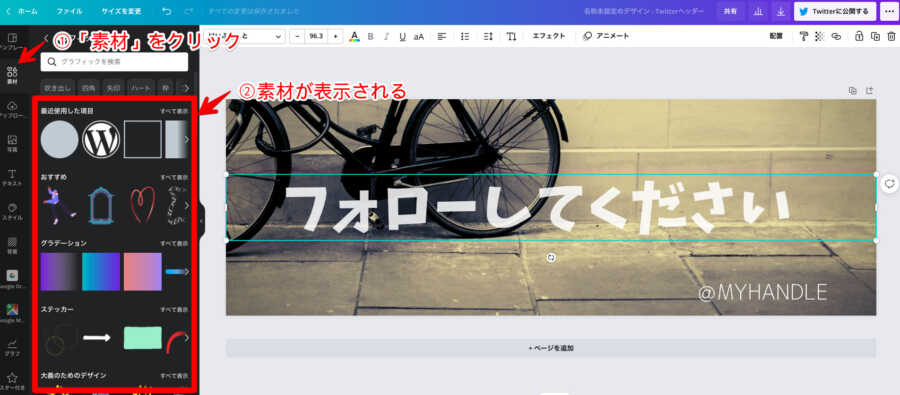
素材には「無料」「有料」の2種類があります。
有料素材のほうがおしゃれなものが多いので、お気に入りのヘッダー画像を作りたい方は有料素材がオススメです。
\30日間無料で使える/
テンプレートを使わず自分で作る方法
Canvaのトップページの「デザインを作成」>「Twitterヘッダー」をクリックします。


以下のような画像編集画面が表示され、1500×500のキャンバスが既に準備されています。
テンプレートを使う場合は、左のメニューから「テンプレート」をクリックして好きなテンプレートを選びます。


キャンパスをクリックすると、色を変更することができます。
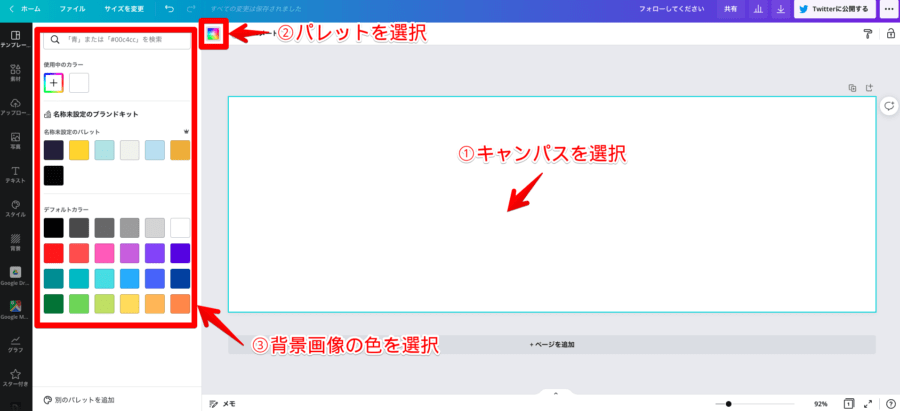
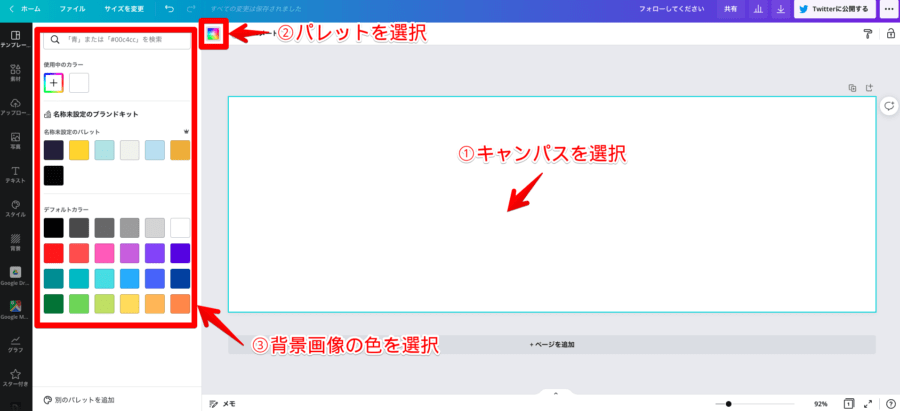
背景の色を選んだら文字を挿入します。
文字を挿入するには左側の「テキスト」をクリックします。
そうすると挿入するテキストのフォントを選択する画面が表示されるので、「すべて表示」をクリックしてください。
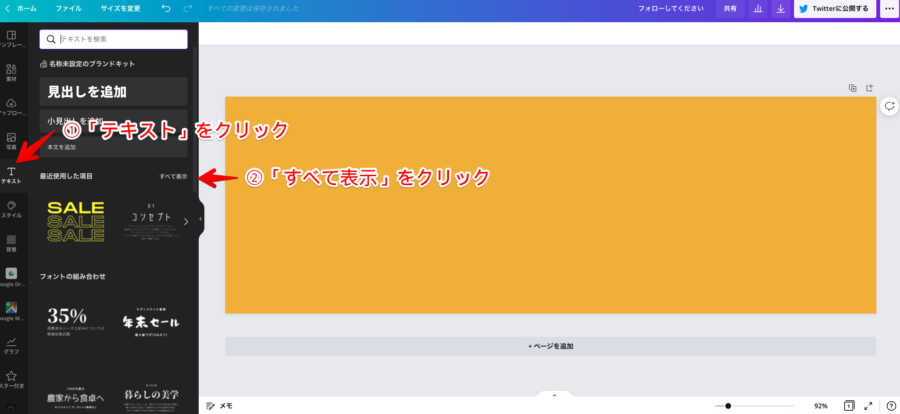
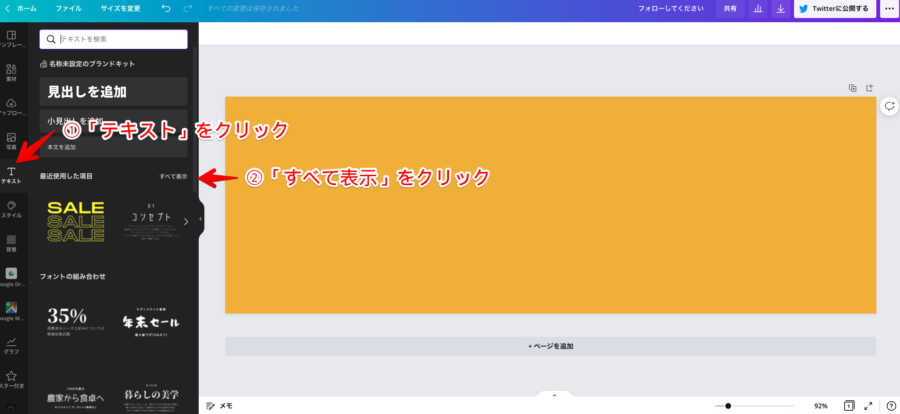
フォント一覧から好きなフォントを選びます。
検索して探すこともできます。
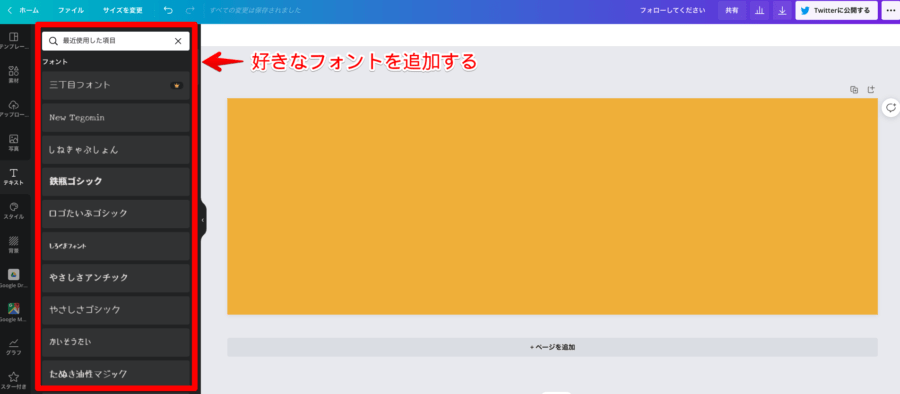
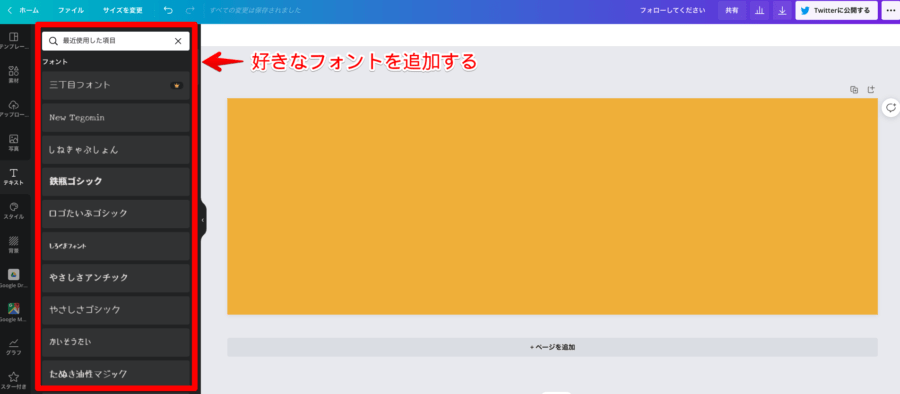
フォント名をクリックすると文字が挿入されます。
フォント名の右に「王冠マーク」があるものは有料版のみ使用可能です。
有料版は30日間無料で使えるので、ヘッダー画像を作る際に無料で有料文字を使うこともできます。
\30日間無料で使える/
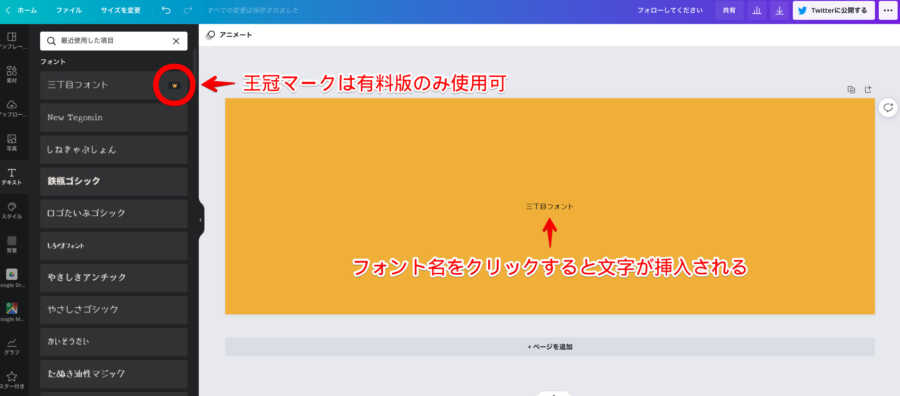
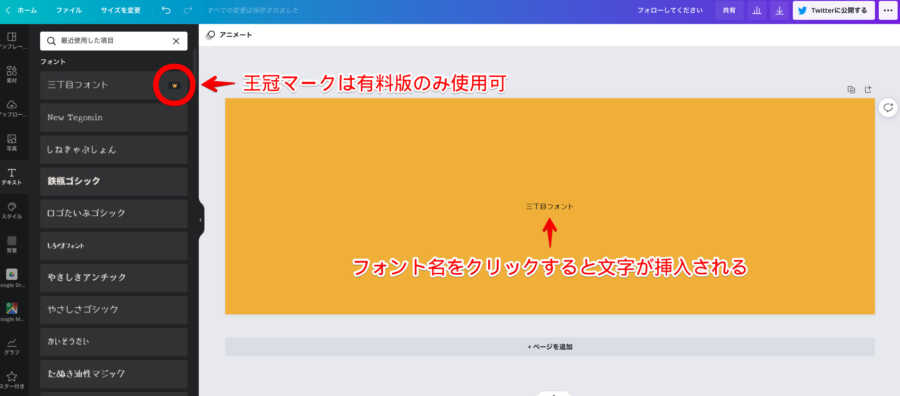
気に入ったフォントが無ければ追加することができます。
フォントの追加方法は「【Canvaにフォント追加】Canvaで好きなフォントが使える」を参考にしてください。
文字を修正するには変更したい文字を選択します。
文字を選択すると編集できるので、文字変更したり、フォントサイズや色を変更することができます。
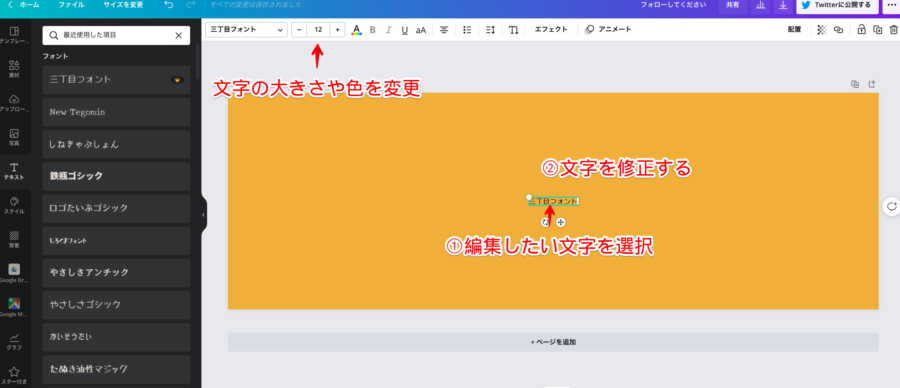
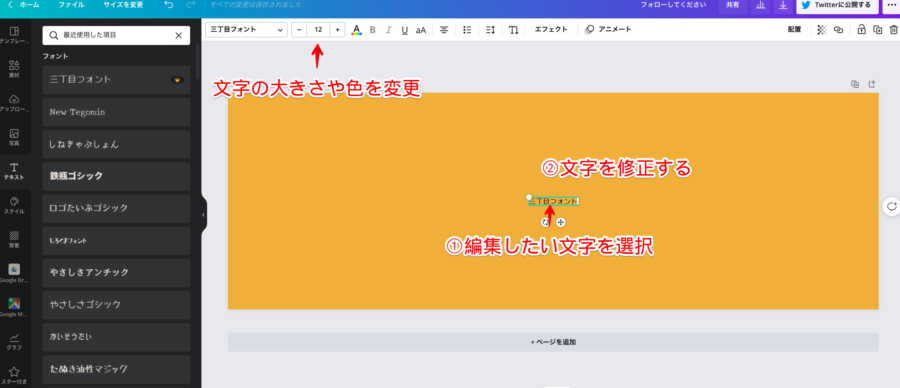
アウトライン文字(線で縁取りし、中を別の色で塗りつぶす)を書く方法は「Canvaで文字を縁取り、塗りつぶす方法」を参考にしてください。
素材などを追加するには「素材」もしくは「アップロード」をクリックします。
「素材」はCanva内の素材から選ぶことができ、「アップロード」は自分で準備した画像を使うことができます。
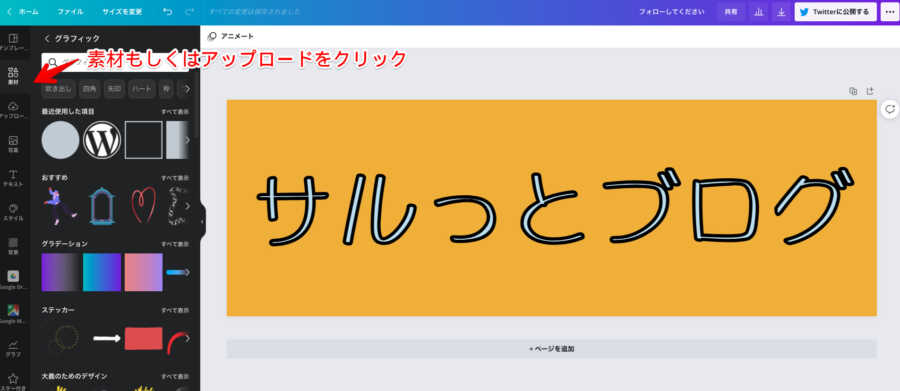
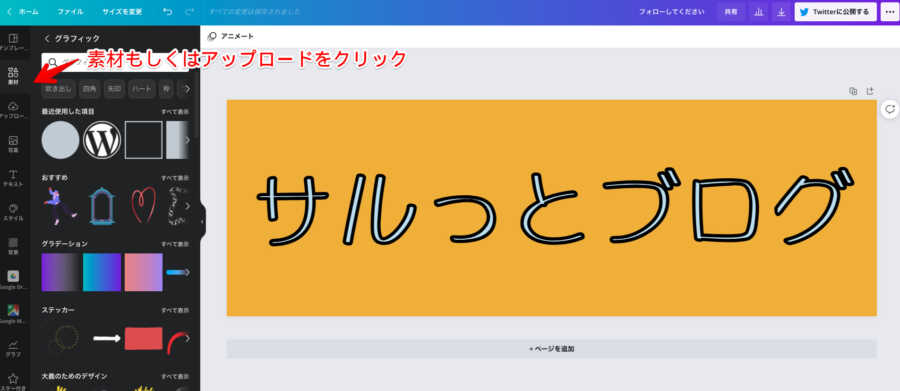
素材を使う場合は検索窓にキーワードを入力してください。
キーワードを入力すると関連した素材が表示されるので、使いたい素材をクリックします。
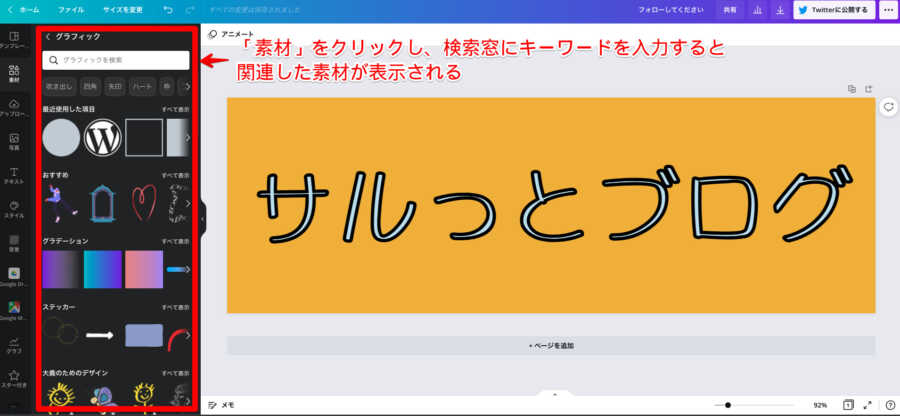
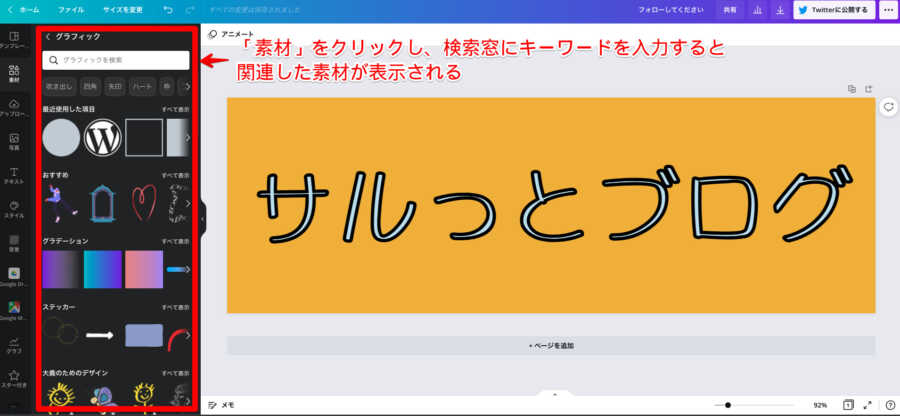
自分で準備した画像を使う場合は、「アップロード」>「メディアをアップロード」をクリックし画像を取り込みます。
すでに取り込んだ画像からも選ぶことができます。


挿入したい画像をクリックすると画像が挿入されます。
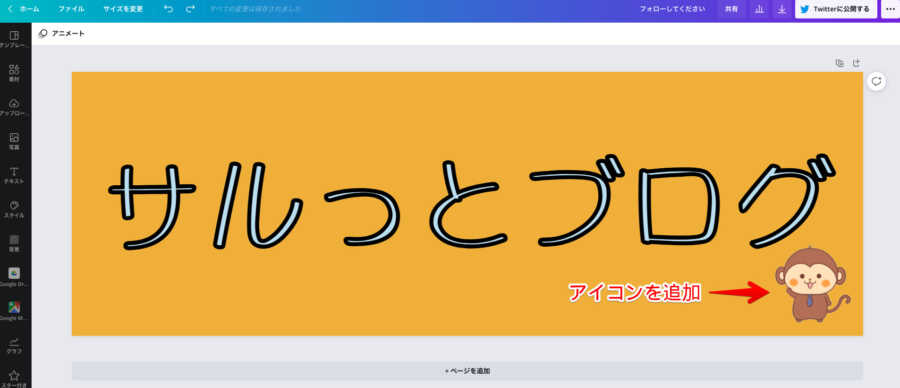
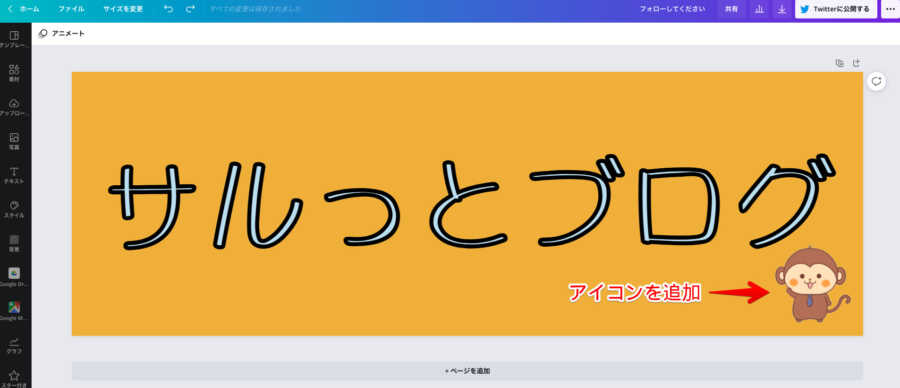
自分のアイコンを作っておくとtwitterヘッダー画像、twitterアイコンで使うことができるので便利です。
「【ブログ初心者だからこそ】ブログのアイコンを作ってみよう」でアイコンを作る方法を紹介しています。
画像を作成したら画像をダウンロードします。
ダウンロード設定の画面を開き、「ダウンロード」をクリックするとダウンロードできます。


Canvaを使ってtwitterヘッダー画像を作る方法を紹介しました。
「自分で作る自信がない」「デザインが得意な人に作ってほしい」という方はココナラで依頼して作ってもらいましょう。
得意な人に作ってもらうとよりオシャレなヘッダー画像を作れる
自分で画像を作る自信がない方は、デザインが得意な方に依頼してみるのもいいと思います。
依頼する方法はいくつかあり、
- ココナラで依頼する
- twitterで依頼する
この2つがオススメです。
ココナラで依頼する方法
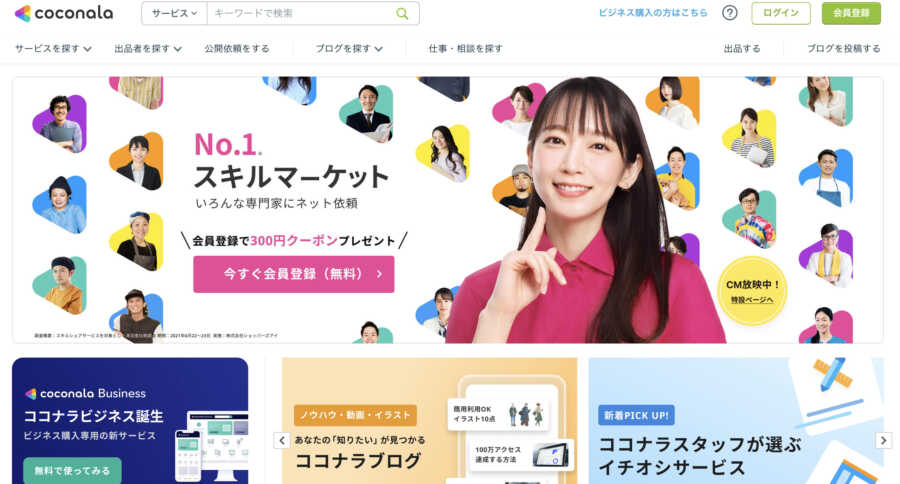
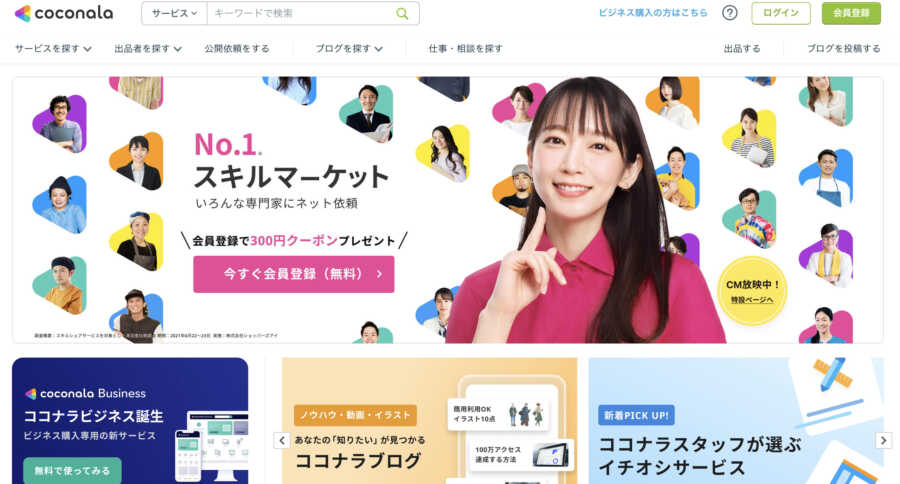
一番オススメなのがココナラです。
多くのデザイナーが登録しており、自分に合った画像を作ることができます。
また、金額も事前に提示されているので交渉する手間が省けます。
登録自体は無料で、気になったデザインを見つけて作成を依頼し、デザインについて相談して決めます。
値段は1000円からと高くはなく、たまにクーポン券を配っているので比較的安く作ってもらうことができます。
トップページの検索窓に「twitterヘッダー」など関連するキーワードを入力し検索します。


検索一覧から気になる案件を選び、クリックします。
クリックすると、見積もり依頼やメッセージが送れるので事前に相談できます。
問題なければ作成を依頼します。
ほとんど方は「ラフ画」を作成し、デザインの方向性が正しいかチェックします。
問題なければ色付けし、完成品を納品していただきます。
twitterで依頼する
ココナラ以外でオススメなのがtwitterです。
ココナラは手数料が必要となりますが、twitterならデザイナーと直接やりとりできるので手数料が不要です。
そのため少しだけ安く依頼できる可能性があります。
ただし「自分で探さないといけない」「お金を直接やりとりする」など全て自分でやりとりしないといけないです。
不安な方はココナラで依頼したほうが安心です。
まとめ:Canvaでtwitterヘッダー画像を作ってみましょう
twitterヘッダー画像を作るのにCanvaをオススメしました。
Canvaなら誰でも簡単にオシャレな画像を作ることができるので試してみてください。
さらに画像にこだわりたい人はココナラで依頼すれば満足できる画像を作って貰えます。
ぜひヘッダー画像を作って、twitter運営を楽しみましょう。