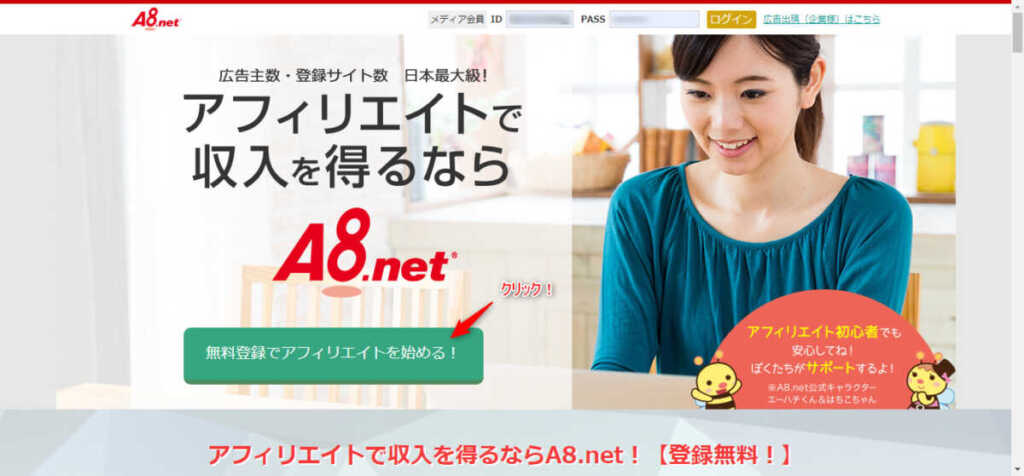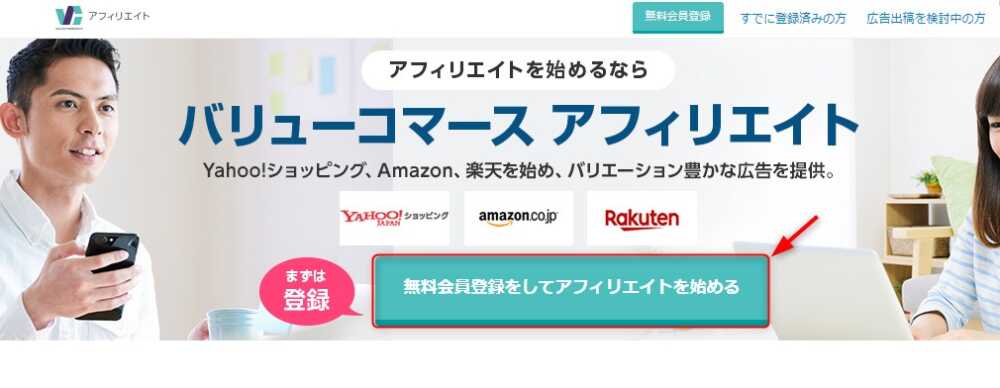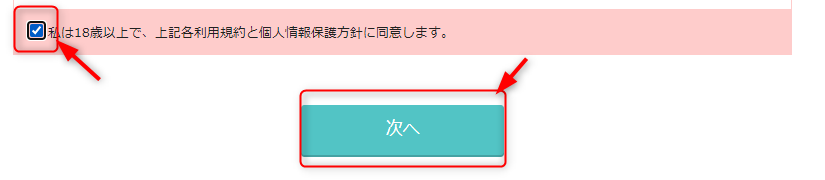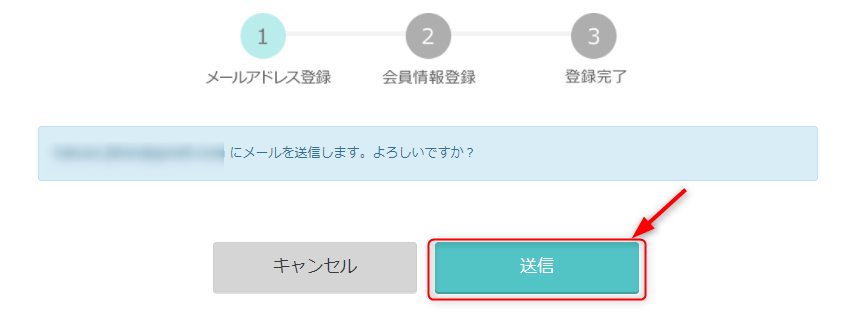.jpg) ばなーな
ばなーなロリポップでWordPressブログを始める方法を知りたい
ロリポップはサーバー代が安く、できるだけ初期費用を抑えたい方におすすめのレンタルサーバーです。
- ロリポップでブログを始める方法
ロリポップは値段が安いので他のレンタルサーバーと比べると手順が複雑です。
この記事を見ながら進めれば問題なくブログを始めることができます。



いっしょに進めていきましょう
ロリポップでWordPressブログの開設手順
サーバーのレンタルと独自ドメインの取得
ハイスピードプランを選択します。
ハイスピードプランでも他のレンタルサーバーよりも安いのでハイスピードにしておきましょう。


「ロリポップ!のドメイン」は使わないので適当でOKです。
パスワードはロリポップにログインするのに必要です。
「無料で「独自ドメイン」を取得する」の「利用する」にチェックを入れてください。
ロリポップを使っている間はドメイン(URL)が無料で使えます。
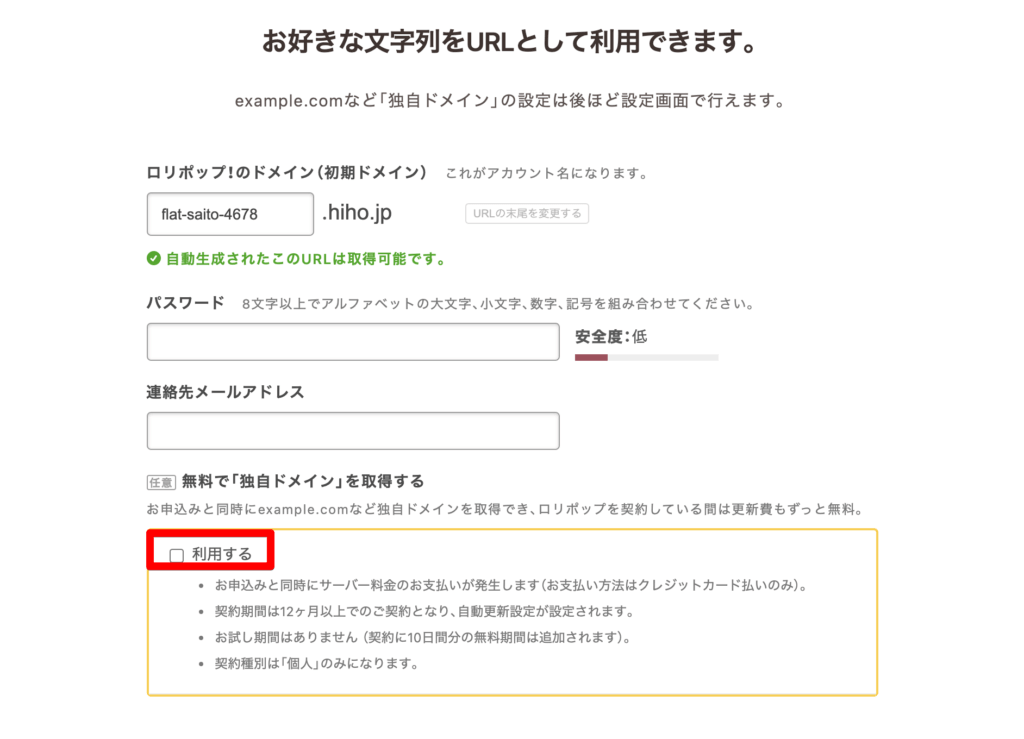
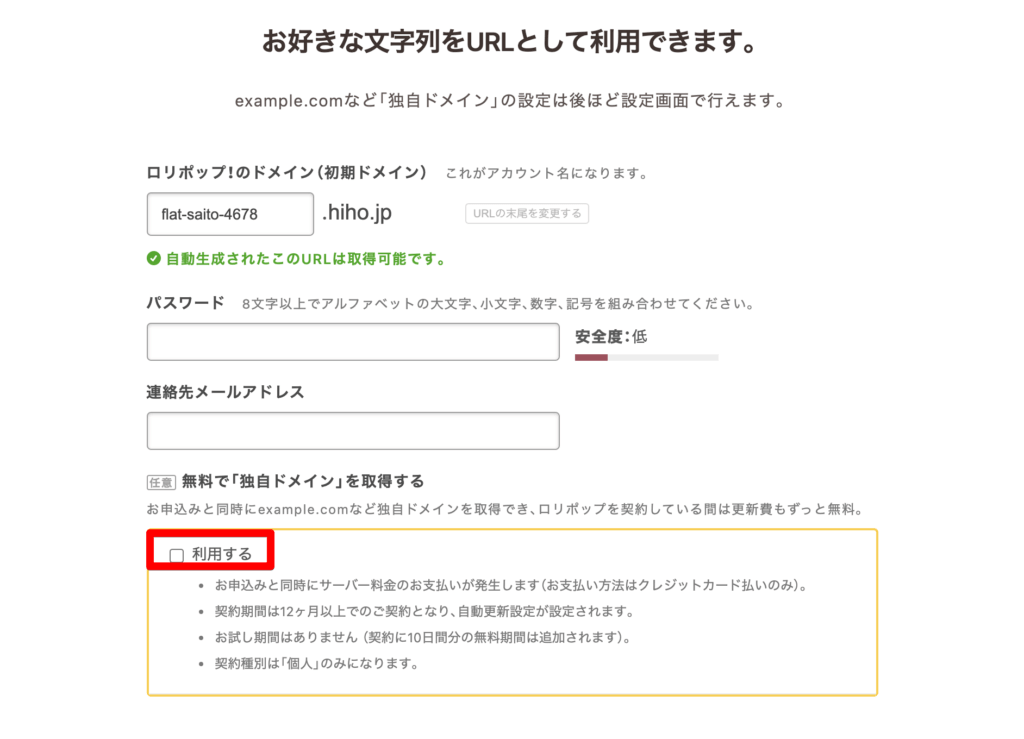
独自ドメインを決めます。
独自ドメインはサイトのURLで後から変えることができません。
独自ドメインはムームードメインで取得する必要があるのでアカウント登録も同時に行います。
すべて入力したら「契約に同意して本人確認へ」をクリックします。


電話番号を入力し「認証コードを送信する」をクリックしてください。


送信された認証コードを入力して「認証する」をクリックします。


SMS認証が完了したら必要事項を入力してください。
有料オプションは入らなくて大丈夫なのでチェック不要です。
入力が終わったら「お申込み内容確認」をクリックしてください。


申込内容に問題がなければ申込みを完了させます。
これでサーバーのレンタルとドメインが取得できました。



取得したドメインを設定していきます。
ドメインの設定
「ユーザー専用ページにログイン」をクリックします。
ロリポップ管理画面の左側メニューの「サーバーの管理」>「独自ドメイン設定」をクリック
独自ドメイン設定を開くと取得したドメインが表示されます。
ドメイン名の右横の「設定・変更」をクリックしてください。
公開フォルダを設定します。
分かりやすいようにドメインと同じにしておくことをオススメします。
入力したら「変更」をクリックしドメイン設定は完了です。



次にサーバーにWordPressをインストールします。
WordPressのインストール
ユーザー専用ページのトップページに戻ります。
トップページ左メニューから「サイト作成ツール」>「WordPress簡単インストール」をクリック。
サイトURLが自分のドメインになっていることを確認してください。
利用データベースは「新規自動作成」を選択します。
サイトタイトルはブログ名を入力します。あとで変更できるので仮でOKです。
ユーザー名、パスワード、メールアドレスはWordPress管理画面にログインするのに必要です。
プライバシーにチェックが入っていることを確認してください。
入力が終わったら「入力内容確認」をクリックしてください。
入力内容の確認画面が表示されるので「インストール」をクリックし「正常にインストールが完了しました」と表示されたら終わりです。
サイトURLをクリックして「Hello world!」と表示されたらOKです。(インストールには時間がかかる場合があります。画面が表示されない場合は待ってください。)
ここで注意が注意してください。
URLの最初が「http」になっており、これを「https」にする必要があります。
これをSSL化と呼び、サイトを暗号化してセキュリティを強化します。



次にSSL化(セキュリティ対策)を行う必要があります。
これをやらないと安全なサイトとして扱われないので、SSL化は必ずやってください。
SSL化を行う
ロリポップのユーザー専用ページのトップページに戻ります。
トップページ左メニューの「セキュリティ」>「独自SSL証明書導入」をクリックします。
画面中央付近の「独自SSL(無料)」を見てください。
独自ドメイン、www+独自ドメインにチェックを入れ、「独自SSL(無料)を設定する」をクリックします。
SSL設定作業中と表示されるので数分待ってください。
ページの表示を更新して「SSL保護有効」と表示されていることを確認してください。
ユーザー名、パスワードは登録時に記入したものです。
ログインURLは「(ブログURL)/wp-admin/」です。
アクセスすると以下の画面が表示されるのでメールアドレスとパスワードを入力してログインしましょう。
管理画面から記事投稿、編集を行うのでお気に入りに登録しておきましょう。
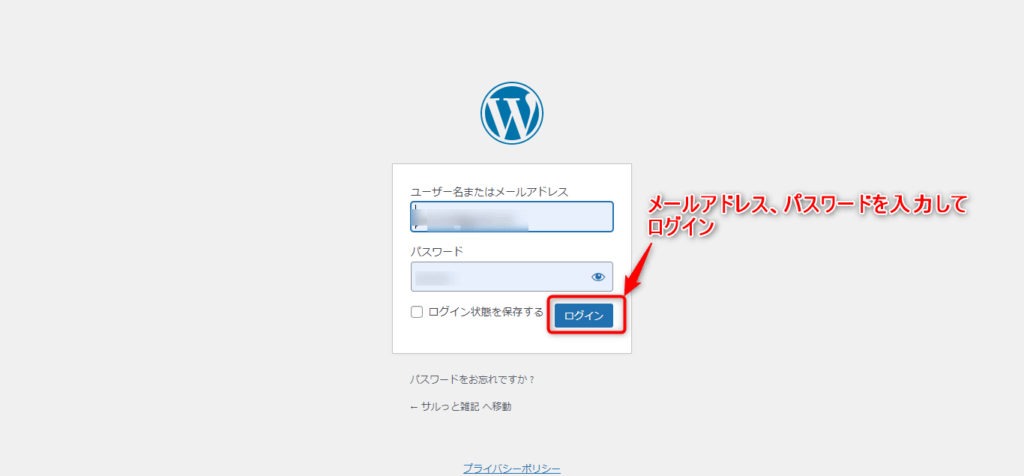
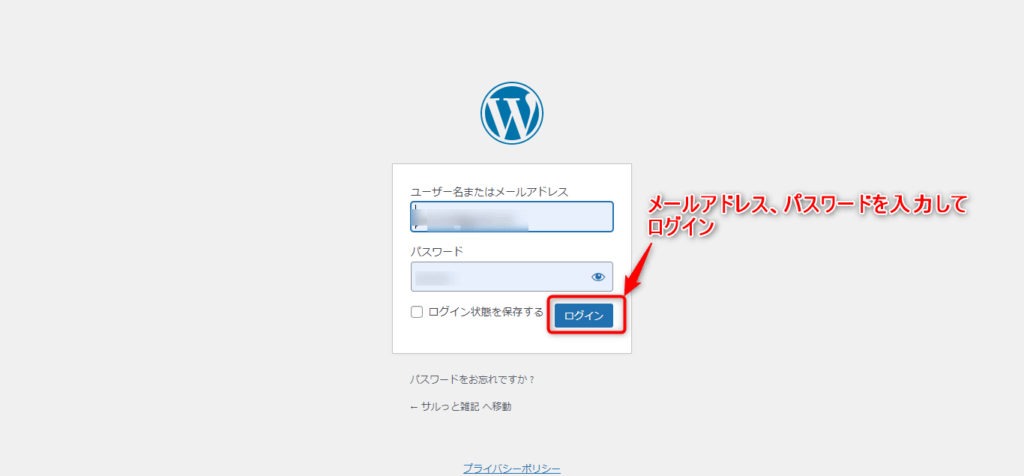
左側メニューの「設定」>「一般」をクリックします。
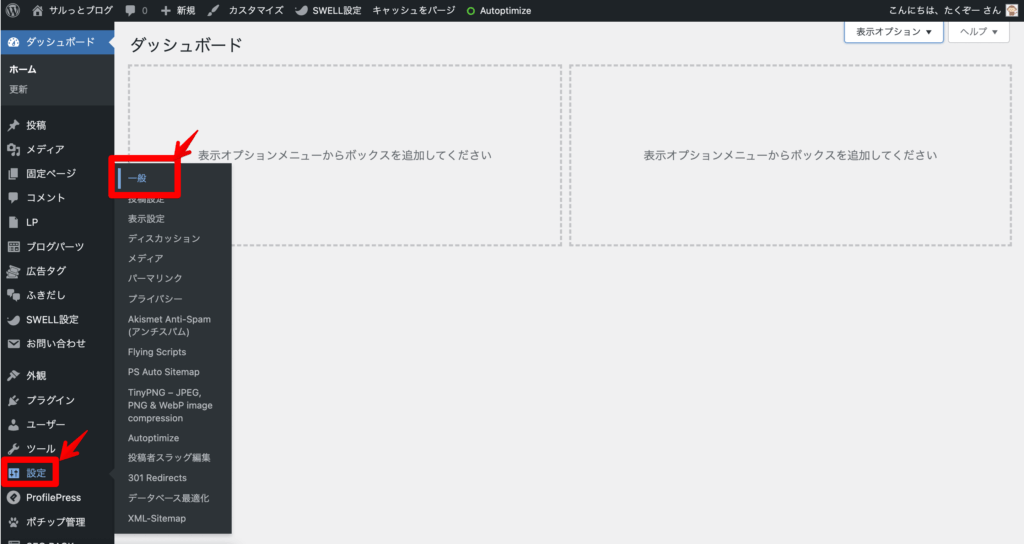
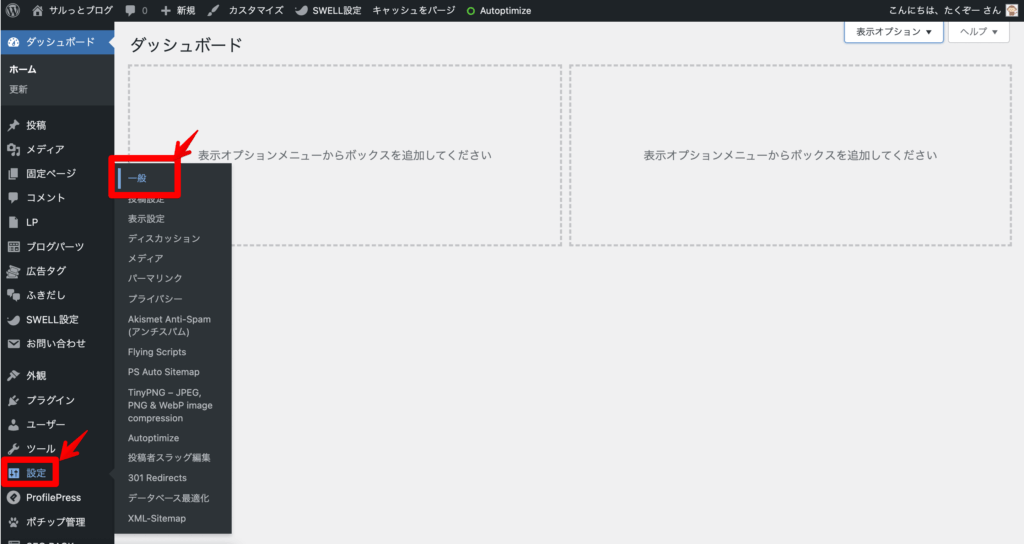
WordPressアドレス(URL)、サイトアドレス(URL)をhttpからhttpsに変更し、画面下の「変更を保存」をクリックします。
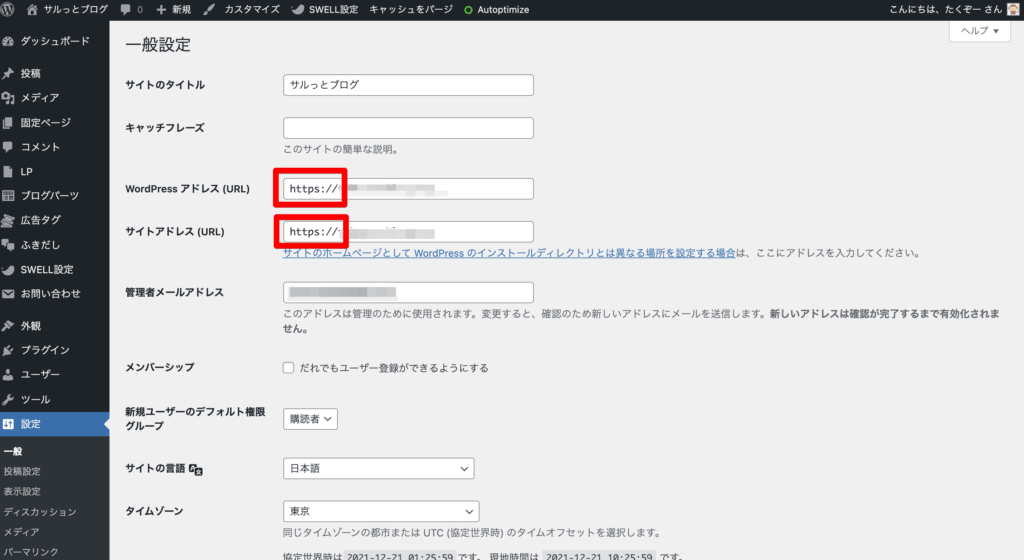
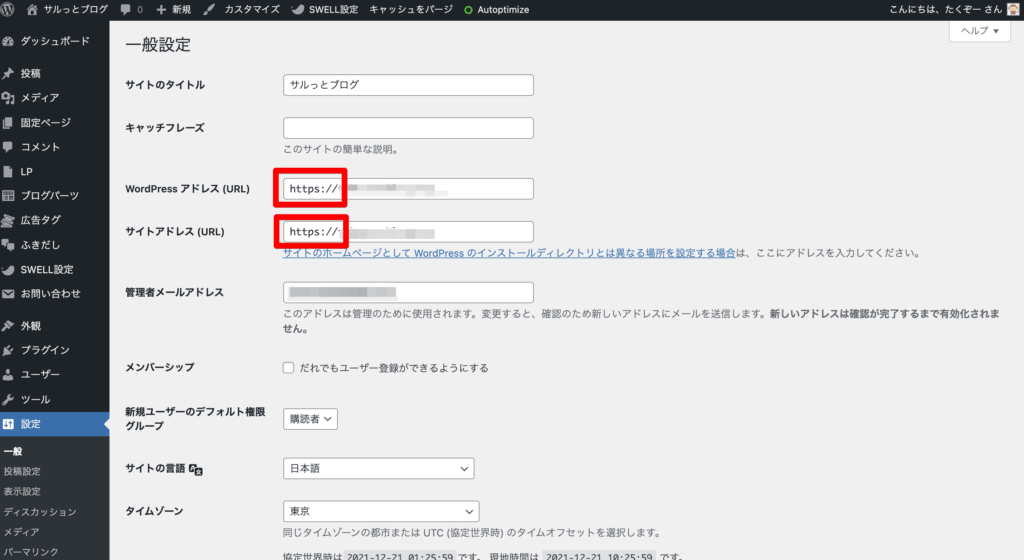
ログアウトされるので、再度ログインしてください。
画面一番上のURL左横に鍵マークが表示されていればSSL化されています。
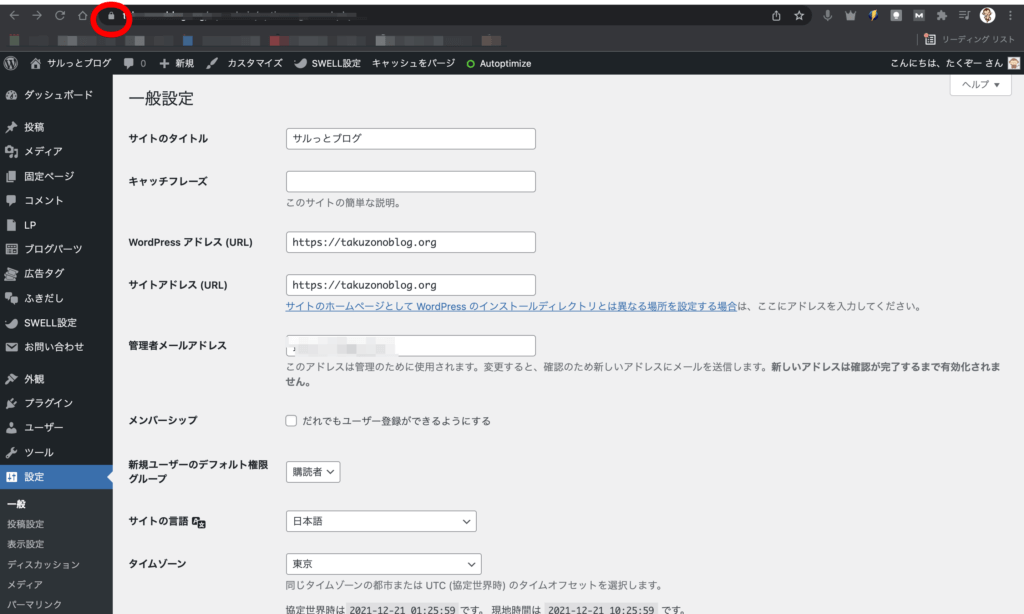
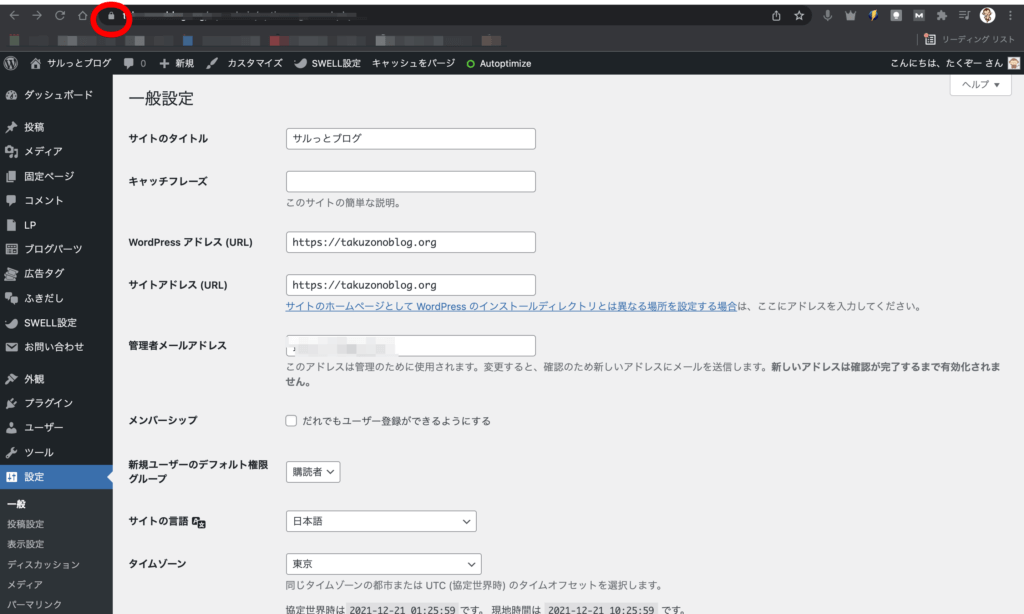
今はhttp、httpsの両方にアクセスできる状態です。
httpsのみにアクセスするよう常時SSL化の設定を行う必要があります。
常時SSL化の設定
ロリポップのユーザー専用ページにアクセスします。
左メニューの「サーバーの管理・設定」>「ロリポップ!FTP」をクリックします。
画面が変わるのでファイル名のドメイン名が書かれたフォルダをクリックしてください。
画面中央付近にファイル名が表示されているので「.htaccess」をクリックします。
画面下にコードが表示されます。
このコードの一番上に以下のコードを挿入してください。
<IfModule mod_rewrite.c>
RewriteCond %{HTTPS} off
RewriteRule ^(.*)$ https://%{HTTP_HOST}%{REQUEST_URI} [R,L]
</IfModule>コードを変更したら「保存する」をクリックしてください。
http、httpsのどちらでアクセスしてもhttpsにアクセスできることを確認してください。



これでブログの開設が完了です!
WordPressの初期設定


- WordPressテーマのインストール
- パーマリンクの設定
- プラグインのインストール
- Googleアナリティクス、Googleサーチコンソールの設定
- サイトマップの作成
ブログを開設したら次は初期設定です。
テーマのインストール
テーマとはサイト全体のテンプレートのようなものです。
無料から有料までいろいろなテーマがあります。
最初は無料のCocoonで問題ないので入れておきましょう。
Cocoonの公式ページにアクセスします。
親テーマ、子テーマがあるので両方ダウンロードします。


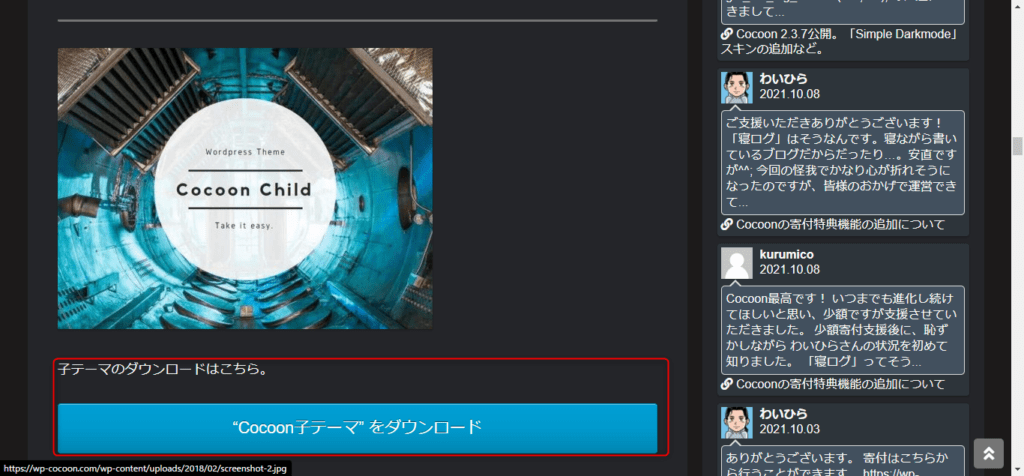
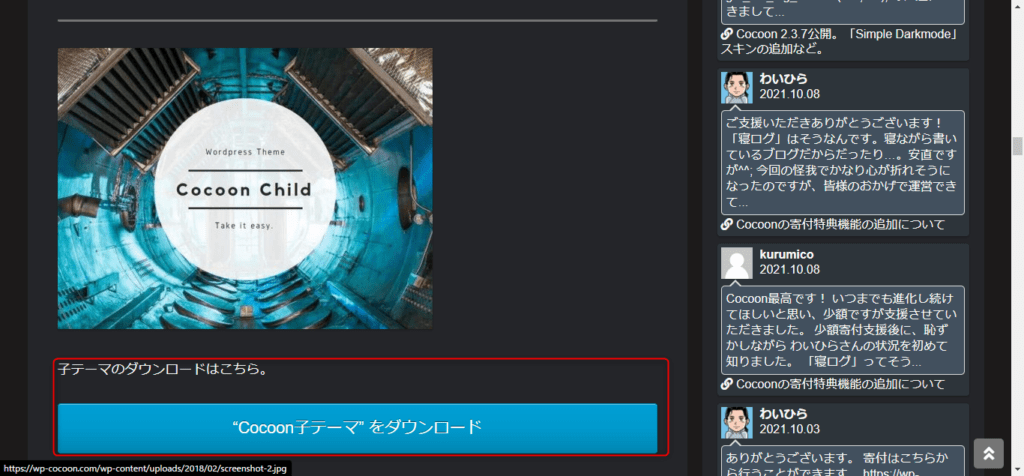
「外観」>「テーマ」>「新規追加」をクリックします。


「テーマをアップロード」をクリックして、さきほどダウンロードした親テーマ、子テーマをインストールします。
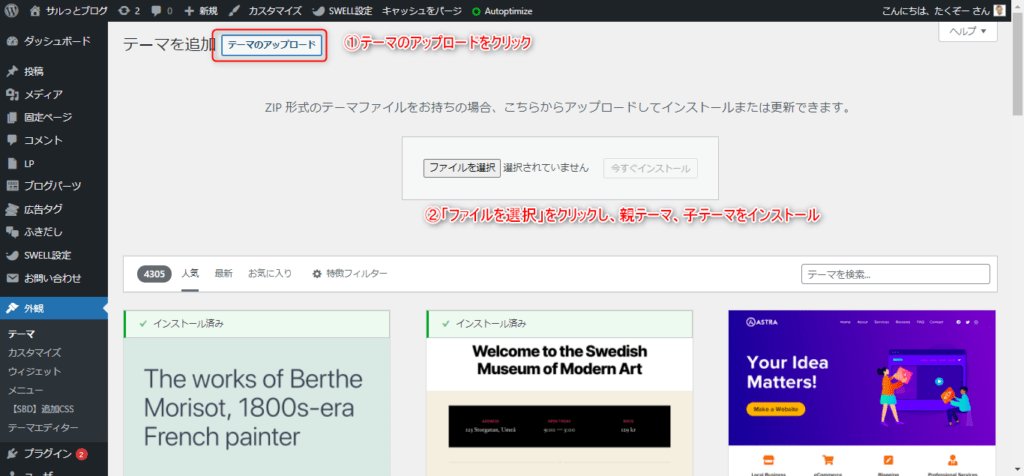
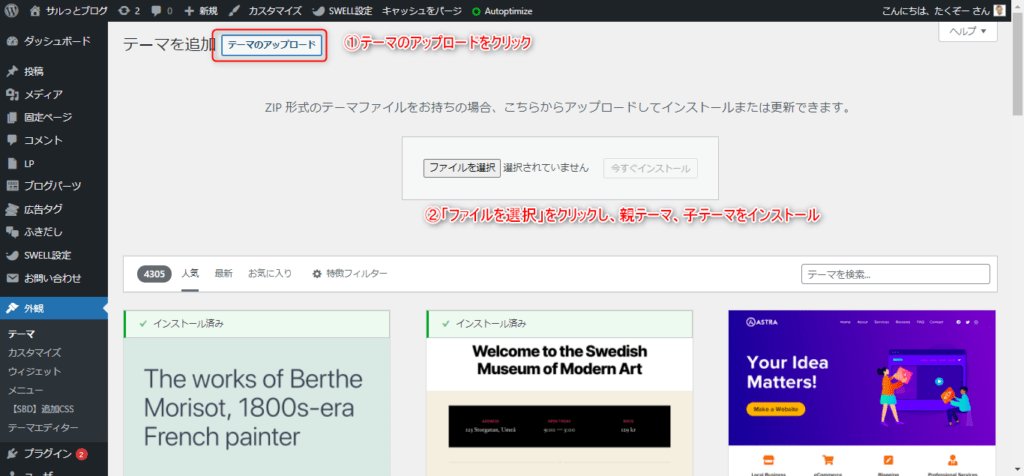
最後にインストールした子テーマを有効化すれば完了です。
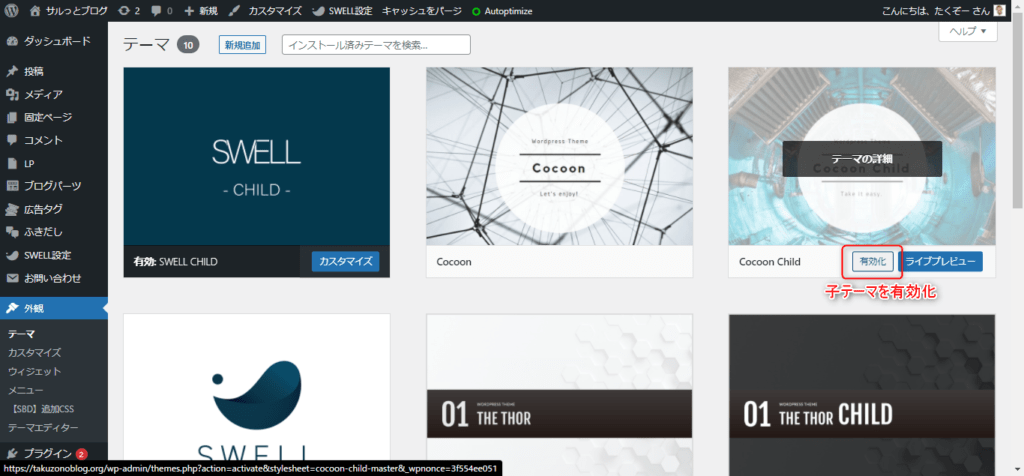
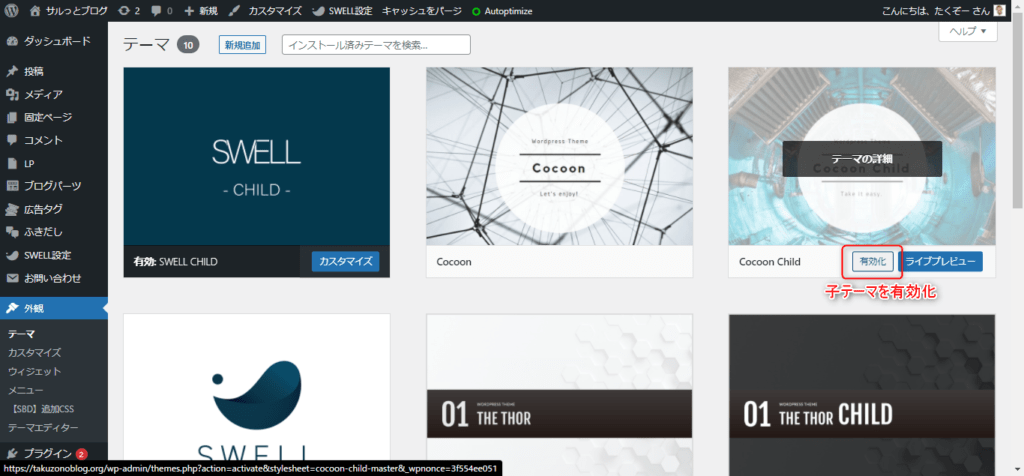
パーマリンクの設定
パーマリンクとは記事のURLのことです。
あとから変更できますが、変更するとGoogleからの評価がリセットされてしまうので、最初に設定しておきましょう。


「設定」>「パーマリンク」をクリックし、「投稿名」にチェックを入れます。
「変更を保存」をクリックして設定完了です。
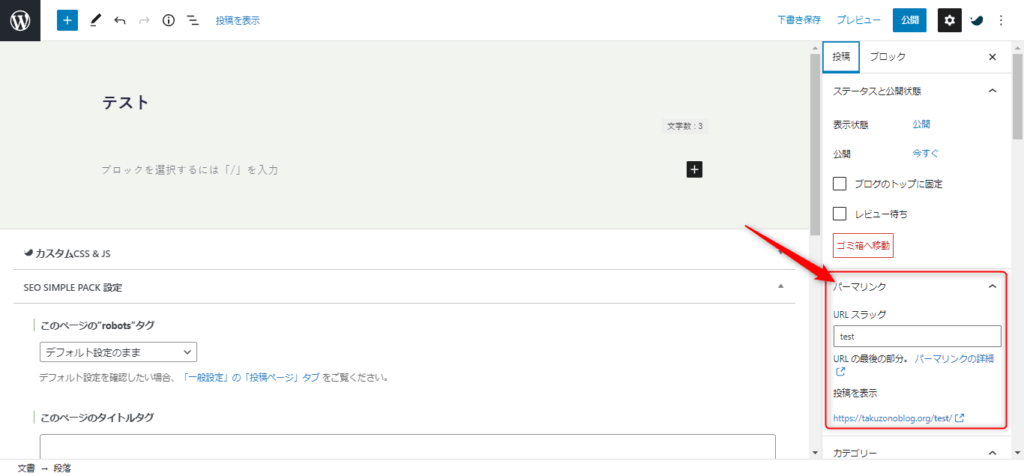
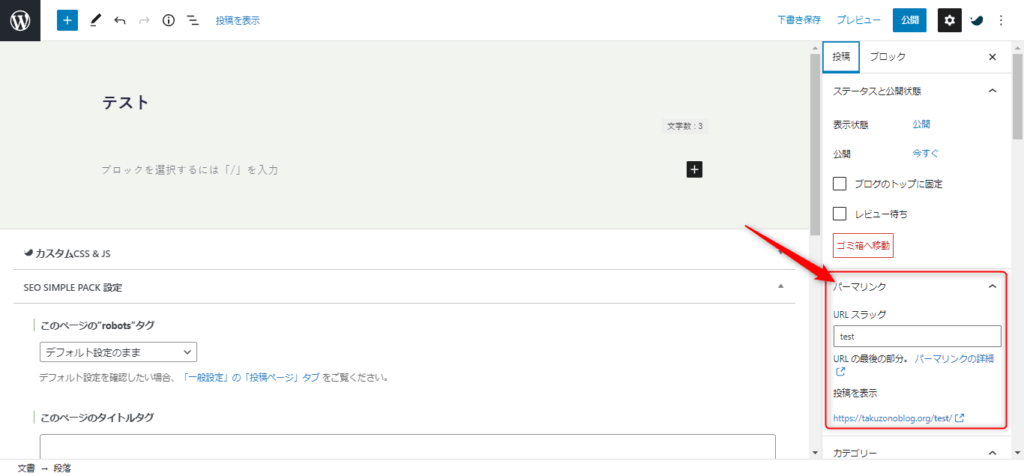
記事作成画面の右側でパーマリンクを設定できるようになります。
プラグインのインストール
WordPressにはプラグインという拡張機能が用意されています。
ブログ運営を便利にしてくれる便利な機能が多いので、インストールしておきましょう。
必要なプラグインは以下の記事を参考にインストールしました。


Googleアナリティクス、Googleサーチコンソールの設定
ブログを始めたら、アクセス解析をしましょう。
そのために必要なツールがGoogleアナリティクスとGoogleサーチコンソールです。
この2つで分かることは、
- 何人の人がブログを読んだか
- Googleでどんなキーワードで検索したか
- どれくらいちゃんと読んでくれているか
などブログ運営で必要な情報が分かります。
無料ツールなので必ず入れておきましょう。
Googleアナリティクスの設定方法は以下の記事で詳しく解説しています。


Googleサーチコンソールは、以下の記事を参考に設定しました。


サイトマップの作成
Googleに記事を認識してもらいやすくするための地図のようなものです。
サイトマップを作成しないと、記事を作成してもGoogleに認識してもらえず、誰にも読まれない可能性があります。
なのでサイトマップを作成しておきましょう。
「サイトマップ」作成方法は「XML Sitemaps(旧:Google XML Sitemaps)の設定方法」をご覧になってください。
ブログで稼ぐ仕組み


最初にブログで稼ぐ仕組みを説明します。
収益化を目的としたブログをアフィリエイトブログと言います。
アフィリエイトブログはASP(アフィリエイトサービス会社)に登録し、ASP広告を自分が書いた記事に貼り付けるところかスタートします。
収益化の流れは、
- 記事に読者がアクセス
- 読者が記事経由でサービス申し込み、商品購入
- 広告主がASPに広告費を支払う
- ASPから広告費の一部が報酬としてブログ運営者に支払い
このようになっています。
何かを購入するときに商品レビューを参考にすると思いますが、それもアフィリエイトブログの1つです。
自分が書いた記事経由で申し込み、購入がされると報酬がもらう。これがブログで稼ぐ仕組みです。
ASPに登録してブログで収益化しよう


アフィリエイトとは、「成果報酬型」のインターネット広告です。
自分のブログ記事で企業のサービスや商品を紹介し、その広告から申し込みがあると報酬がもらえます。
登録は無料なので、ブログを開設したのならアフィリエイトに挑戦してみましょう
複数のアフィリエイトサービスがありますが、まずは以下の大手4社に申し込みましょう。
- アフィリエイトサービス最大手
- A8.net
- Amazon、楽天、Yahooと連携できるので物販がしやすい
- もしもアフィリエイト
- 美容系に強い
- afb
- Yahoo関係のアフィリエイトが使える
- バリューコマース
扱っている広告が違うので、複数登録しておいて自分の合った広告を見つけましょう。
A8.netの登録方法
メールアドレスを入力してください。


利用規約を確認し同意にチェックを入れます。
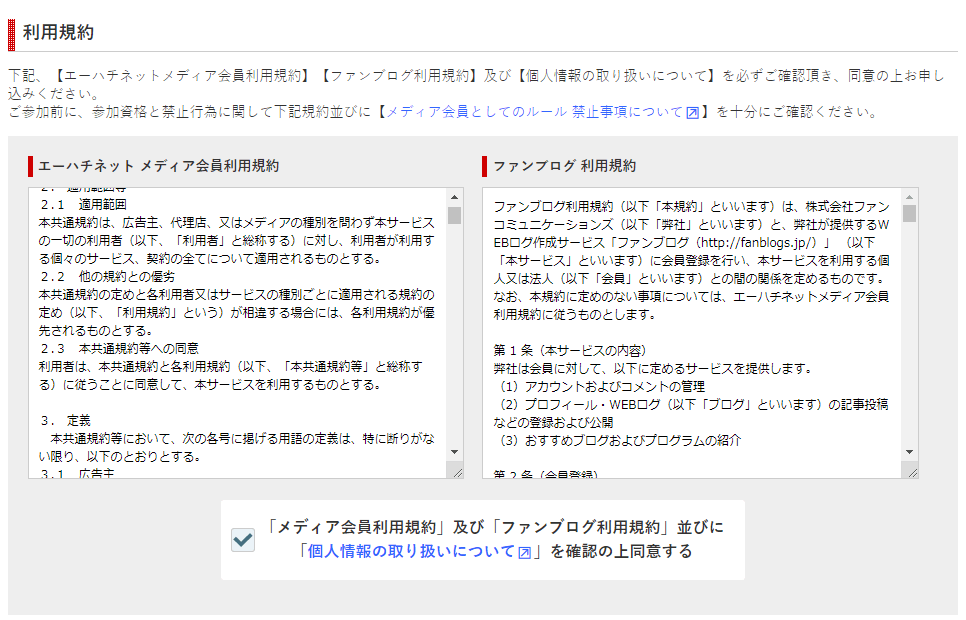
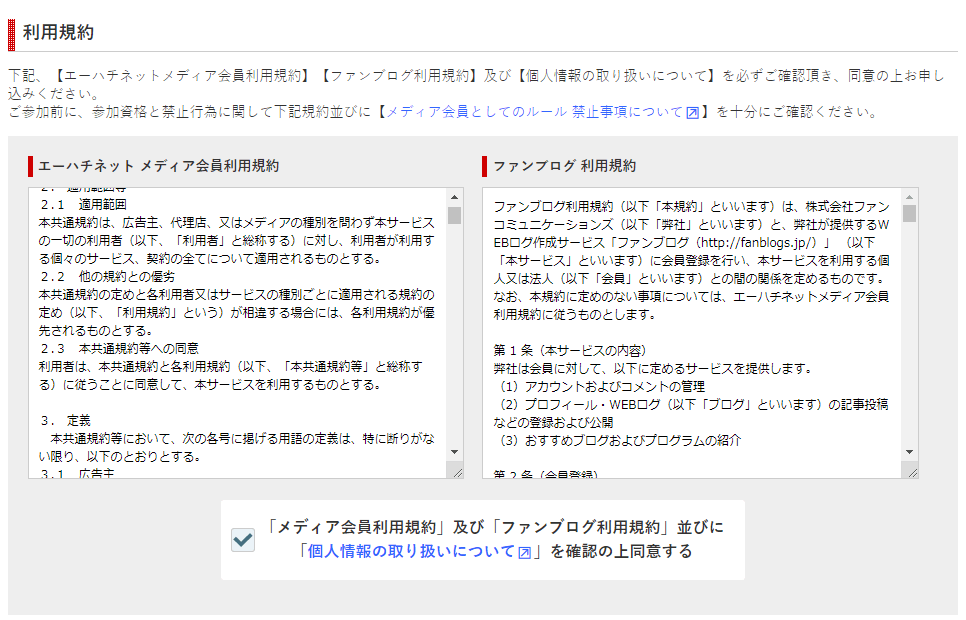
「私はロボットではありません」にチェックをいれ、「仮登録メールを送信する」をクリックします。
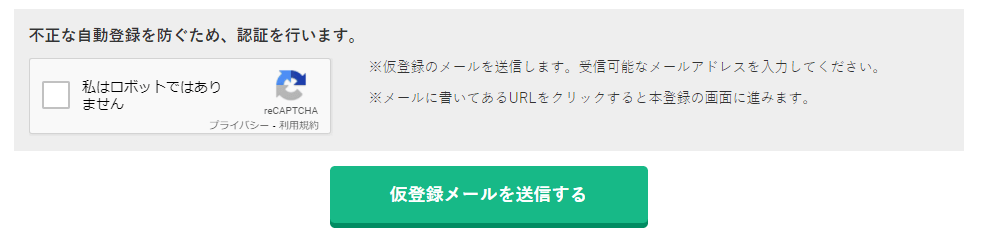
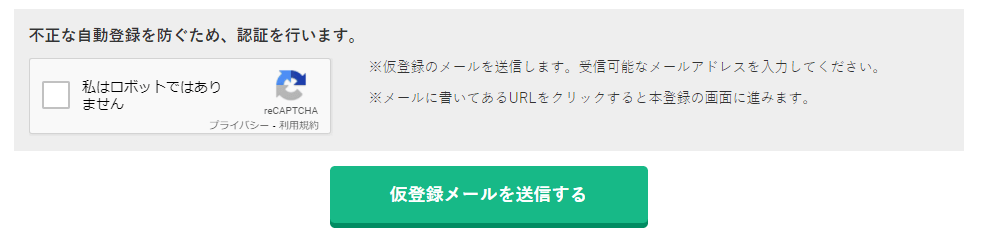
以下の画面が表示されたら、登録したメールアドレスにメールが届いてるのでそちらを見てください。
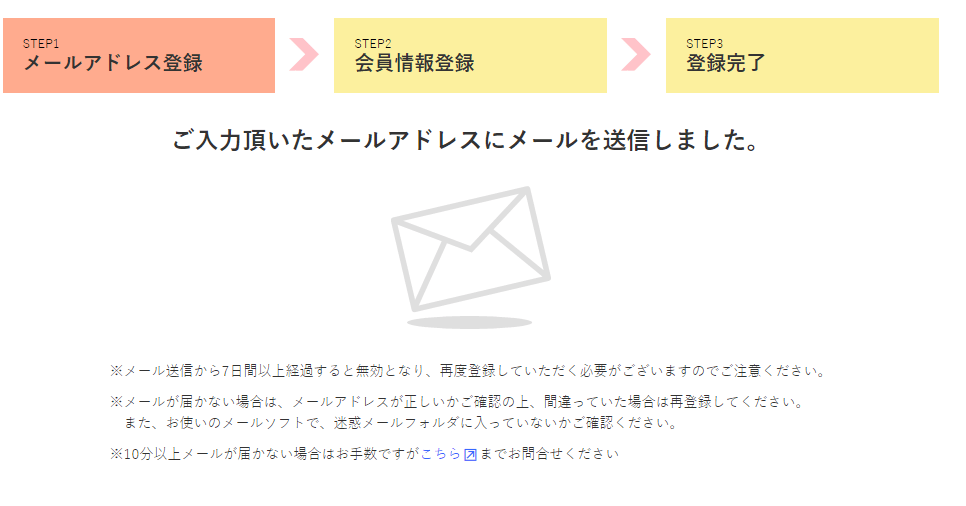
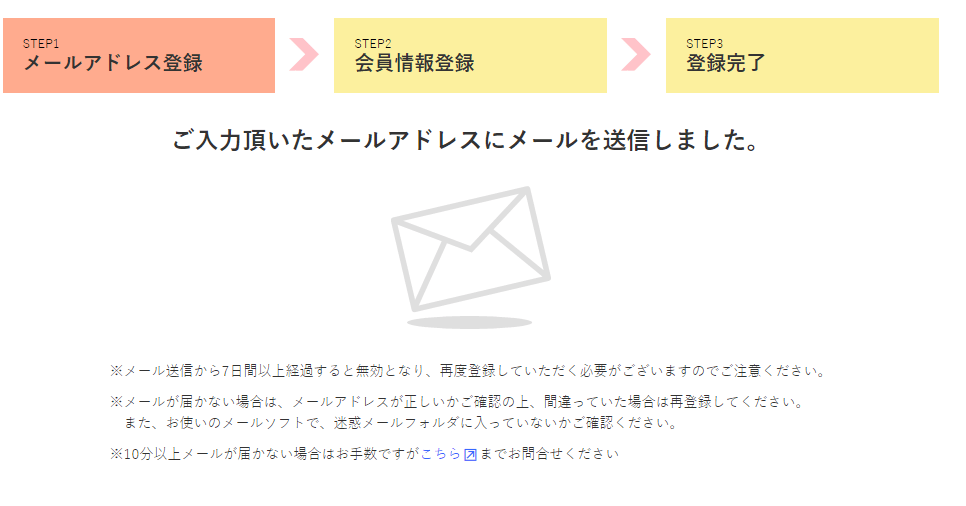
登録したメールアドレスに届いたメールを開き、「登録用URL」をクリックしてください。
以下の画面が表示されるので、登録情報を入力します。
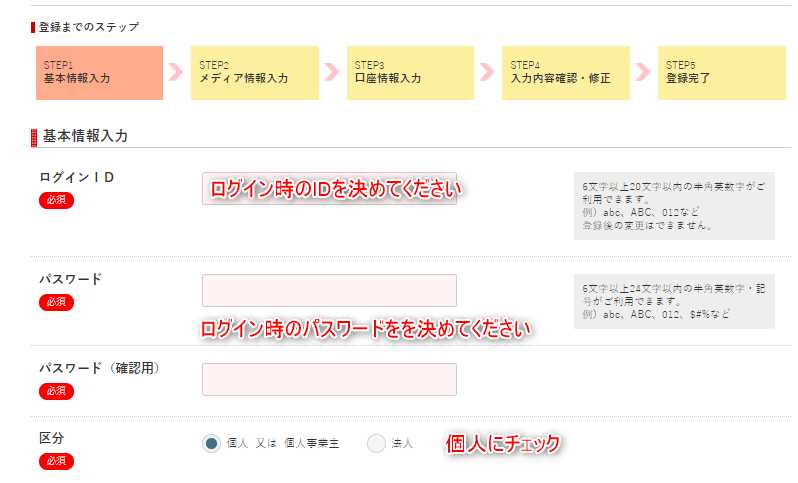
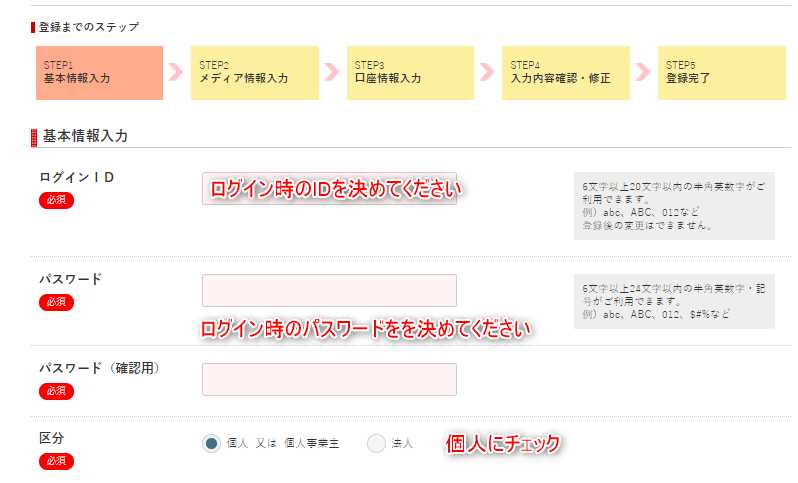
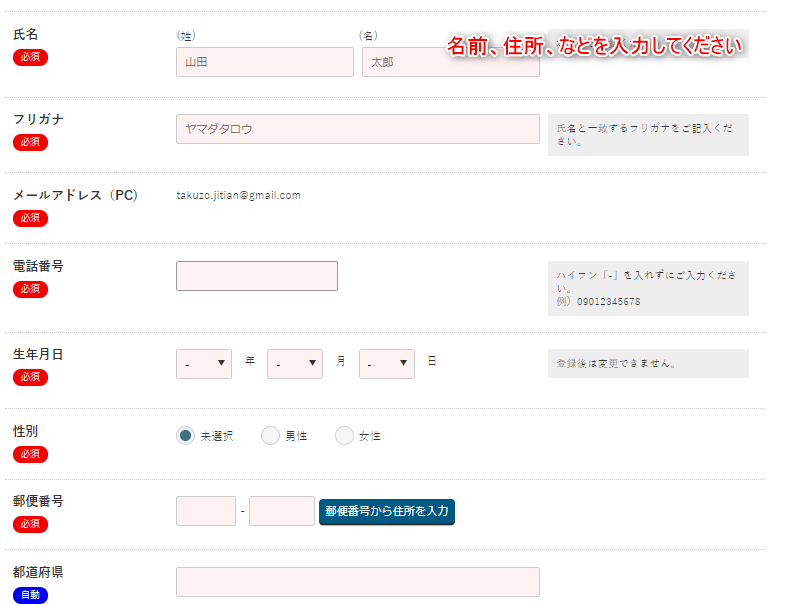
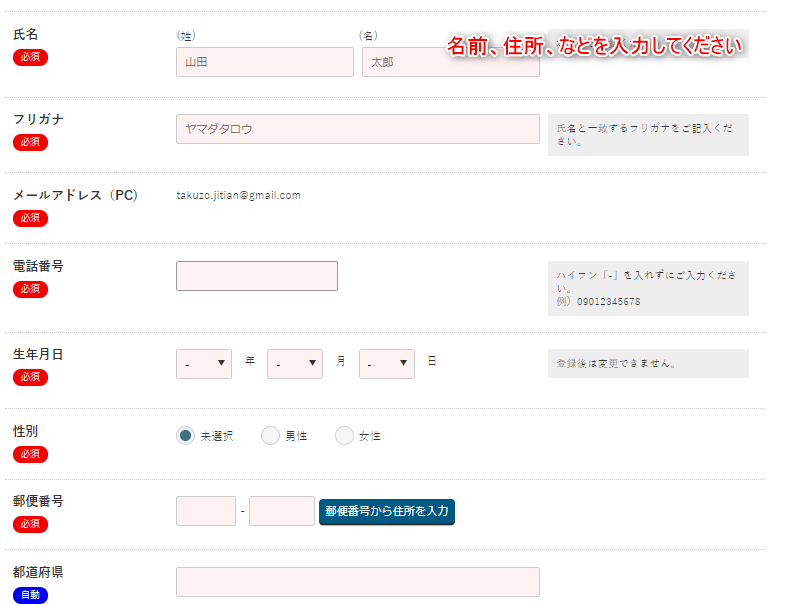
入力したら最後に「サイトをお持ちの方」をクリックします。
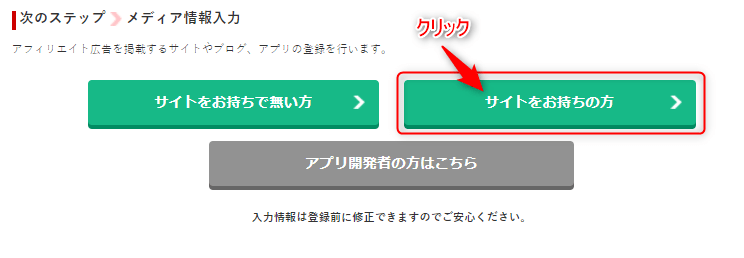
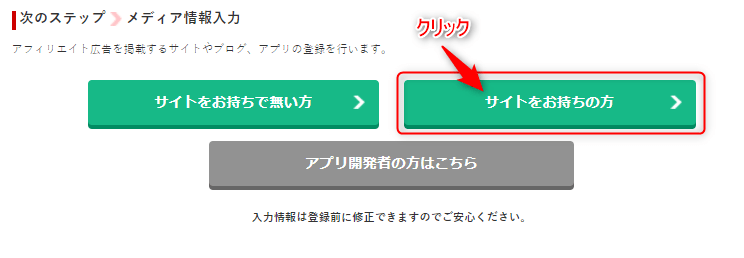
次に開設したブログに関する情報を入力します。


収益が発生したときの振込先を登録します。


登録内容に問題がなければ、「上記の内容で登録する」をクリックして登録完了です。


もしもアフィリエイトの登録方法
もしもアフィリエイトの登録方法は、「【もしもアフィリエイト】かんたんリンクの使い方【注意事項まで説明】」で詳しく解説しています。
もしもアフィリエイトの「かんたんリンク」とは、Amazon、楽天、Yahooの商品広告を貼れる便利なサービスです。
どんな商品も紹介できるので、ブログ初心者に使いやすいサービスです。
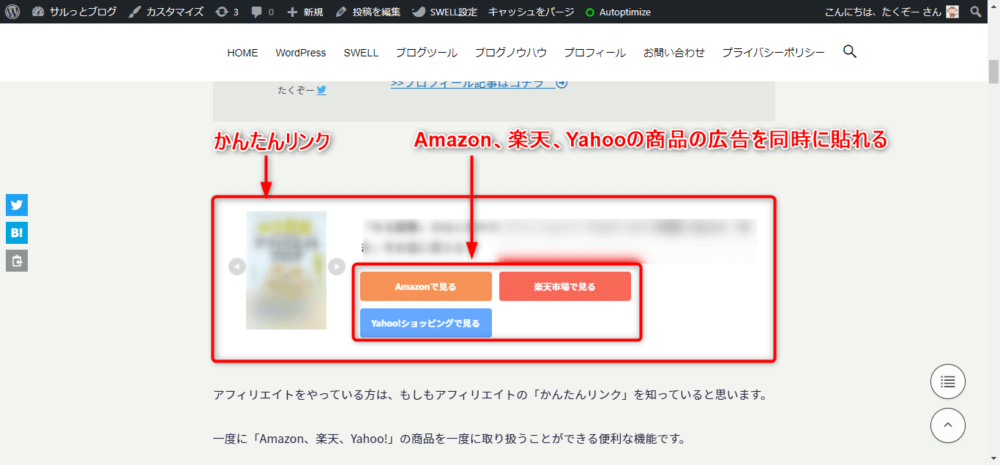
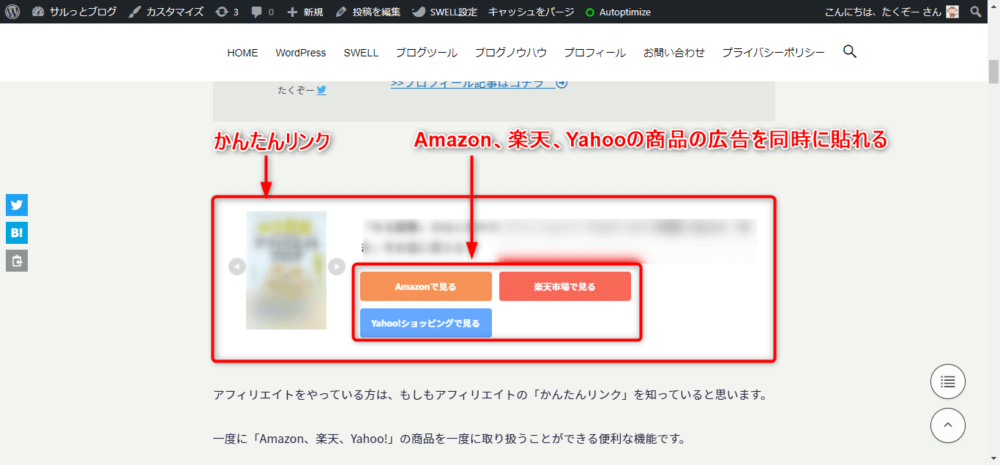
afbの登録方法
以下から公式ページにアクセスしてください。
afbトップページから「無料でパートナー登録する」をクリックします。


利用規約を確認して「同意して会員登録」をクリックします。


メールアドレスを入力して、「仮登録する」をクリックします。
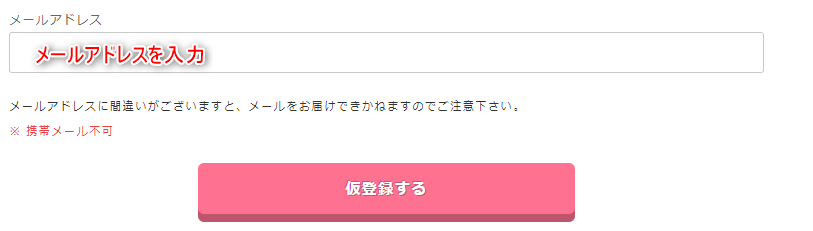
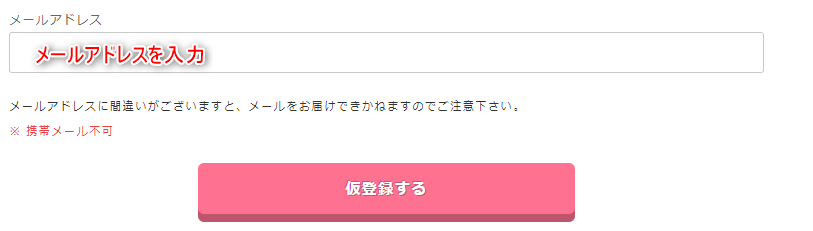
登録したメールアドレスに届いたメールのURLをクリックします。
ログインID、パスワードを決めます。


次にユーザー情報を入力します。
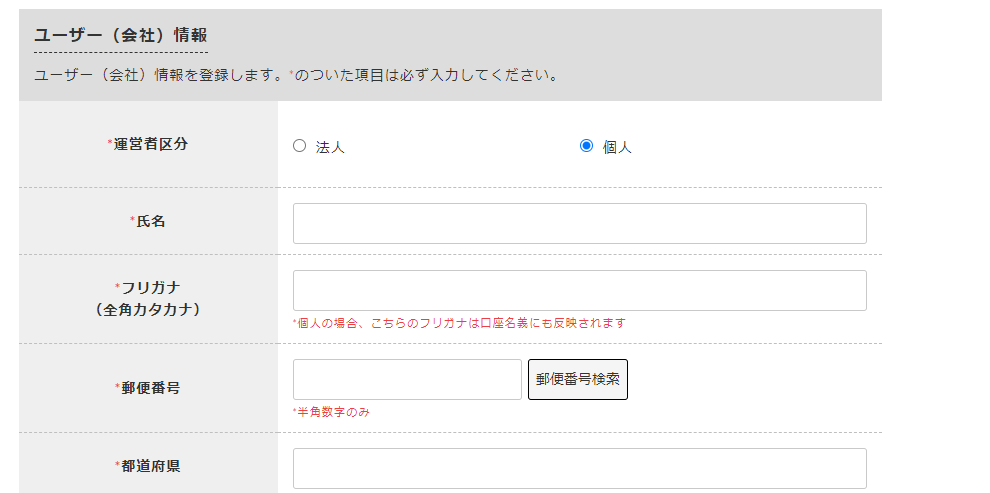
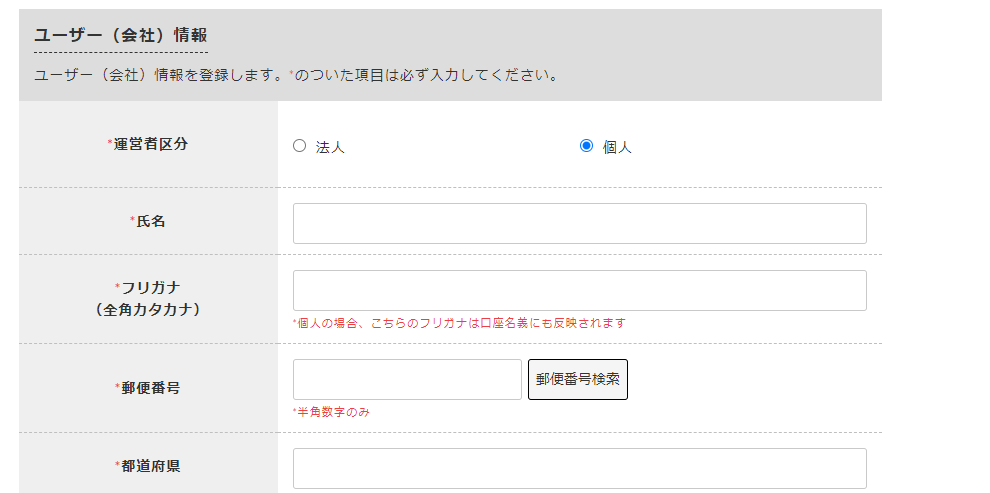
サイト情報を入力します。
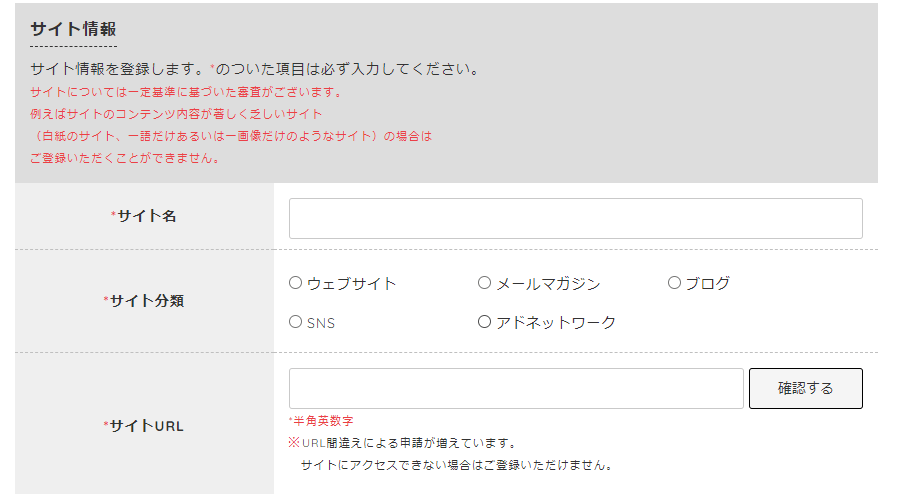
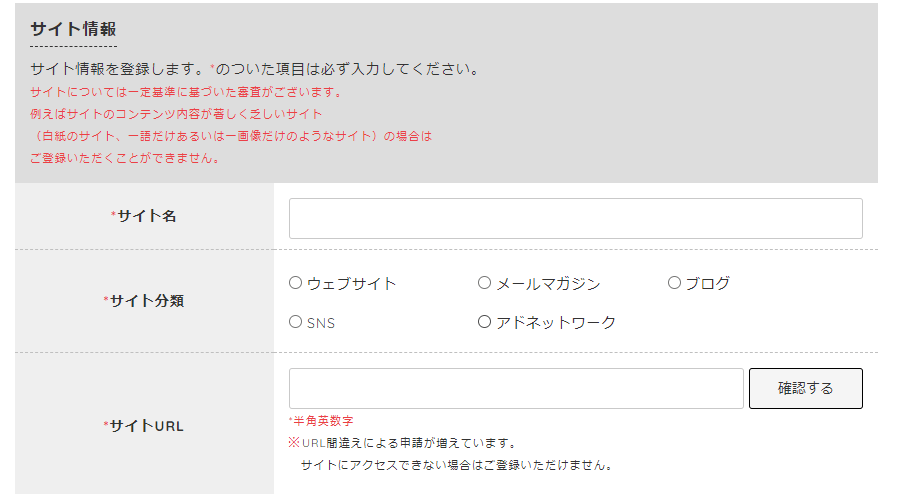
口座情報を入力します。
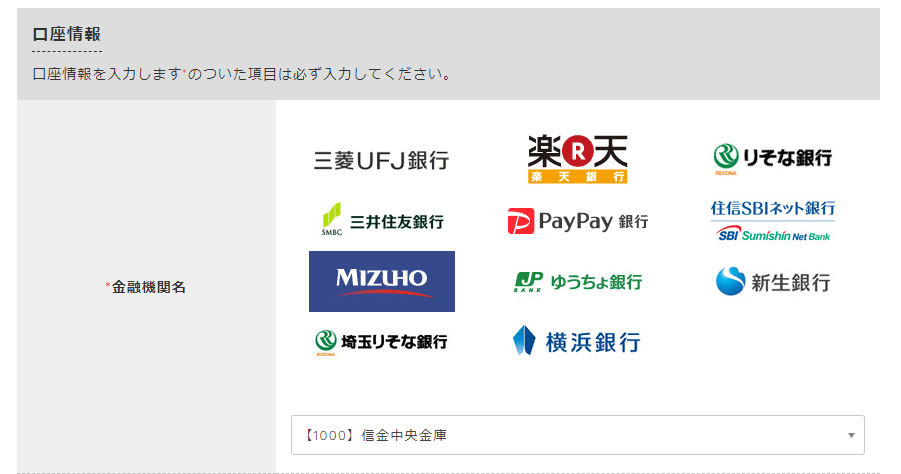
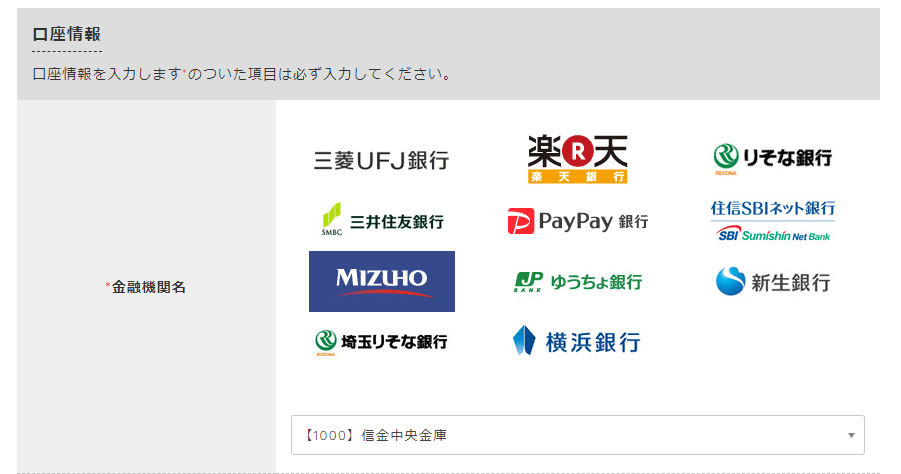
質問に回答します。
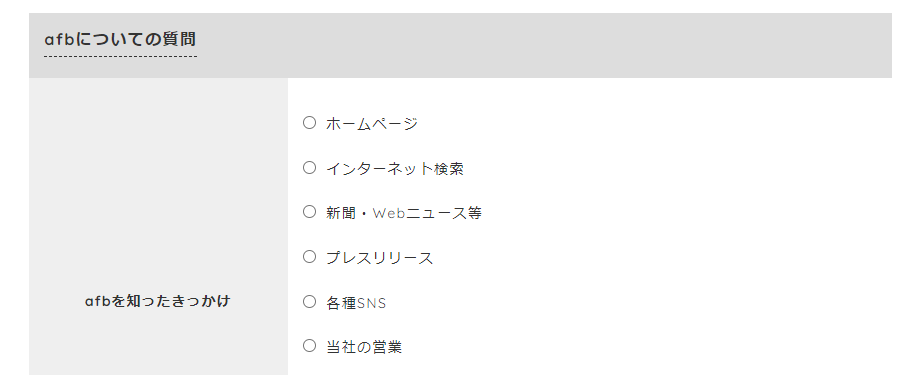
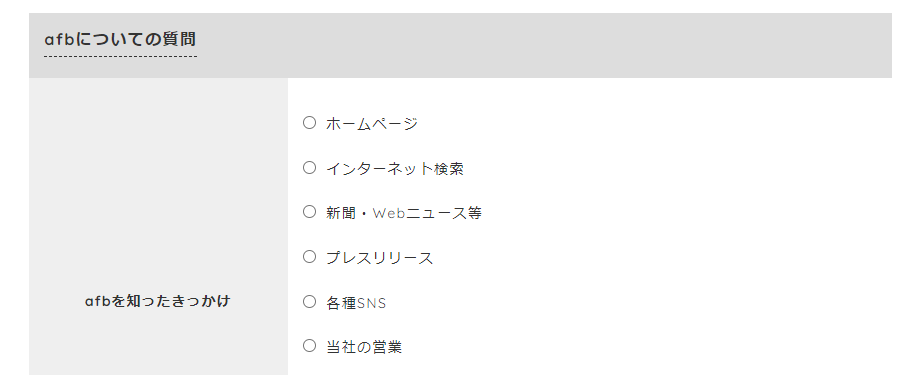
すべて入力が終わったら「確認する」をクリックします。


登録情報に問題がなければ「送信する」をクリックしてください。


しばらくすると登録したメールアドレスに承認メールが届きます。
これで登録完了です。
バリューコマースの登録方法
登録したメールアドレスに届いた「登録用URL」をクリックし、必要情報を入力します。
入力する情報は他のアフィリエイトサービスと同じです。
入力したら「次へ」をクリックしてください。
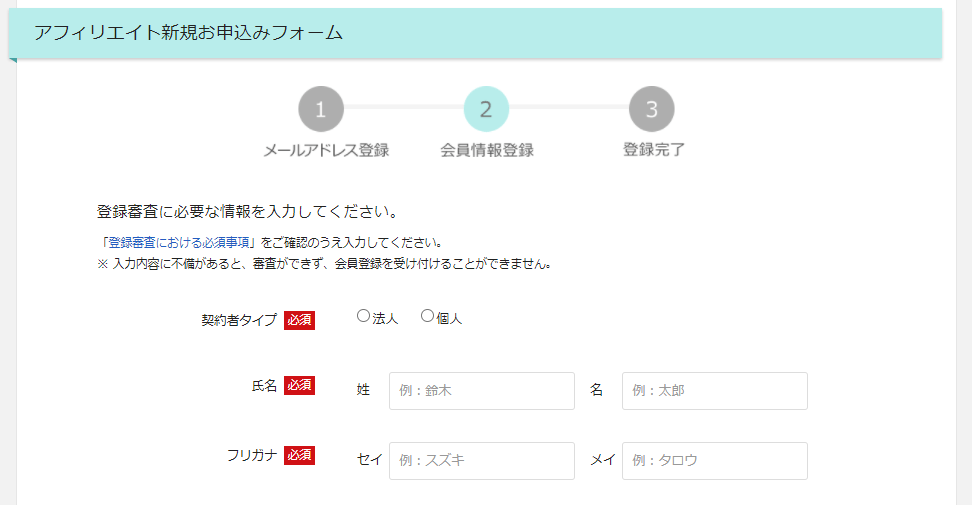
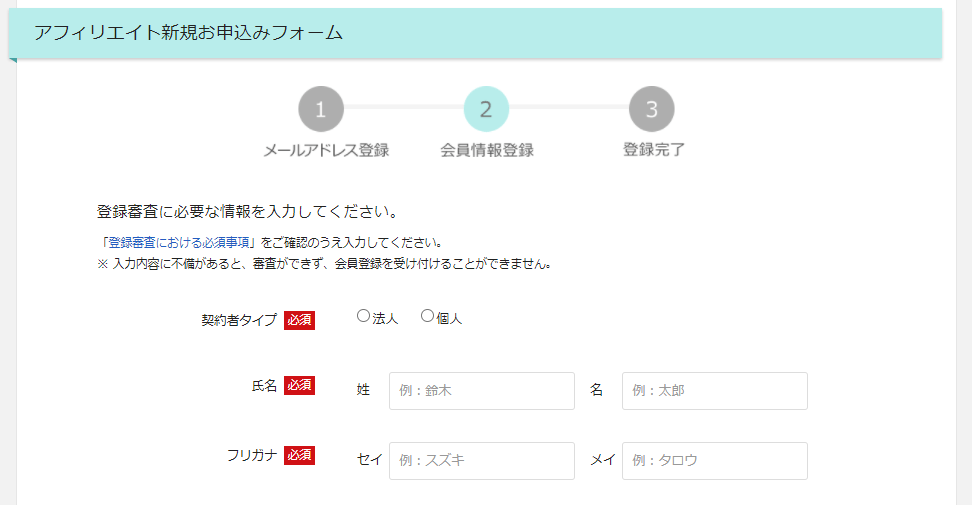
登録内容の確認画面が表示されるので、問題がなければ「送信」をクリックします。


登録したメールアドレスに仮パスワードが送られてくるので、それを使ってログインしてください。
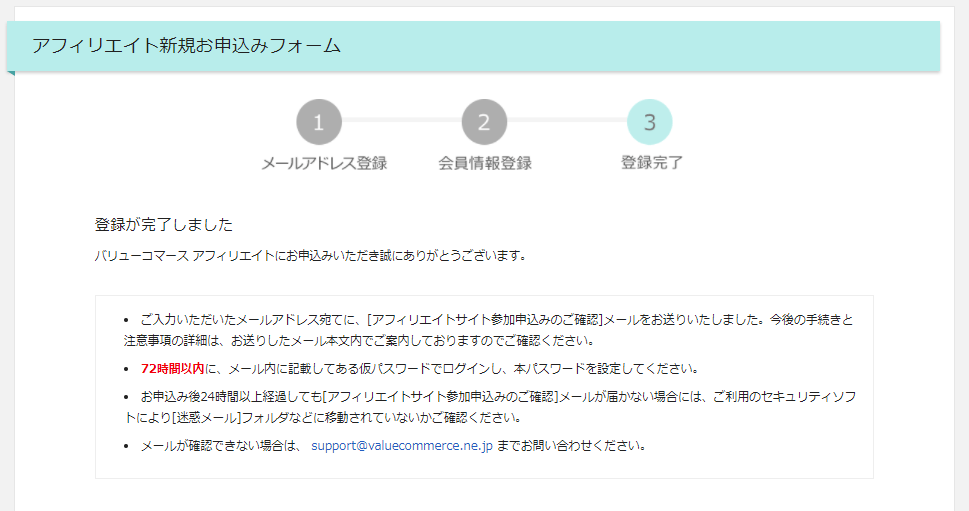
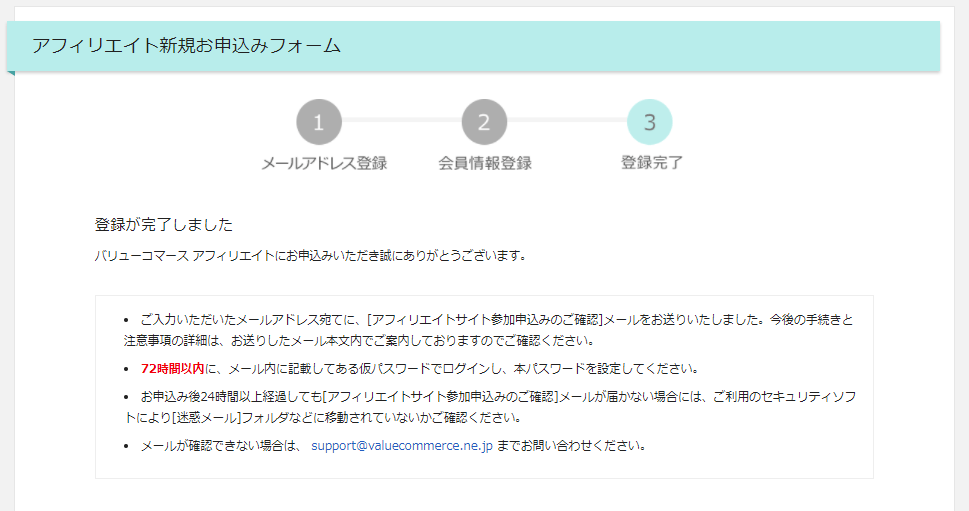
ASPに登録したらセルフバックでサーバー代1年分を稼ごう
ASPにはセルフバックとって、サイト運営者が申し込んで報酬をもらえる仕組みがあります。
- 映像配信サービス
- クレジットカード作成
- 口座開設
セルフバックを利用することで、レンタルサーバー代だけでなく5万円ほどは簡単に稼ぐことが可能です。
セルフバックについては以下の記事で紹介しています。


ブログを始めたらSEOについて勉強しましょう
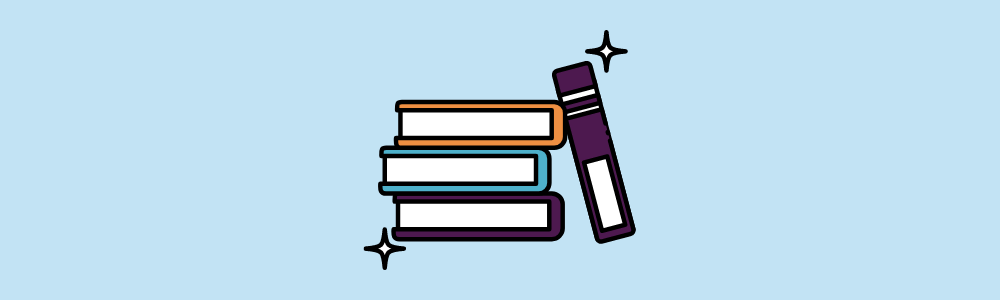
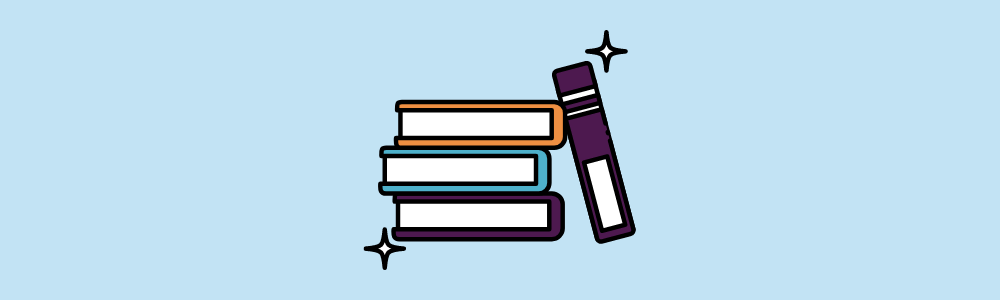
SEOとは検索エンジン最適化の略です。
ブログで収益を得るためには、多くの人に記事を読んでもらう必要があります。
そのためにはGoogleの検索結果の1ページ目に表示され、できるだけ多くの人にみてもらわないといけません。
SEOを勉強してGoogleの検索上位を獲得できるようにならないといけません。
SEOとはどんなものか本で全体像を勉強しましょう。
SEOに関する考え方が分かったらYou TubeやSNSで最新のSEO情報を取得するよう心がけましょう。
モチベーション維持のためSNSも一緒にはじめましょう
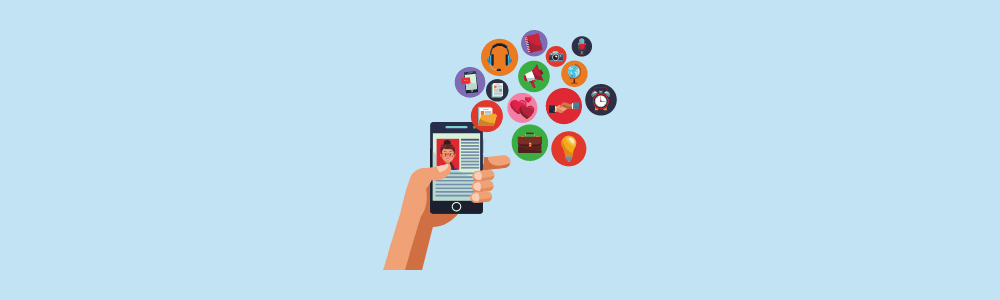
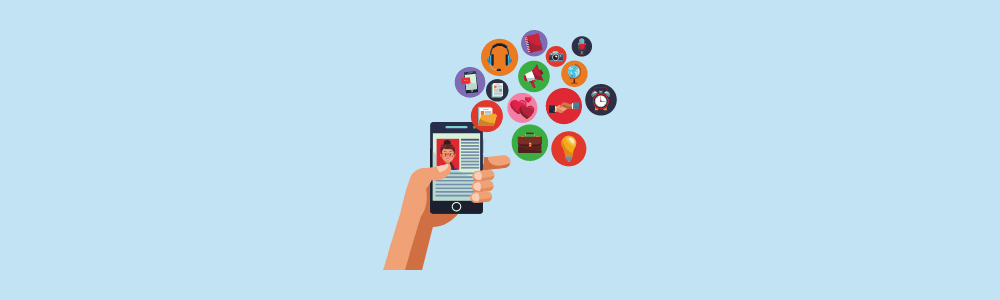
ブログを始めたら合わせてSNSも始めることをオススメします。
理由は「モチベーション維持」です。
記事を投稿してもGoogle検索結果に反映されるまで時間がかかります。せっかく書いた記事が読まれないとモチベーションが下がってしまいます。
SNSを活用すれば投稿してすぐに記事を読んでもらえます。
特におすすのSNSはTwitterです。Twitterは拡散力が高いSNSで、書いた記事が有益な情報だと拡散してもらえる可能性があります。
Twitterの活用方法について「【ブログ初心者必見】ブログをTwitterで宣伝すべき理由とコツ」で詳しく説明しているので、よかったら参考にしてください。
途中でやめても勉強したことは知識として残る
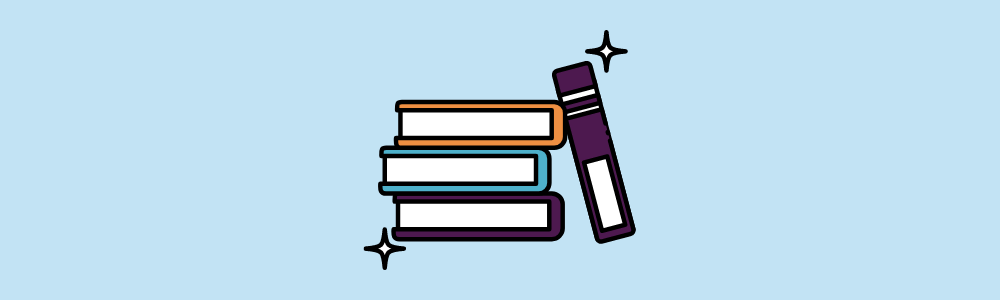
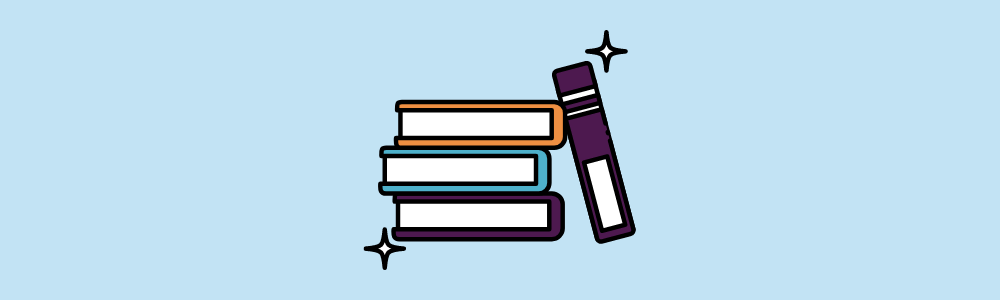
ブログが上手くいかず途中でやめたら無駄になるのでは?と心配する方もいると思います。
ブログ運営を通して普段のビジネススキルも向上します。ブログ運営を通して身につけた「ライティングスキル」、「読者目線の文章」、は多くの業界、業種で使えるスキルです。
まとめ:さっそくブログライフを楽しみましょう
この記事では以下のことを
- ロリポップでブログを開設する方法
- 初期設定方法
これから楽しいブログライフが待っています。
いっしょにブログを楽しみましょう。