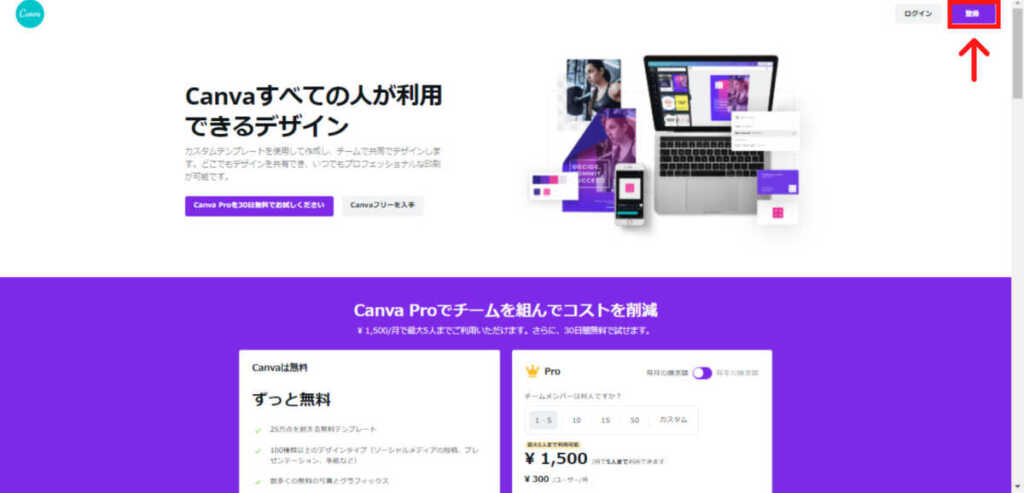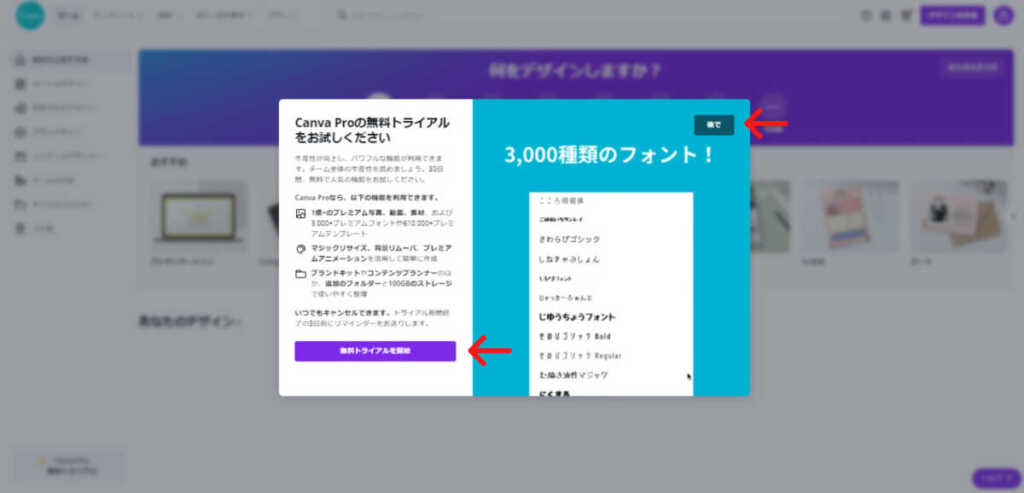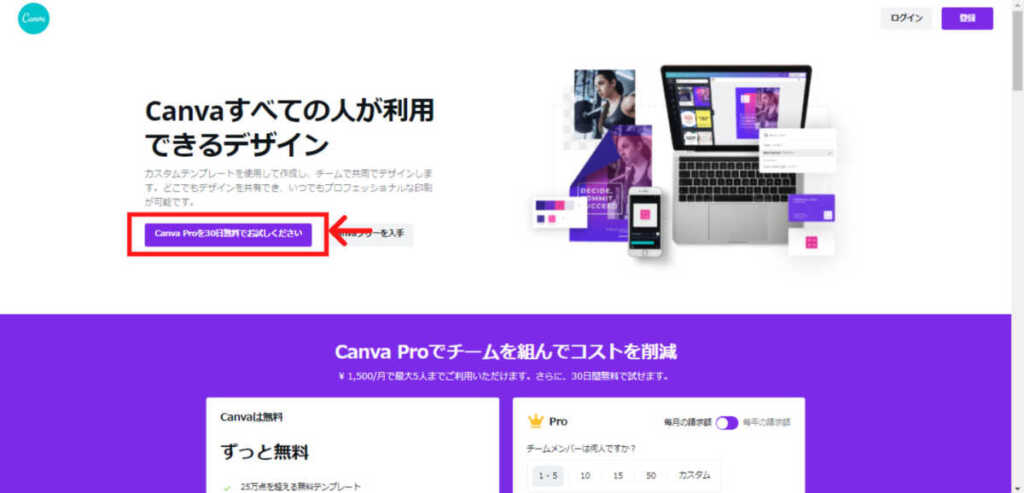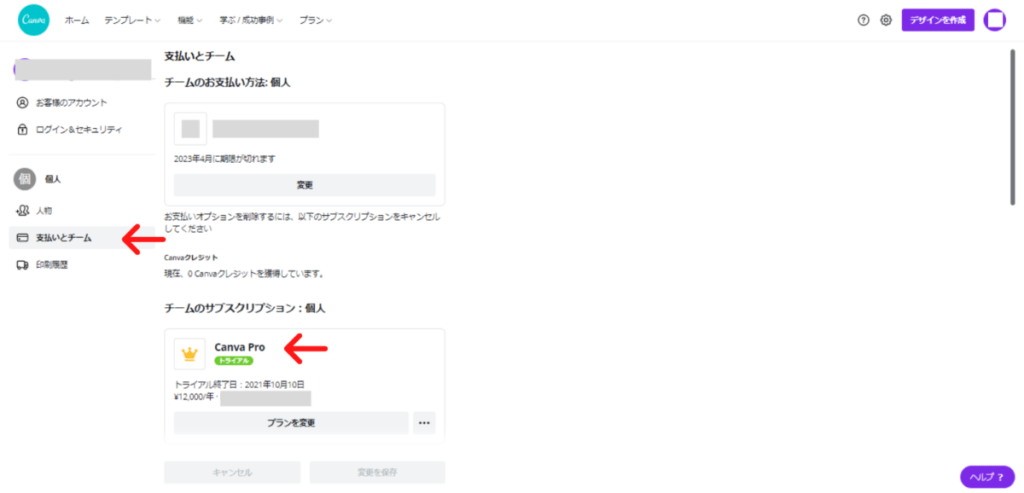Canvaの有料版CanvaProを知っていますか?
CanvaProにアップグレードすると7500万点の素材が使い放題などイラスト作りが便利になります。
そんなCanvaProを30日間無料で使うことが可能です。
途中で解約しても料金は発生しません。
- CanvaProと無料プランの違い
- 筆者が使ってみて感じたメリットとデメリット
- 無料トライアルの申込み方法
- 無料期間中のキャンセル方法
CanvaProの申込方法だけでなく便利な機能についても説明します。
ぜひ最後までご覧になってください。
\30日間無料で全ての機能を体験/
CanvaProについても口コミやデメリットをチェックしてください。
≫CanvaProの口コミやデメリットをチェック
CanvaProと無料プランの違い
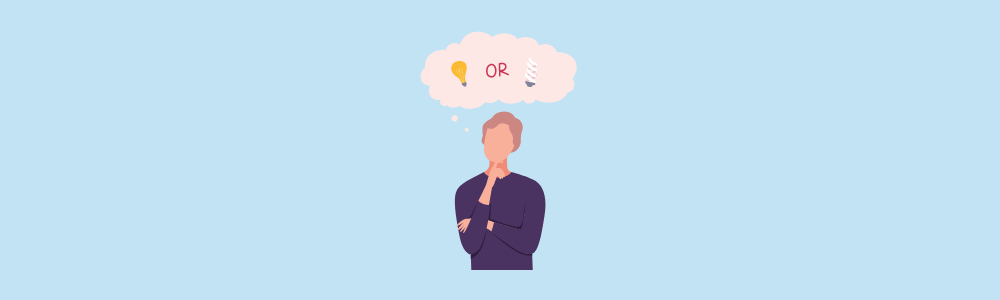
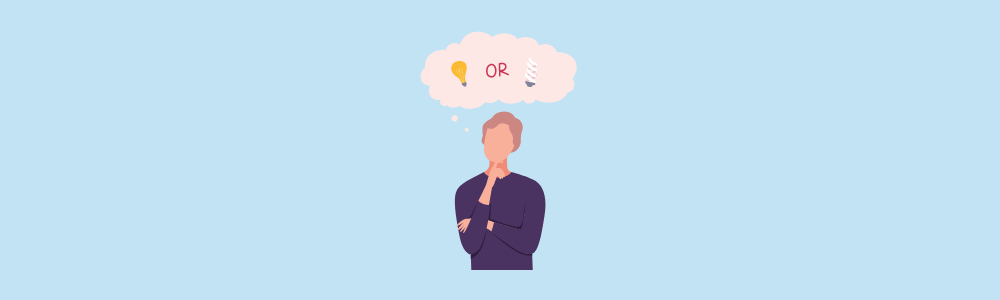
Canva(無料プラン)とCanvaPro(有料プラン)の違いを見てましょう。
| Canva | CanvaPro | |
| 料金 | 0円 | 1500円/月 もしくは 12000円/年 5人まで利用可 |
| テンプレート数 | 25万点以上 | 61万点以上 |
| 写真、素材 | 30万点以上 | 7500万点以上 |
| クラウドのストレージ | 5GB | 100GB |
| フォルダ数 | 2 | 10 |
| デザインのリサイズ機能 | ☓ | ○ |
| 背景削除機能 | ☓ | ○ |
| 背景透過機能 | ☓ | ○ |
| ブランドキット機能 よく使う色、ロゴ、フォントを登録しておき 簡単に呼び出せ、フォントの追加も可能 | ☓ | ○ |
CanvaProにアップグレードすると便利な機能をすべて使うことができます。
- 7500万点の素材が使い放題
- マジックリサイズ機能
- フォルダ分けができる
- ブランドキットを使って統一感のある画像作成
\30日間無料で全ての機能を体験/
CanvaProについても口コミやデメリットをチェックしてください。
≫CanvaProの口コミやデメリットをチェック
CanvaProのおすすめ機能
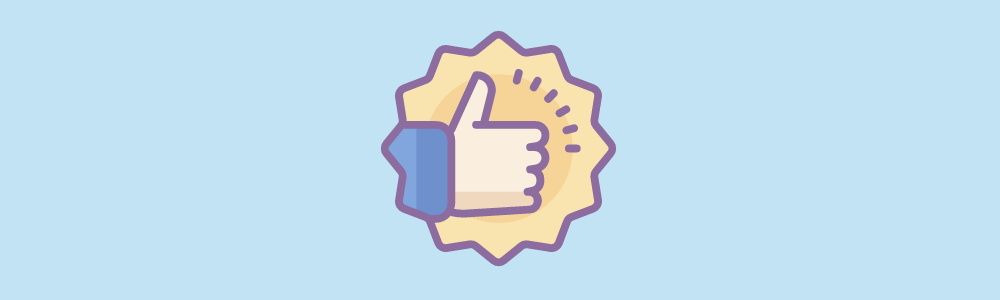
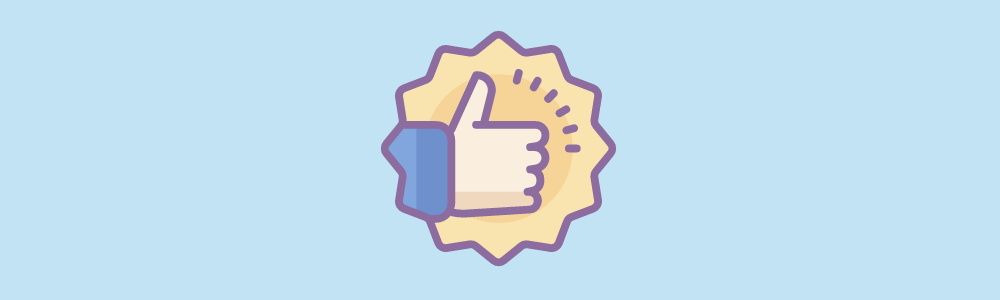
実際にCanvaProを使っている筆者のおすすめ機能は以下です。
- 7500万点の素材が使い放題
- マジックリサイズ機能
- フォルダ分けができる
- ブランドキットを使って統一感のある画像作成
それぞれについて詳しく説明します。
7500万点以上の素材が使い放題
.jpg)
.jpg)
.jpg)
良い素材を見つけたけど有料素材だった。。。
Canvaを使っている方は経験したことあるのではないしょうか。
他の有料画像サイトは枚数制限があるところが多いですが、CanvaProはすべての素材が使い放題。
また無料版と比較し他のサイトと画像が一緒になりにくく、画像のオリジナル性も高くなります。
- 7500万点の素材が使い放題
- 画像の種類が増えるため他のサイトと同じ画像になりにくい
マジックリサイズ機能
マジックリサイズ機能とは、作成した画像のサイズを変更する機能です。
- 作ったイラストを複数のSNSに流用
- イラスト作成途中で余白がたりなくなったとき
イラストを1つ作って、後からサイズを変更できます。
Twitter用に作成したイラストをInstagram用にサイズ変更するだけで流用可能です。
またイラストを作っている最中に余白が足りなくなった場合も、サイズを変更して簡単に余白を増やすことができます。
- 画像サイズの変更が簡単に行える
- 複数のSNS用に画像サイズを変更して流用可能
- イラスト作成途中に余白が足りない場合、サイズ変更して余白を増やせる
用途ごとにフォルダ分けして、検索性が向上
僕の場合、「ブログ用」「Twitter用」「Instagram用」「Pinterest用」「note用」など用途別に分けて保存しています。
無料版でもフォルダは2つ作れますが、ブログやSNS運用を行っていると足りないです。
用途ごとにフォルダ分けすると、あとから画像を検索するのが楽になります。
地味な機能ですが便利で気に入っています。
ブランドキット機能
ブランドキット機能は、ロゴ、よく使う色、フォントを登録しておき、簡単に呼び出すことが出来る機能です。
僕のブランドキットの画面は以下です。
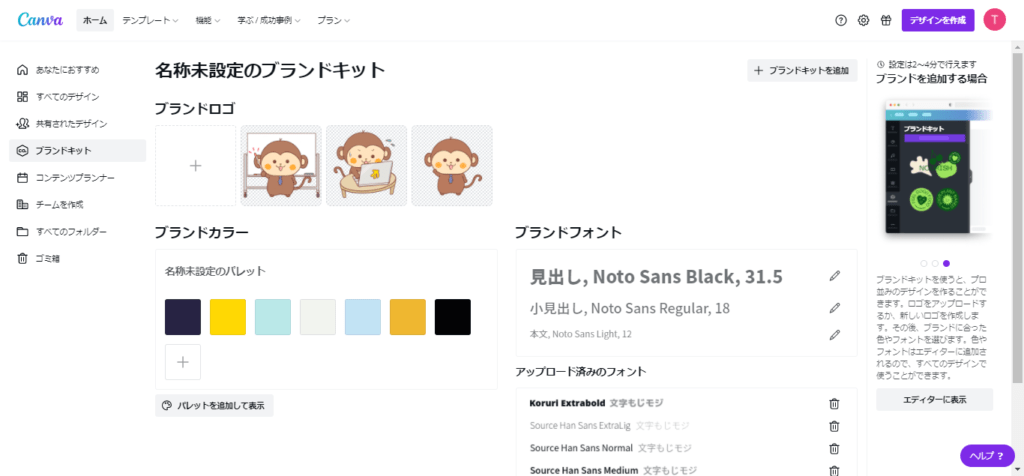
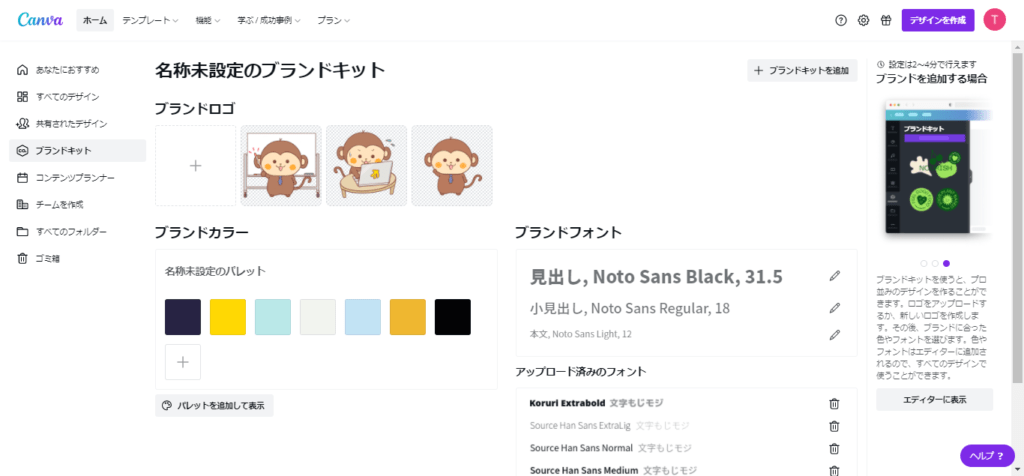
ブランドキットがないと、同じ色を探すのが面倒で似たような色を使っていました。
配色も微妙に異なってしまい、アイキャッチ画像に統一感がありませんでした。
ブランドキットによく使う色やフォントを登録しておくことで、色やフォントに統一感を持たせることができます。
記事一覧でサムネイルが並んだとき、色やフォントに統一感があるほうがキレイに見えます。
無料版だと都度カラーパレットから探さないといけないですが、ブランドキットがあれば色やフォントを探す手間が省けます。
\途中解約しても0円/
CanvaProについても口コミやデメリットをチェックしてください。
≫CanvaProの口コミやデメリットをチェック
CanvaProのデメリット
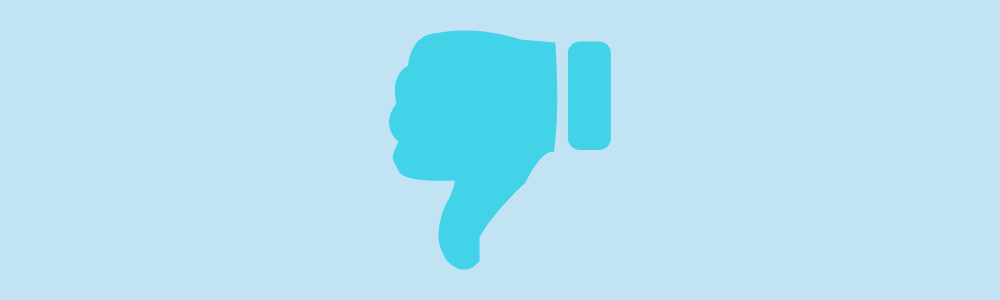
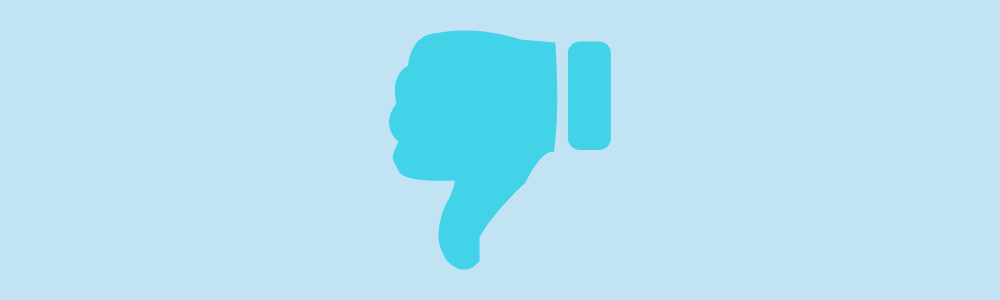
- 有料であること
- 完成した1枚のイラストが少ない
CanvaProは有料
当然のことですが料金が発生します。
月払いなら1500円/月、年払いなら12000円/月です。
しかし他の有料画像サイトと比べると値段が安いことが分かります。
| 項目 | CanvaPro | PIXTA | Shutterstock | iStock |
|---|---|---|---|---|
| 素材数 | 7,500万点 | 5,352万点以上 | 3億7000万点以上 | 2000万点以上 |
| 特徴 | 画像だけでなく、動画や音楽も利用可 | 日本人の素材が豊富 | 世界最大規模 | 外国の画像が多い |
| 商標利用 | 〇 | 〇 | 〇 | 〇 |
| 無料利用 | 〇 | 〇 | 〇 | 〇 |
| 料金 | 1500円/月(無制限) | 1980円/月(画像3点)~ | 3500円/月(画像10点)~ | ベーシック 3000円/月(画像10点)~ プラス 8400円/月(画像10点)~ ※ベーシックは全体の70%を利用できる |
他の有料画像サイトは画像の枚数制限もあり、画像をダウンロードする際に気を使います。
その点Canvaは枚数無制限なので気にせず使えるのがメリットです。
完成した一枚のイラストが少ない
Canvaは完成した1枚のイラストが少ないので、素材を組み合わせて自分で画像を作成する必要があります。
他の有料画像サイトは以下のように完成したイラストを販売しています。


他の有料画像サイトとは違い、Canvaは画像作成ツールです。そのため画像そのものを販売しているわけではありません。
予算があり、簡単にオシャレな画像が良いという方は他の有料画像サイトをオススメします。
CanvaProのメリット


- 他の有料画像サイトと比べて安い
- 素材を組み合わせオリジナル性の高い画像が作れる
- 統一感のある画像を作れる
他の有料画像サイトと比較して安い
他の有料画像サイトは値段が高く、枚数制限もあるため気軽に利用することができません。
その点CanvaProは枚数無制限で使え、値段も安いです。
そのため他の有料画像サイトと比べれば始めやすいのではないでしょうか?
素材を使って自分でオリジナルの画像を作ることができる
他の有料画像サイトは完成した画像を購入できるメリットがありますが、画像を編集することはできません。
Canvaは自分で好きな素材を組み合わせて画像を作れ、文字も入れることができます。
そのためオリジナル性の高いアイキャッチを作ることができます。
統一感のある画像を作れる
Canvaは画像に統一感を持たせることができるメリットがあります。
他の有料画像サイトは完成した画像なので色合いを変更できませんが、Canvaは自分で背景色などを選ぶことができます。
そのため記事一覧に表示されるアイキャッチの色合いに統一感を出すことができます。
CanvaProのブランドキット機能を活用すれば、よく使う色を登録できます。
\途中解約しても0円/
CanvaProについても口コミやデメリットをチェックしてください。
≫CanvaProの口コミやデメリットをチェック
CanvaPro無料トライアル登録方法
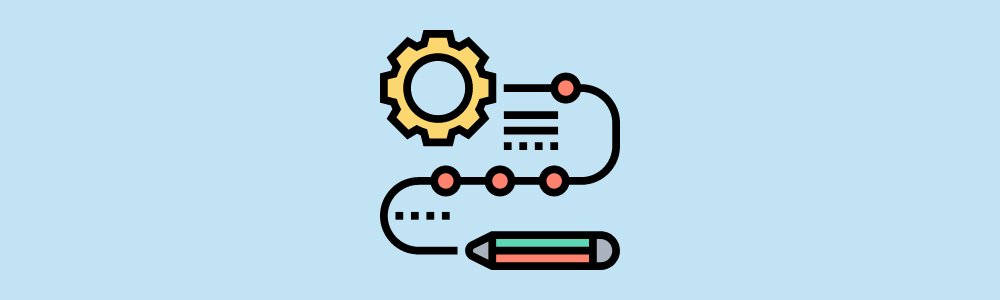
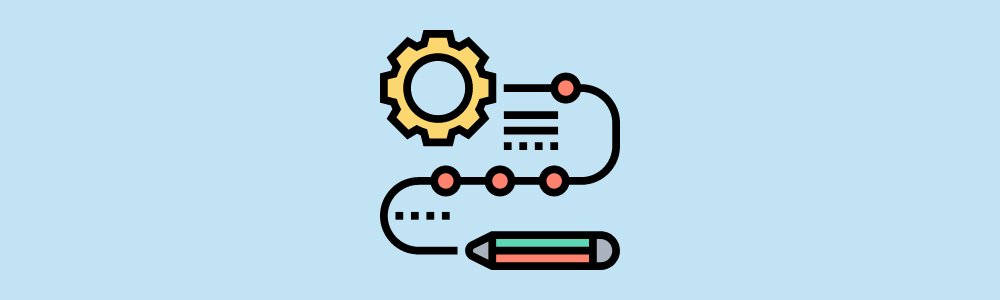
CanvaPro無料トライアルの登録手順は以下のとおりです。
- Canvaのアカウント登録(すでに登録済の人は不要)
- CanvaPro無料トライアルへの申込み
ステップ1:Canvaにアカウント登録(会員登録済みの方はスキップ)
アカウントの登録は、Googleアカウント、Facebookアカウント、メールアドレスの3種類から選べます。
※今回はメールアドレスを例に説明
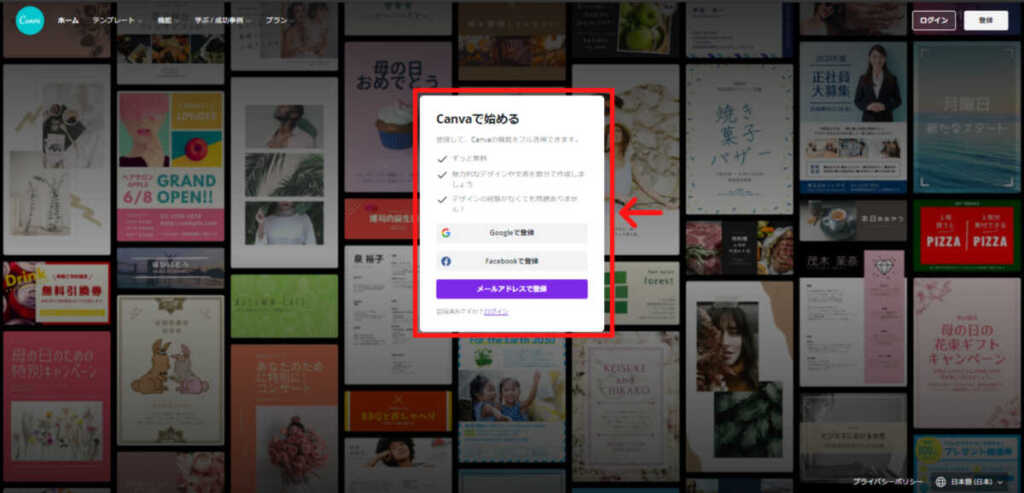
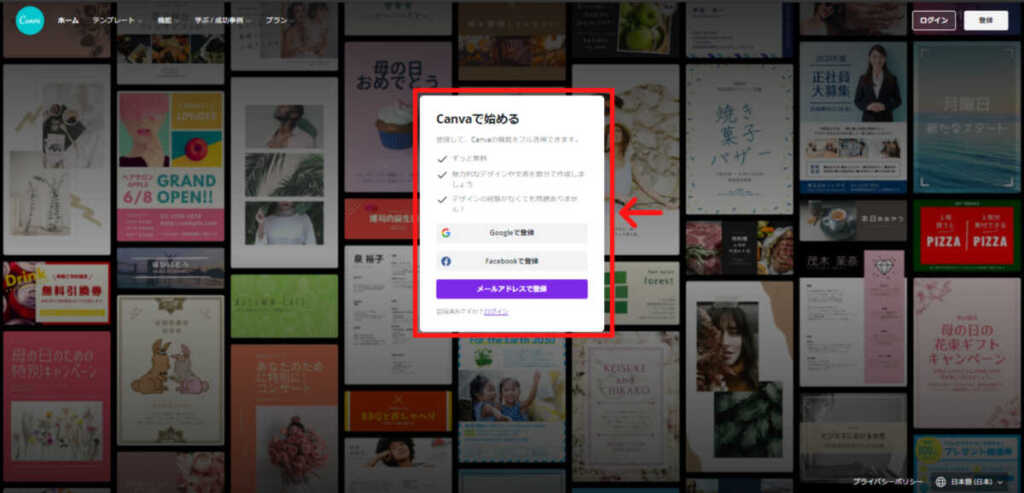
名前、メールアドレス、パスワードを入力して、「無料で登録」をクリックします。
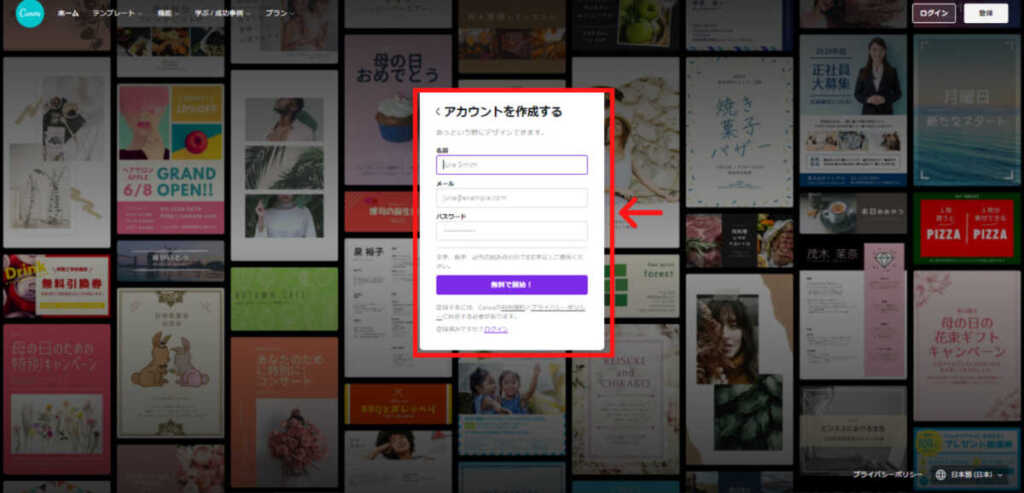
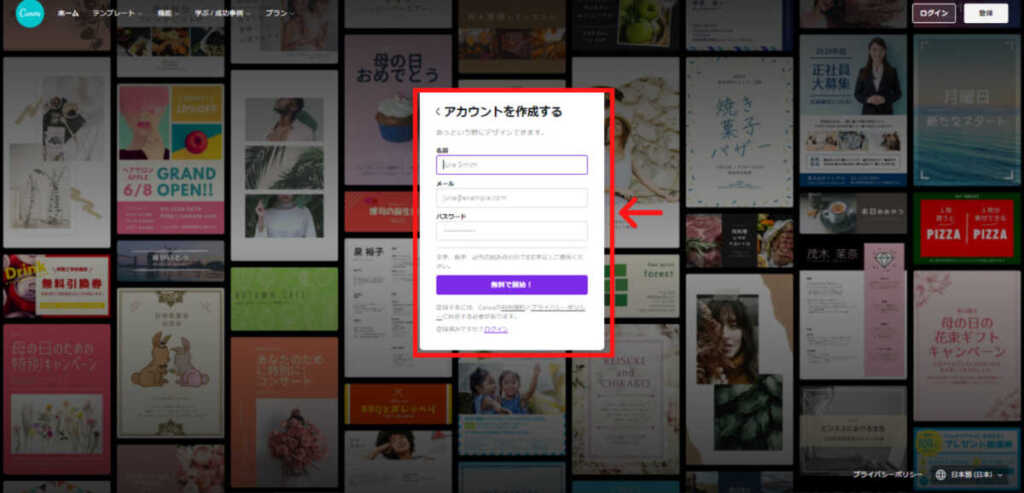
さきほど登録したメールアドレスにコードが送付されます。
メールに送られてきたコードを入力して「完了」をクリックしてください。
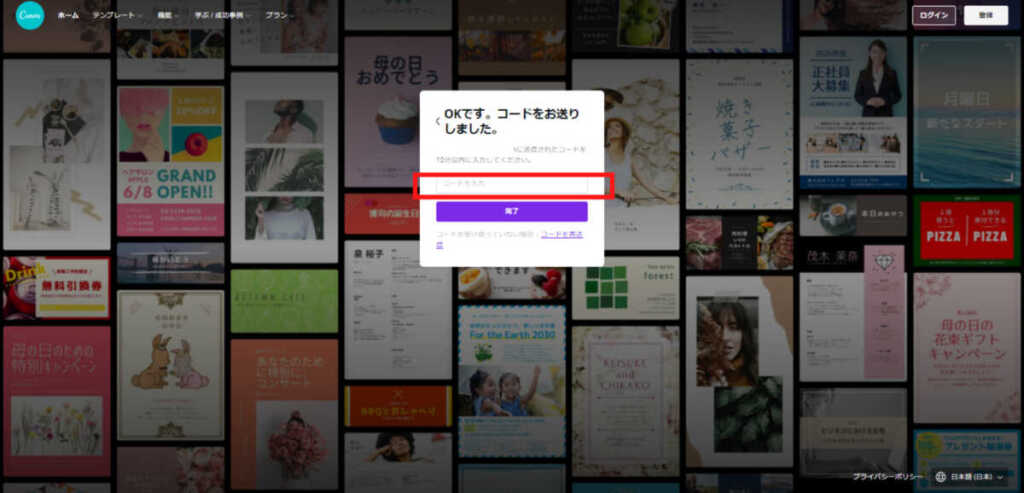
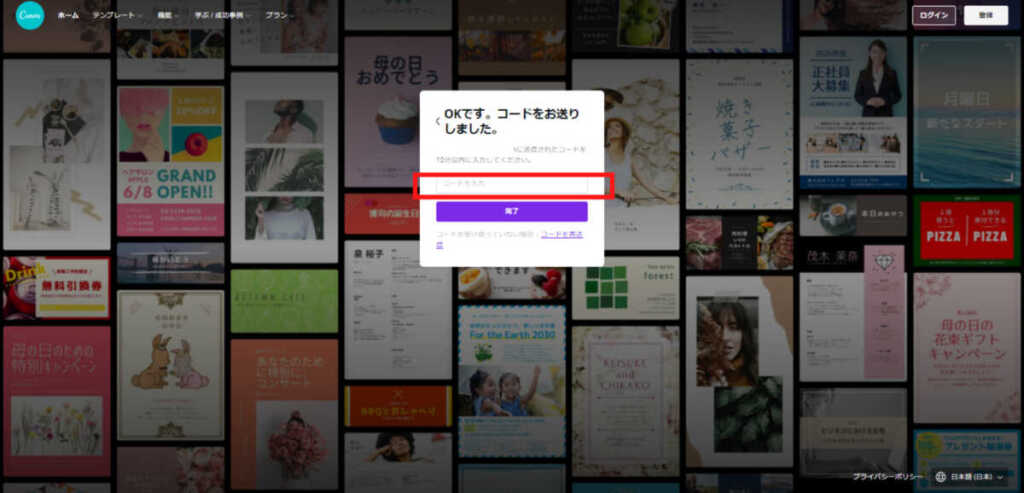
使用用途を選んでください。
この記事を読んでいる方は個人利用なので「個人」を選択すればOKです。
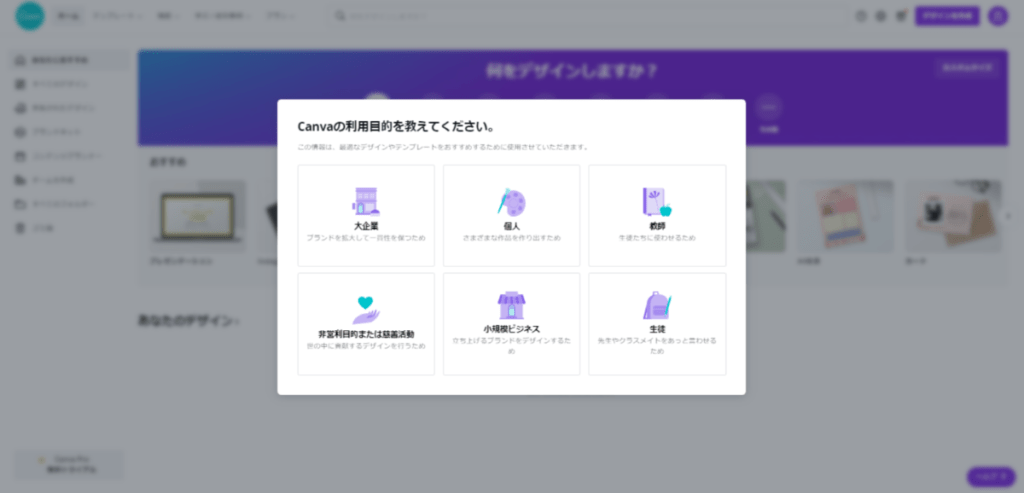
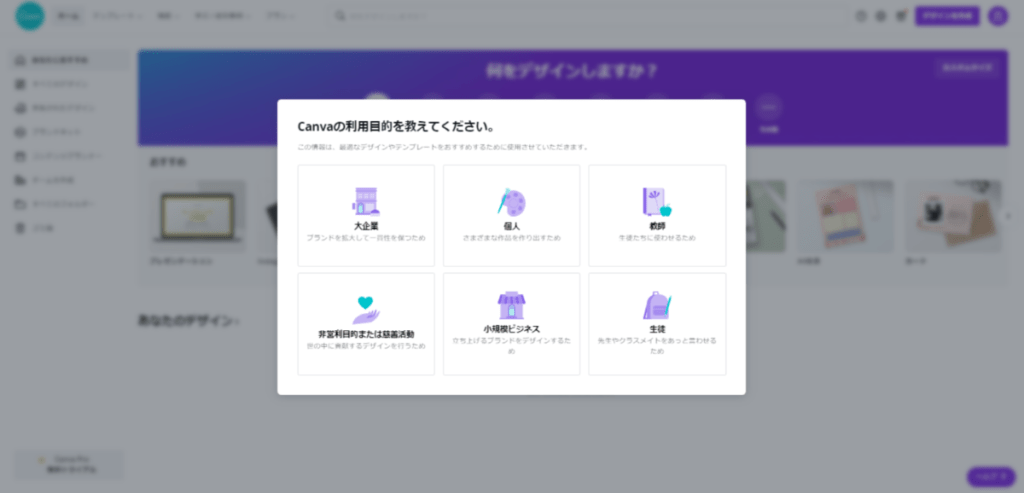
ステップ2:CanvaPro無料トライアルの申込方法
支払い方法を選んでください。
無料トライアル期間中に解約しないと料金が発生します。その際の料金を選ぶ必要があります。
解約を忘れるのが心配という方は「月単位」を選んでおくと安心かと思います。
支払情報を入力したら、「無料トライアルを開始する」をクリックしてください。
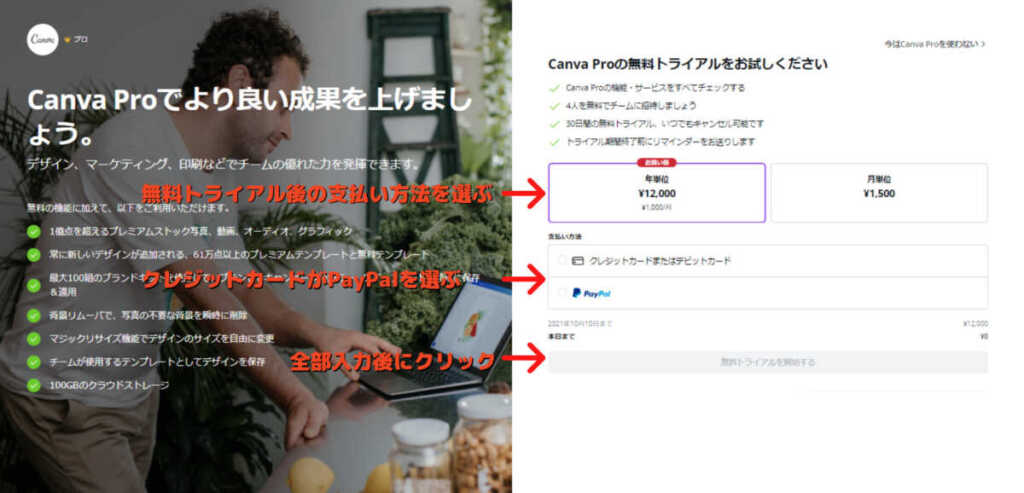
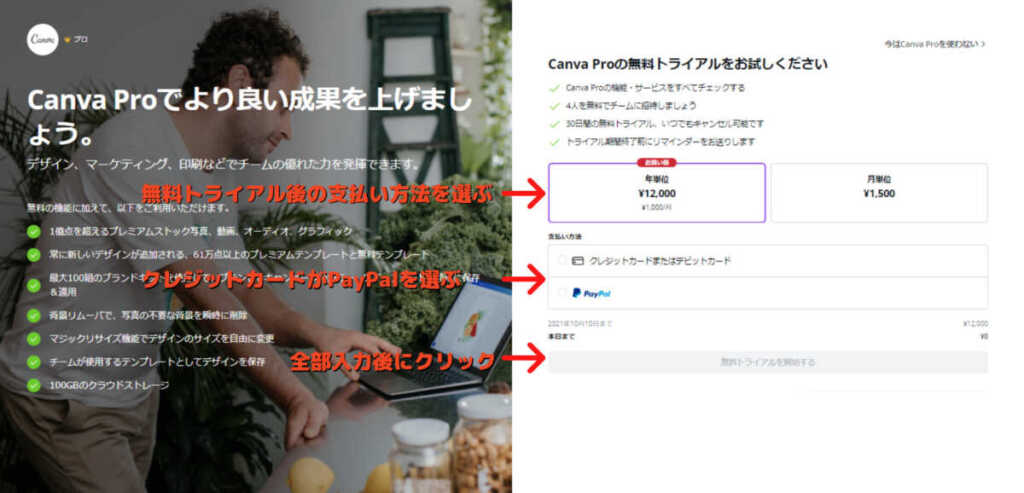
解約を忘れると料金が発生するので、忘れないようにスマホのカレンダーに解約日を登録しておきましょう。
登録する日は、
- 解約日の前日か前々日
- 解約日直前の週末
スマホで簡単に解約できるので安心してください。
\途中解約しても0円/
CanvaProについても口コミやデメリットをチェックしてください。
≫CanvaProの口コミやデメリットをチェック
CanvaPro無料トライアルを解約する方法


次にCanvaProの解約方法について説明します。
パソコン、スマホそれぞれの解約方法について説明します。
パソコンで解約する方法
画面右上のアカウントのアイコンをクリックし、「アカウント設定」をクリックします。
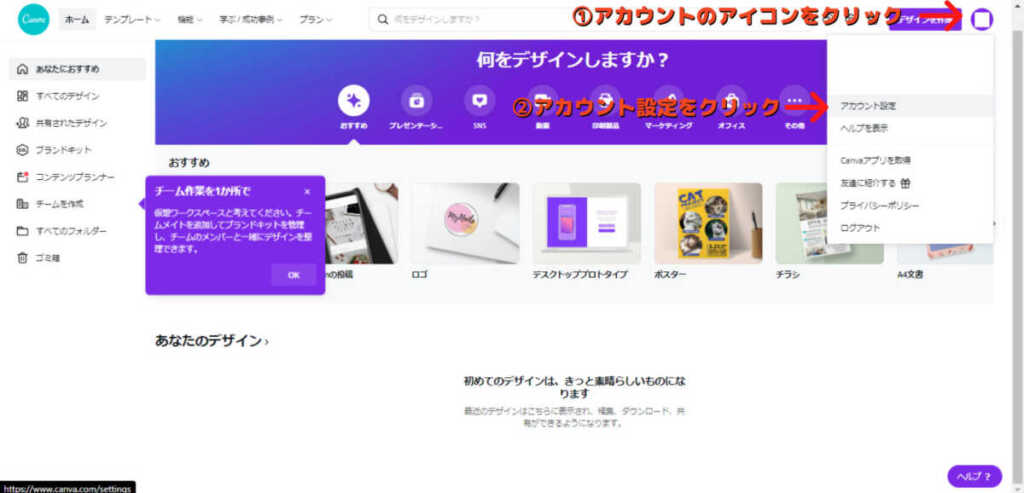
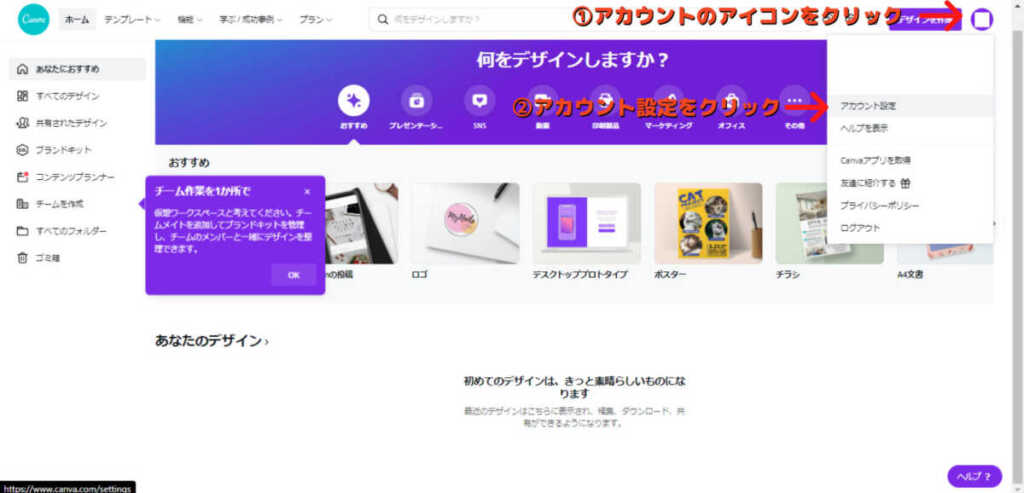
「支払いとチーム」をクリックします。
プラン変更の横の「・・・」をクリックし、「トライアルをキャンセル」をクリックします。
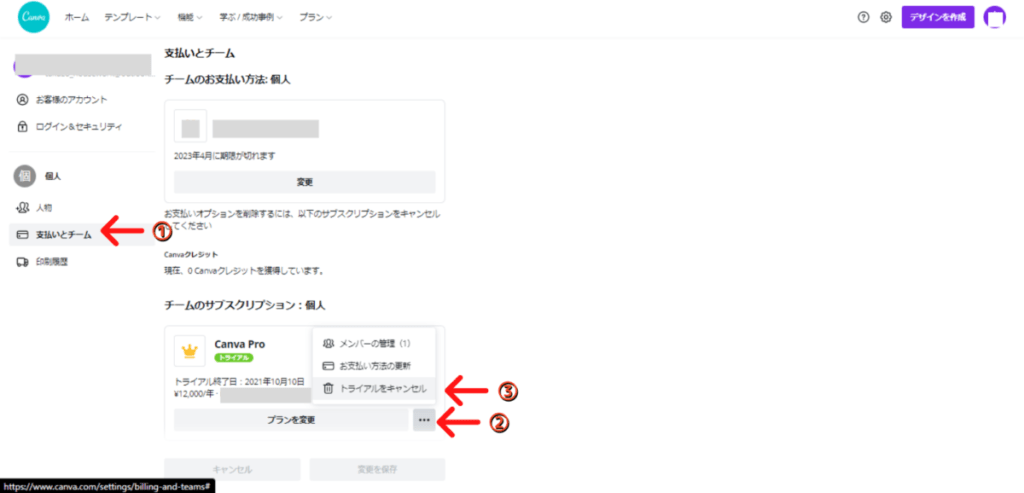
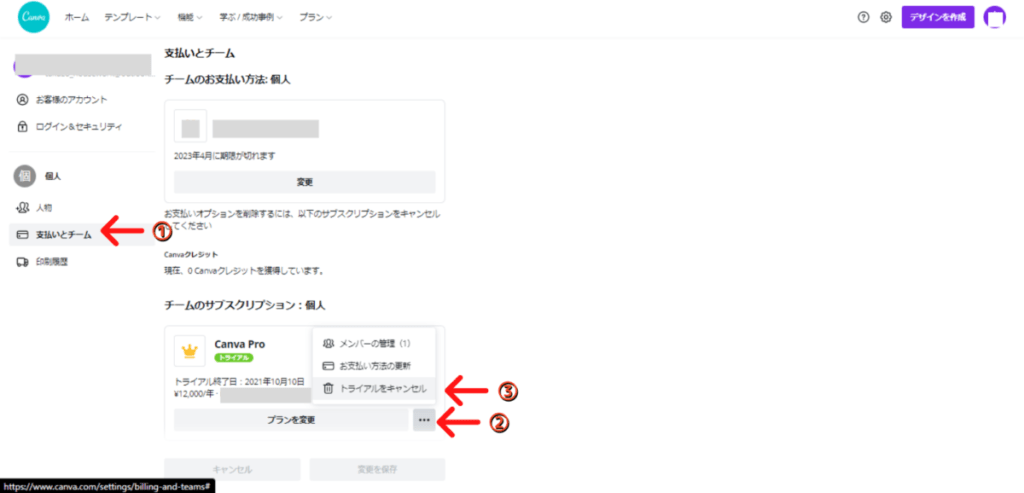
「キャンセルを続行」をクリックします。
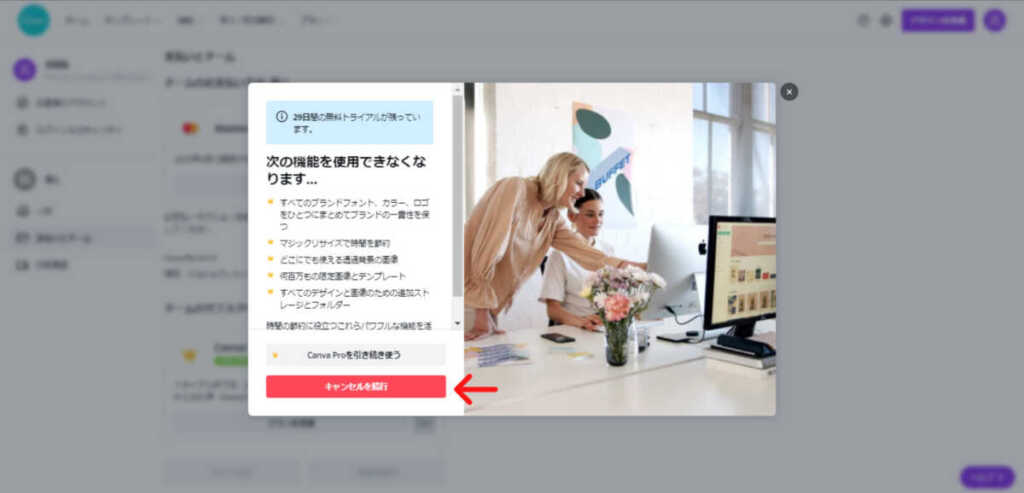
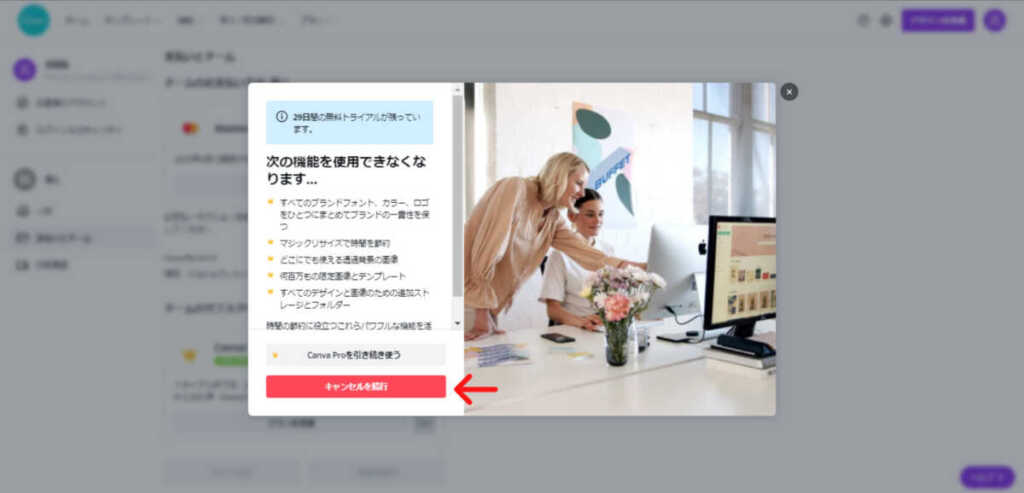
最後に「続行」をクリックすれば解約完了です。
「キャンセル済み」になっていればOKです。
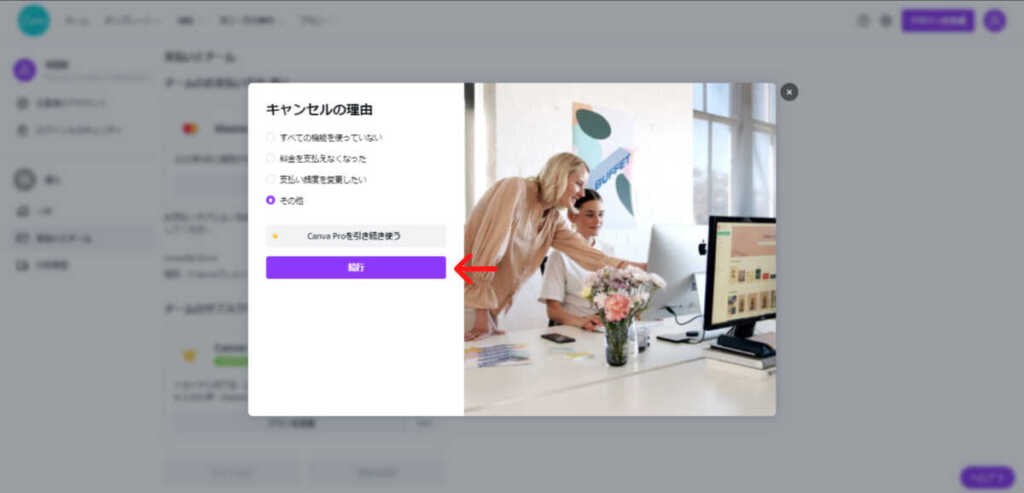
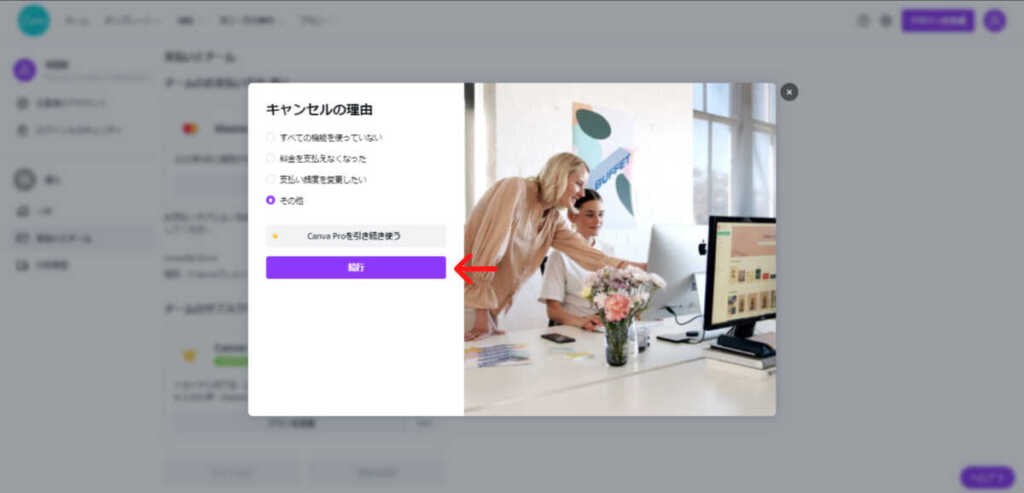
スマホアプリで解約する方法
画面右下の「メニュー」をクリックします。
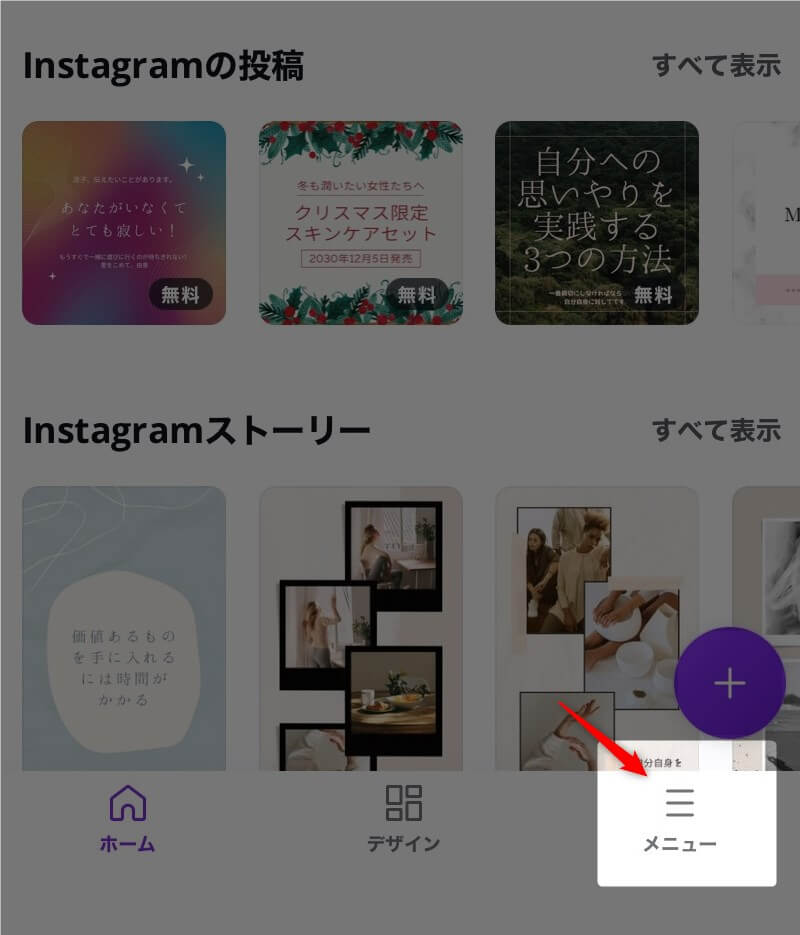
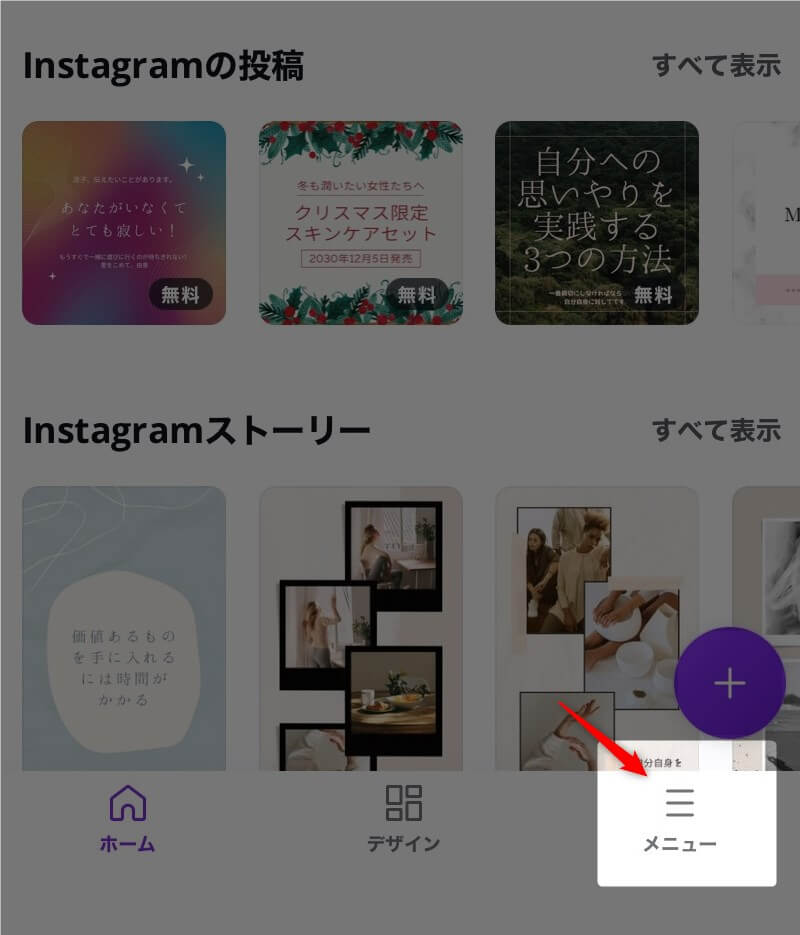
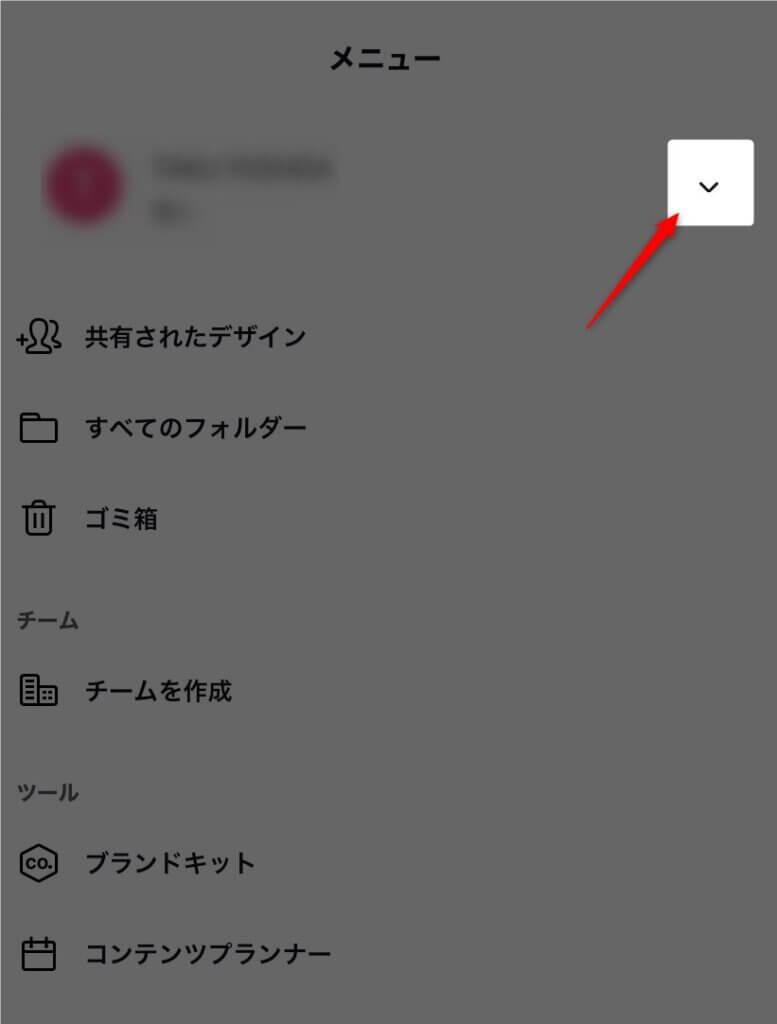
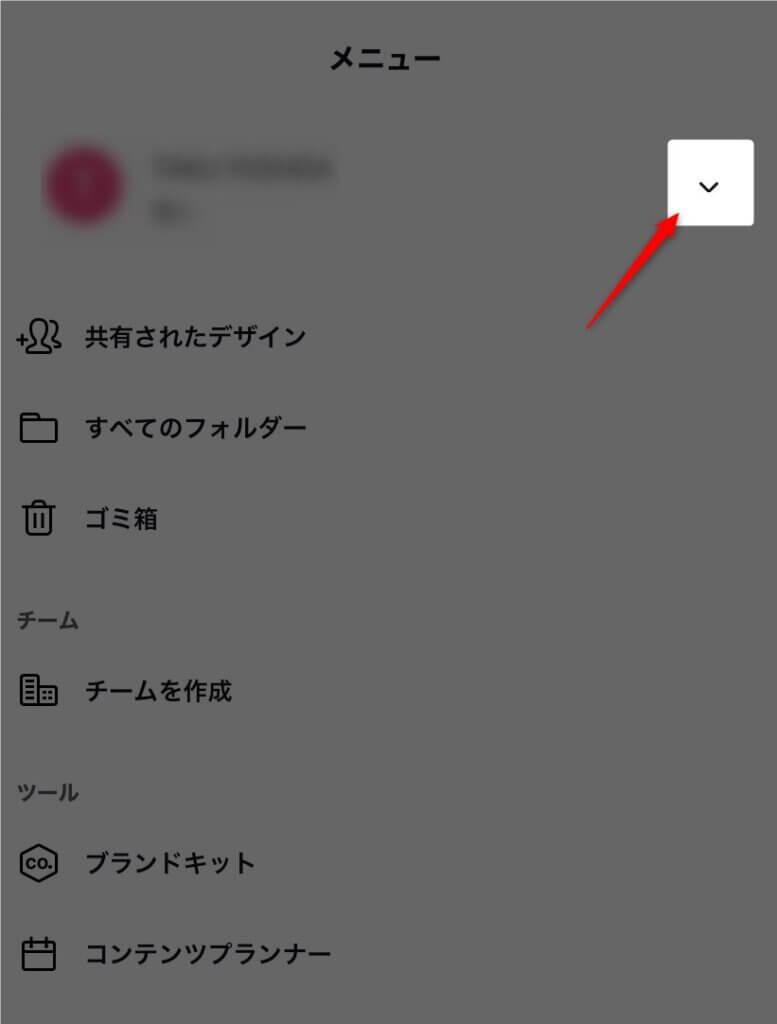
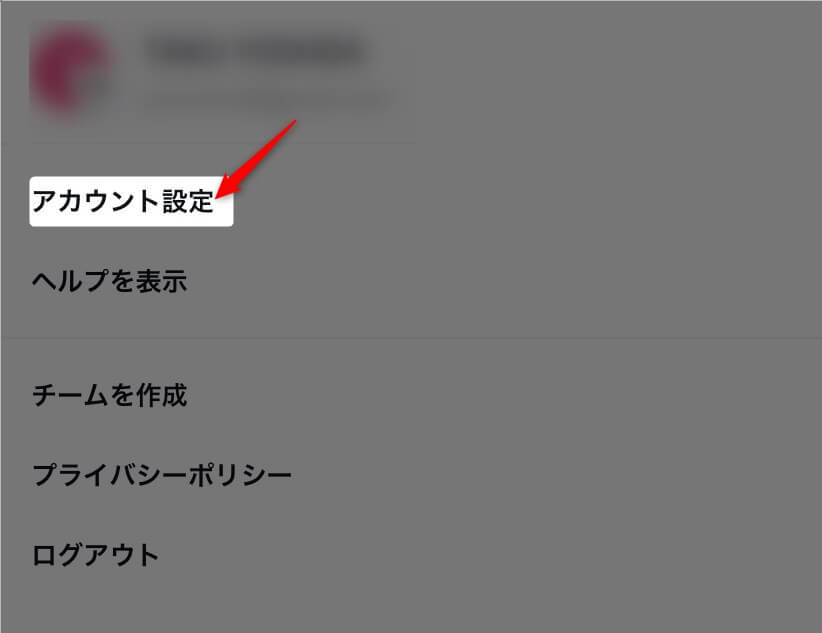
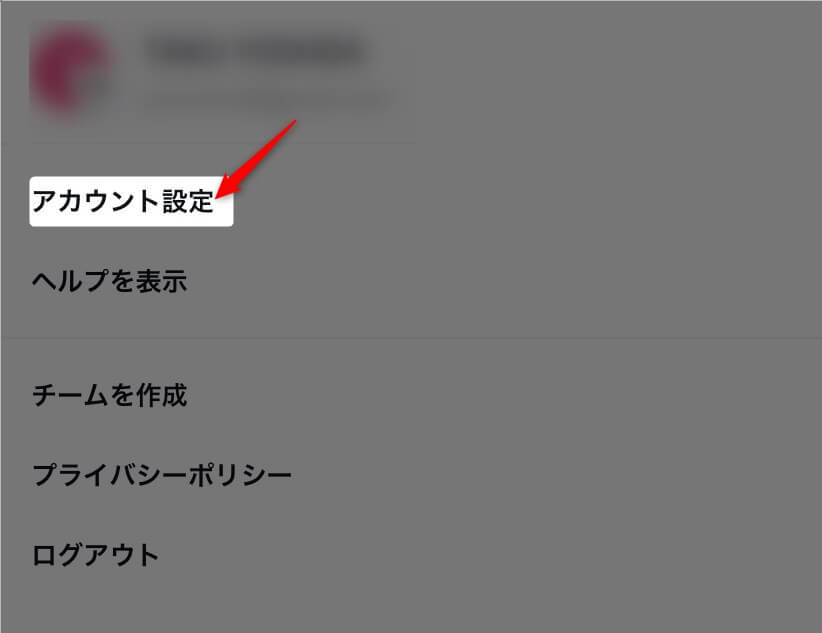
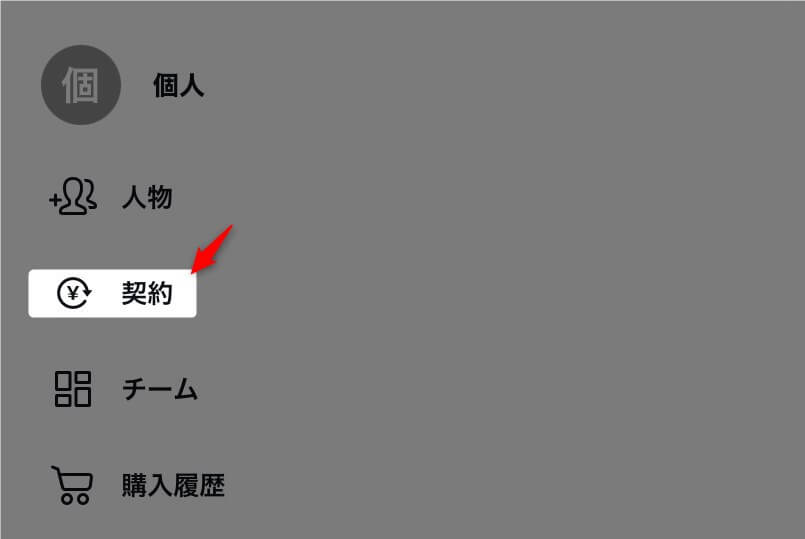
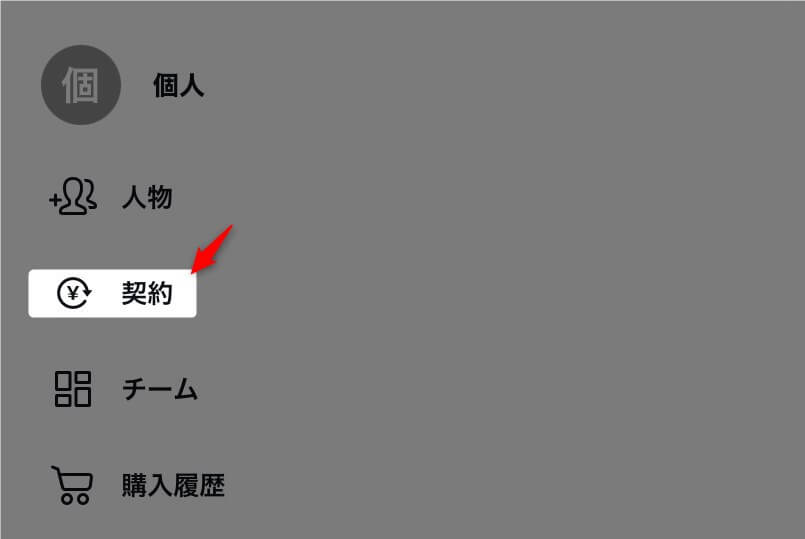
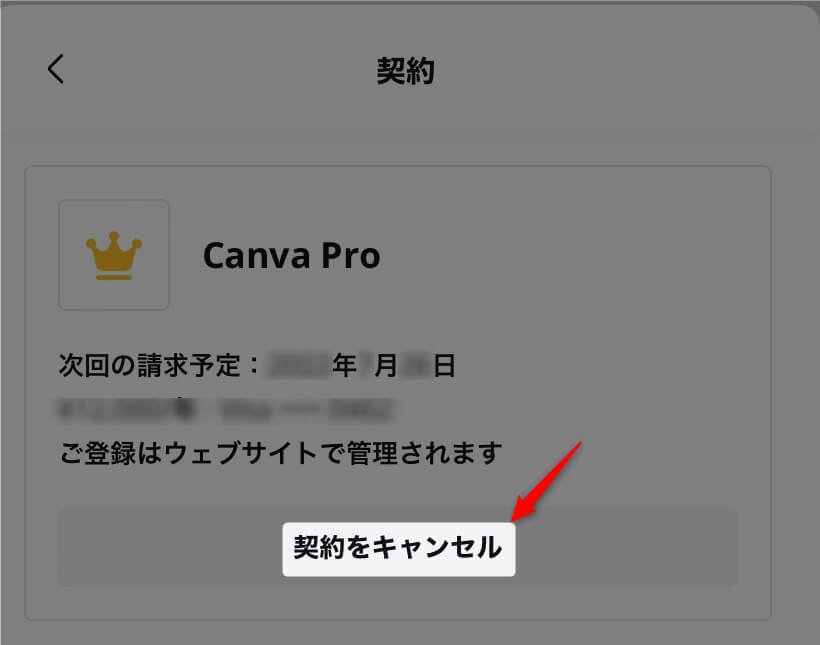
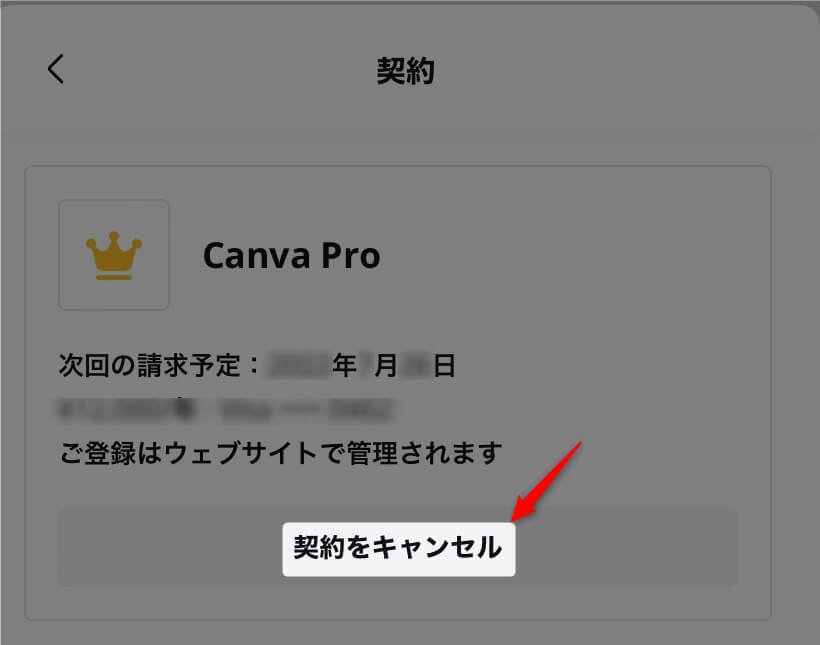
\途中解約しても0円/
CanvaProについても口コミやデメリットをチェックしてください。
≫CanvaProの口コミやデメリットをチェック
無料トライアルの解約を忘れ防止
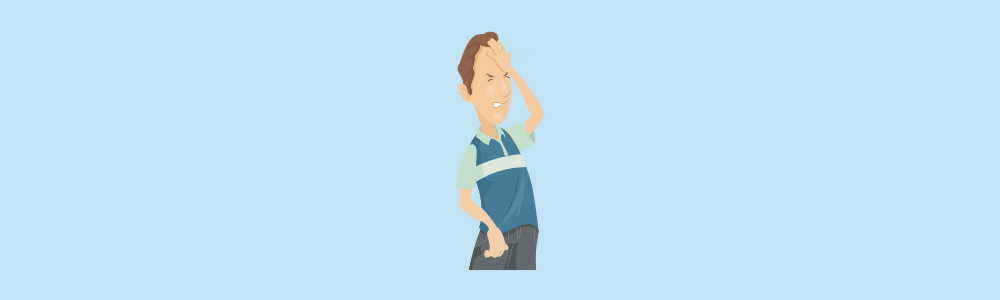
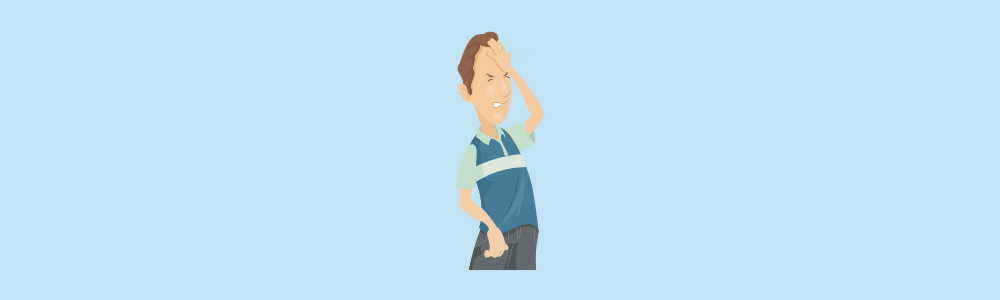
解約を忘れて料金が発生しないか心配だと思います。
- Canvaから5日前にメールが届く
- カレンダーに解約日を登録しておく
Canvaから5日前にメールが届く
Canvaから無料トライアルが終わる5日前にメールが届きます。
メール受信の通知をONにしている方は、メールが届いたら解約手続きをしましょう。
スマホのカレンダーに解約日を登録しておく
スマホでメールを見ないという方は、スマホのカレンダーに解約日を登録しておきましょう。
カレンダーに登録して通知をONにしておけば、登録した日に通知が来ます。
通知が来たら解約手続きをしましょう。
\途中解約しても0円/
CanvaProについても口コミやデメリットをチェックしてください。
≫CanvaProの口コミやデメリットをチェック
CanvaPro無料トライアルを使い倒すために
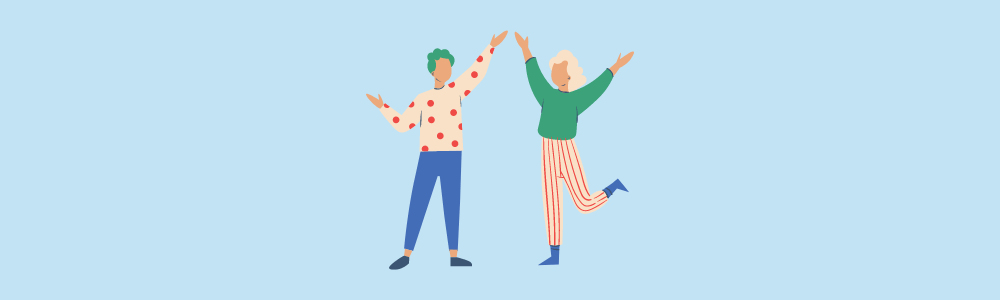
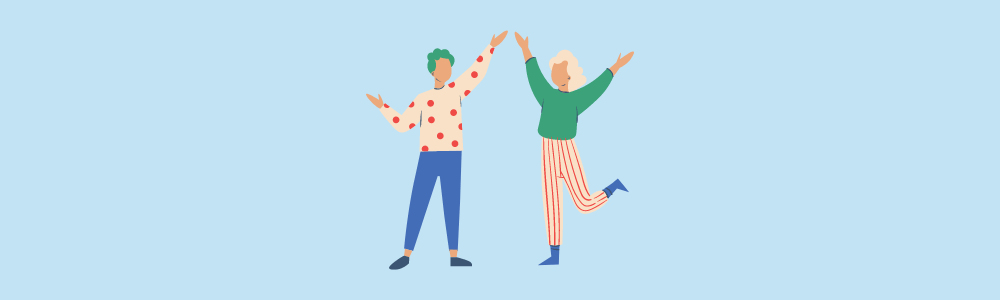
有料素材を使った枠をダウンロードしておく
無料トライアル後は素材をダウンロードすることはできなくなりますが、ダウンロードした画像は使うことが可能です。
画像の枠だけを作ってダウンロードしておきます。
ダウンロードしておけば、無料トライアルが終わっても使うことが可能です。
有料素材を背景削除してダウンロードしておく
素材もダウンロードしておくと無料トライアル後も使うことができます。
ただし背景削除をした状態で保存しておきましょう。


背景ありで保存すると、あとで使う際に背景が見えて見栄えが悪くなります。
なので背景削除をした状態で保存しましょう。
背景削除機能もCanvaProの機能で、画像をダウンロードする際に「透過背景」にチェックを入れるだけです。
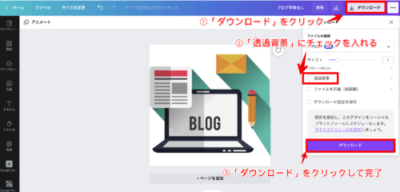
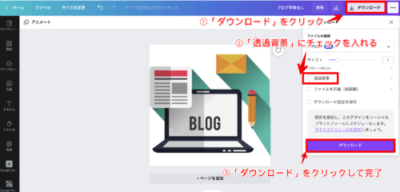
詳しくは「Canvaで背景を透明にする方法」をご覧になってください。
\途中解約しても0円/
CanvaProについても口コミやデメリットをチェックしてください。
≫CanvaProの口コミやデメリットをチェック
解約後に使っていた素材は個別に購入が可能
CanvaProを解約したあと使った素材がどうなるか?Canvaに問い合わせをし以下の回答がありました。
- イラスト作成しダウンロードしたものは使用可
- 新規でダウンロードすることはできない
- アップロードしたフォントは使えなくなる
無料トライアル期間中に作成した画像はそのまま使えます。なので途中で解約しても作った画像は無駄にならないです。
もし気に入った素材があれば個別に購入が可能(1つ120円)です。
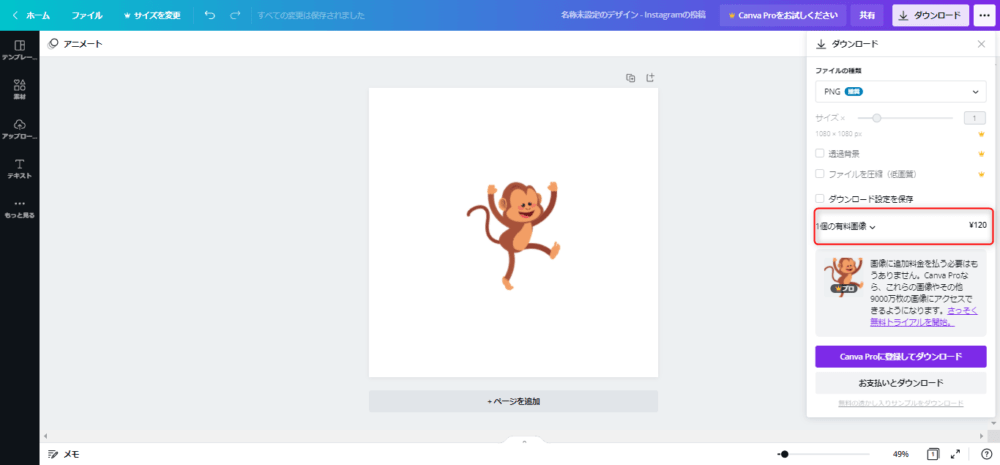
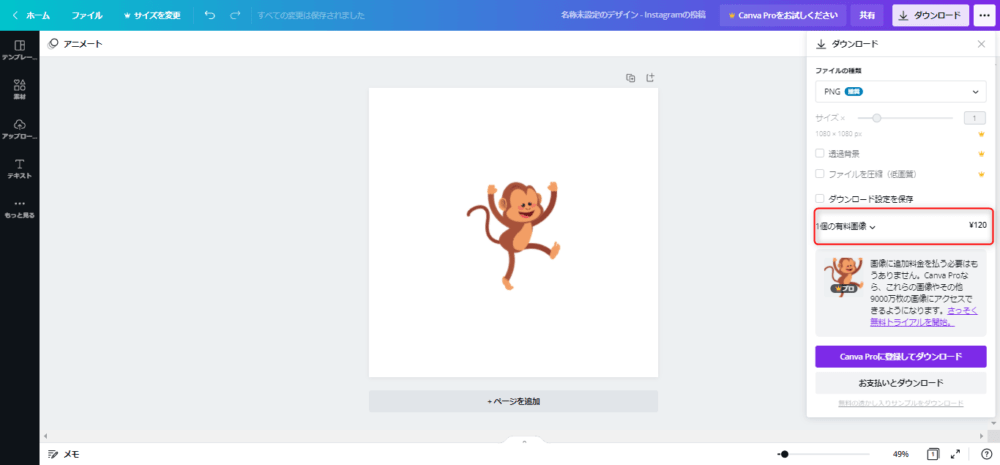
CanvaProの機能はいらないけど素材だけほしいという方は個別購入でもいいと思います。
\途中解約しても0円/
CanvaProについても口コミやデメリットをチェックしてください。
≫CanvaProの口コミやデメリットをチェック
CanvaProの登録と解約に関するよくる疑問と回答
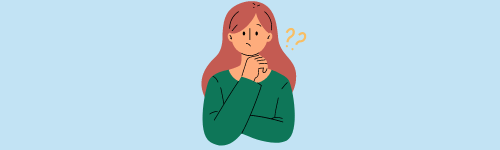
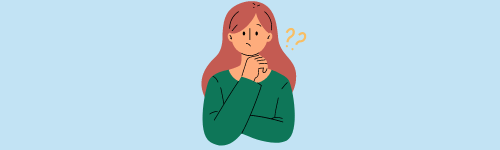
こちらではCanvaProの登録と解約に関するよくある疑問点に回答します。
- CanvaProを解約すると有料素材は使えなくなりますか?
CanvaProを解約すると新しくダウンロードは行えませんが、すでにダウンロードした素材は使用可能です。
- CanvaPro無料トライアル期間中にダウンロードした素材はどうなりますか?
無料トライアル期間中にダウンロードした素材は解約後も使用可能です。
- 無理トライアル期間に解約すると料金は発生しますか?
料金は発生しません。
ただし1日でも超過すると料金が発生するので、申し込み時は月払いにしておけば忘れた時の支払額が少なく済みます。
- CanvaProの有料素材は個別に購入できますか?
個別に購入できます。
- CanvaPro無料トライアルの解約日を忘れそうで心配です。
無料トライアル終了5日前にメールで通知されます。
メールを見落とす心配がある人はカレンダーに登録し通知ONにしておきましょう。
- CanvaProの料金はいくらですか?
月払い1,500円、年払い12,000円です。
今後も使うなら年払いをおすすめします。
- CanvaProを安く利用する方法ありますか?
Canva for Teamsは年間18,000円で最大5人まで利用できます。
仲間5人で使えば一人あたり年3,600円とお得に利用可能です。
- CanvaProの無料トライアルは何回の利用できますか?
1アカウント1回限りです。
2回目以降は自動で料金が発生します。
\途中解約しても0円/
CanvaProについても口コミやデメリットをチェックしてください。
≫CanvaProの口コミやデメリットをチェック
まとめ:便利な機能が多いので無料トライアルで試してみましょう
CanvaPro無料トライアルの申込み方法、解約方法について説明しました。
僕がCanvaProを使ってみて便利だと感じた機能は以下です。
- 素材数が多い
- マジックリサイズ機能が便利
- ブログ用、SNS用にフォルダ分けでき、画像の検索性が向上
- ブランドキットで統一感ある画像が作れる
CanvaProにはブログ運営を便利にしてくれる機能が多くあり、アイキャッチ画像、記事内の画像作成が楽になります。無料トライアルだけなら料金は発生しないので、便利な機能を体験してください。
\途中解約しても0円/
CanvaProについても口コミやデメリットをチェックしてください。
≫CanvaProの口コミやデメリットをチェック