.jpg) ばなーな
ばなーな移動中や出先で手軽にWordPressブログを書く方法はないの?
移動中や出先に自分のパソコンは持っていけないけど、ブログを書く方法があればいいのに。
このように考えたことある人も多いのではないでしょうか。
WordPressにはブラウザ版だけでなくアプリ版があるのをご存知ですか?
アプリ版を使うと手軽にスマホでWordPressが使えるので便利です。
- アプリ版WordPressのメリット、デメリット
- アプリ版WordPressの使い方
この記事を読めばアプリ版WordPressの使い方が分かり、隙間時間や移動時間を活用してブログ執筆を進めることができます。



簡単に使えるのでオススメです
WordPressアプリって何?


WordPressの公式アプリで、スマホでWordPressが使える便利なアプリです。
AndroidでもiOSどちらでも無料で使うことができます。
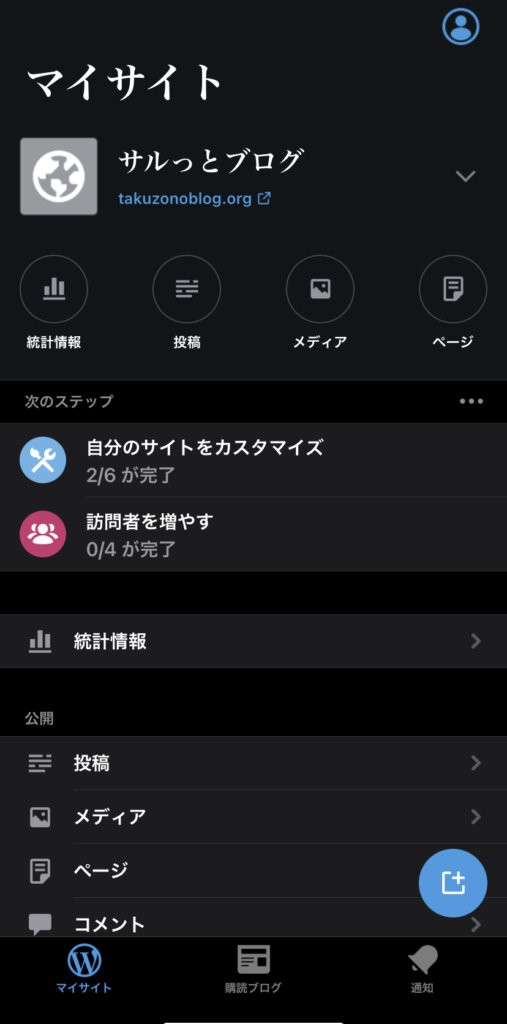
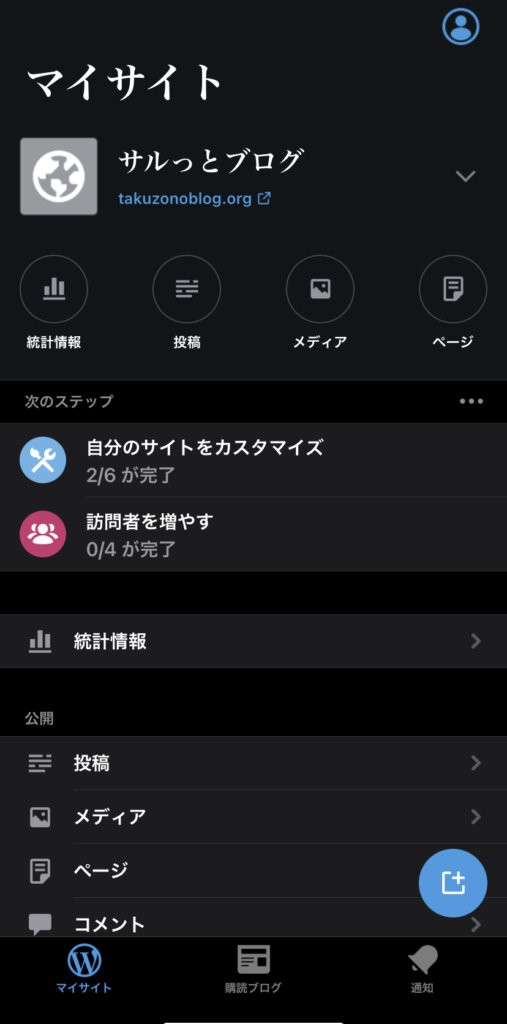
記事執筆、記事投稿など基本的な作業を行うことができます。
ただし、テーマを読み込むことができます。
当サイトではSWELLというテーマを使っていますが、SWELLで記事装飾したものは表示することができません
WordPressアプリのブログを書くメリット


場所を選ばないで記事を書くことができる
アプリ版WordPressはスマホで作業するので場所を選びません。
スマホは常に持っているので、どこでも作業することが可能です。
- 電車の中
- 飛行機の中
- ちょっとした待ち合わせの前
副業ブロガーにとって、ブログ時間の確保は一番の課題です。
スマホなら、移動時間や休憩時間など隙間時間を有効活用することができます。
そのためブログ運営の全体効率がアップします。
「ブログ書く時間がない」という方はアプリ版を活用してみてください。
機能が限定されているのが逆に使いやすい
アプリ版は文字装飾、吹き出しなどが使えません。
なので文章を書くことに特化したアプリになっています。
アプリのみで記事を完成させることはできませんが、機能がシンプルなので文章に集中できます。
アプリ版でオススメの作業は、
- タイトル
- 見出し
- 本文の文章のみ
細かい装飾はブラウザ版で行う必要がありますが、それ以外の作業はスマホでも十分作業ができます。
オフラインでも使うことができる
アプリ版はオフラインでも使うことができます。
オフライン中に編集したものがオンラインになると更新されます。
新幹線、飛行機など電波が悪かったり、オフラインの環境でもブログ執筆ができます。
「ブラウザ版で更新ができず編集した内容が消えてしまった」なんてこともあったと思います。
アプリ版はオフラインになっても編集した内容が消えることがありません。
WordPressアプリでブログを書くデメリット
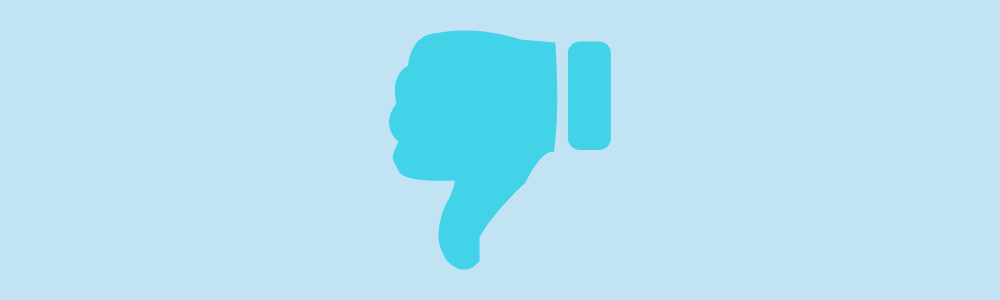
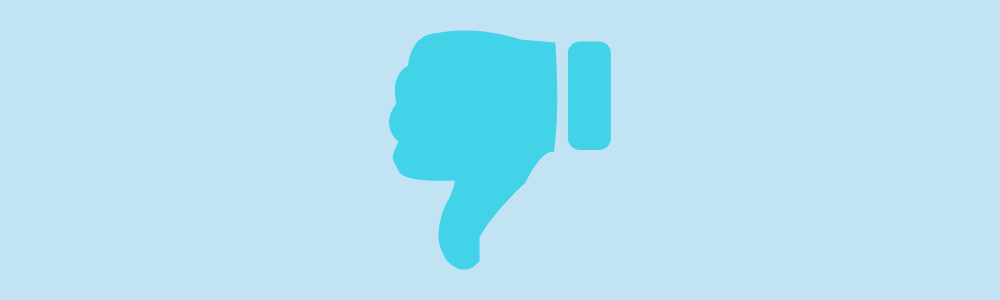
機能が限定的
アプリ版のWordPressは記事を書くことに特化しています。
そのため「テーマ」「プラグイン」「外観」といった設定するメニューがありません。
そのためスマホのみでWordPressブログの運営は難しいです。
ブラウザ版WordPressでプラグインJetpackをインストールし、「WordPress.com」のアカウントを作成するとでき機能が増えます。
- 統計情報(アクセス解析)
- プラグイン管理
ただしJetpackはサイトの動作が遅くなるので、機能拡張しないで文章作成に特化することをおすすめします。
細かい装飾ができない
アプリ版は文字装飾ができません。
- 太字
- アンダーライン
- 枠内文字
- 吹き出し
これらの機能は記事装飾に必要な機能です。
なのでアプリ版だけで記事を完成させることが難しいです。
WordPressアプリの使い方


アプリ版WordPressの使い方は主に2つです。
- 記事作成
- 投稿設定
アプリ版は記事作成だけでなく、投稿設定も行うことができます。
インストール方法
画面下の「既存のサイトアドレスを入力」をクリックします。
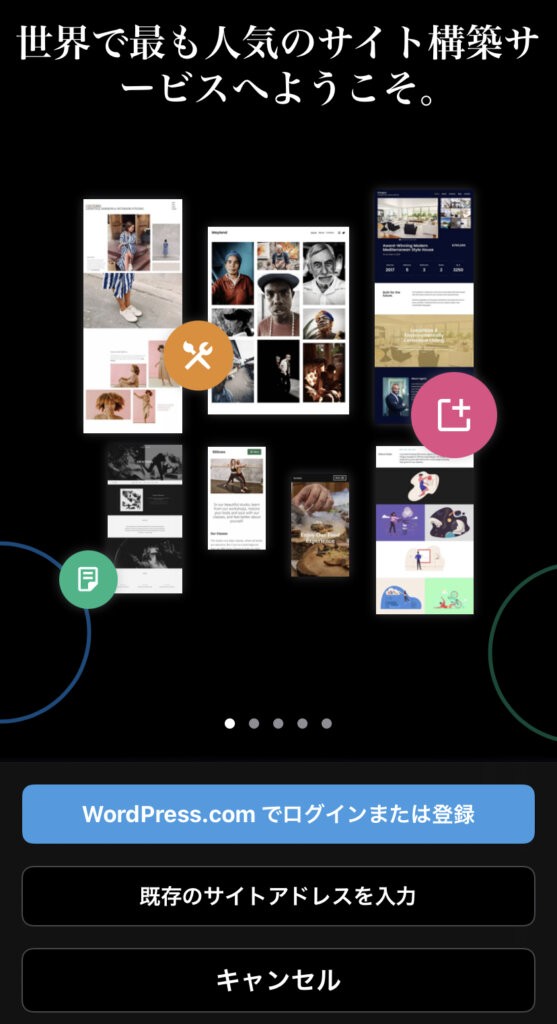
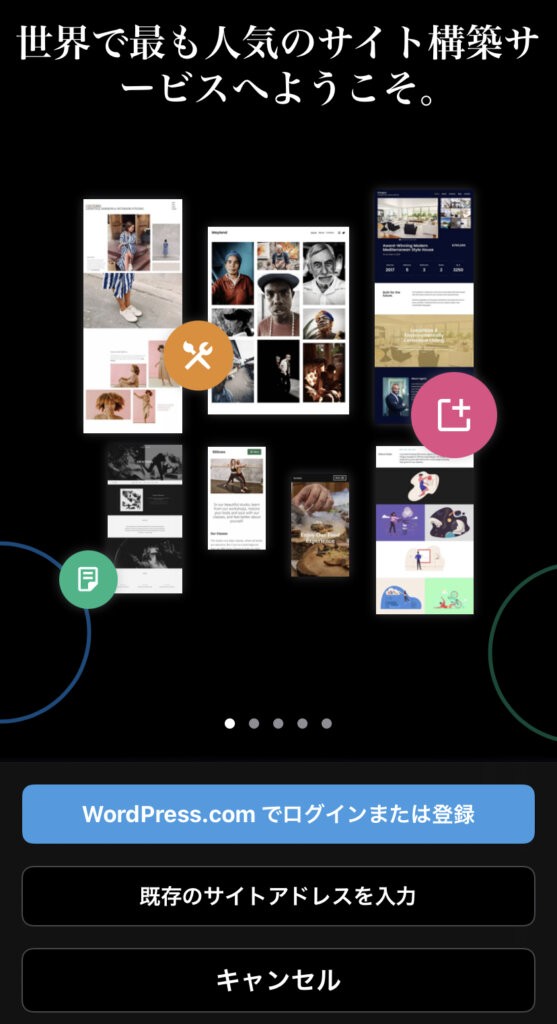
サイトのアドレスを入力して「次へ」をクリックします。
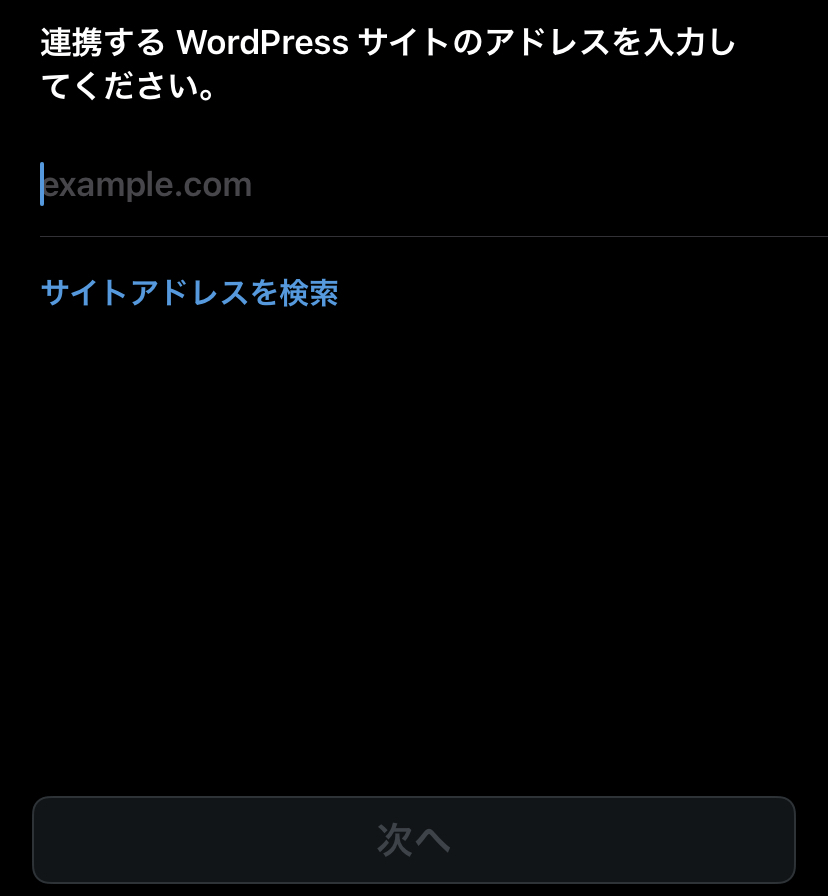
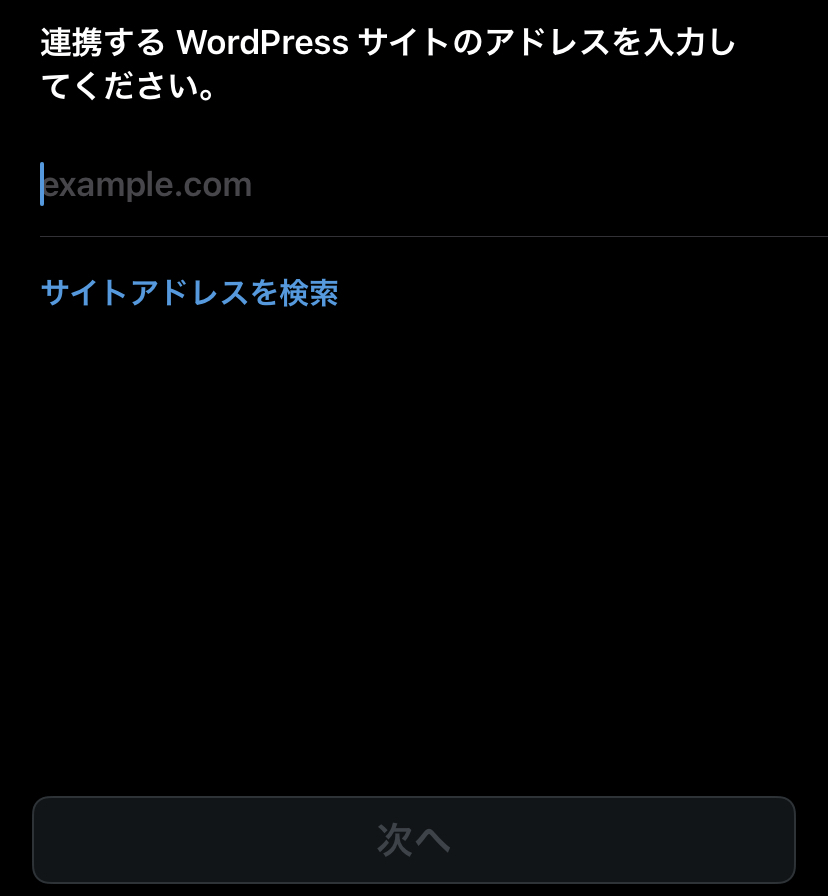
ブラウザ版と同じようにユーザー名、パスワードを入力して「次へ」をクリックします。
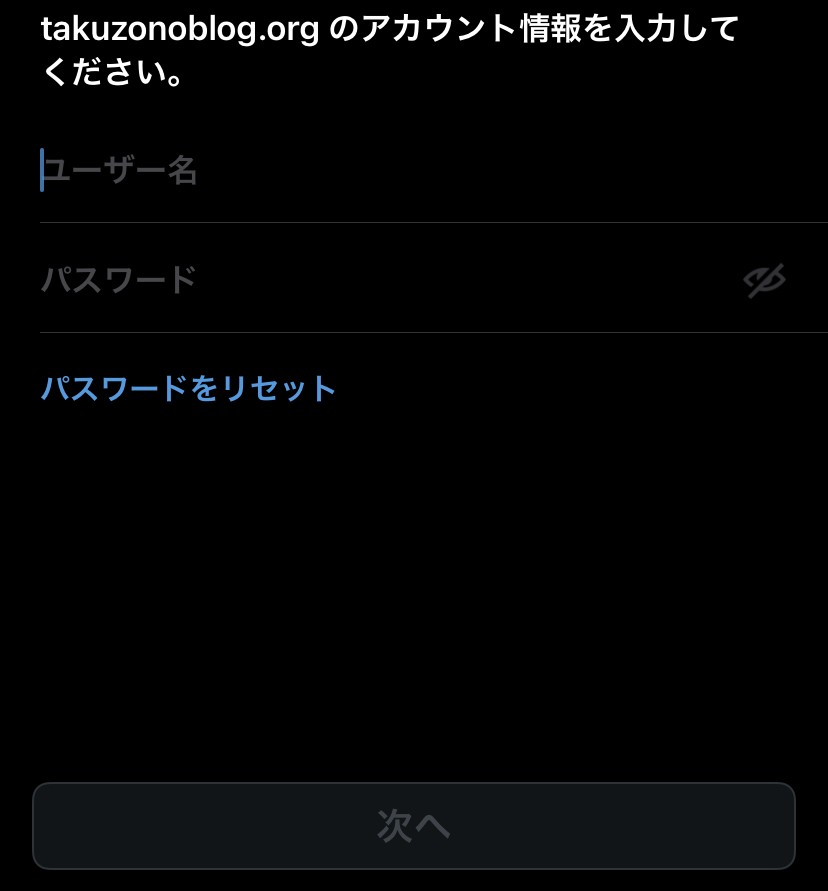
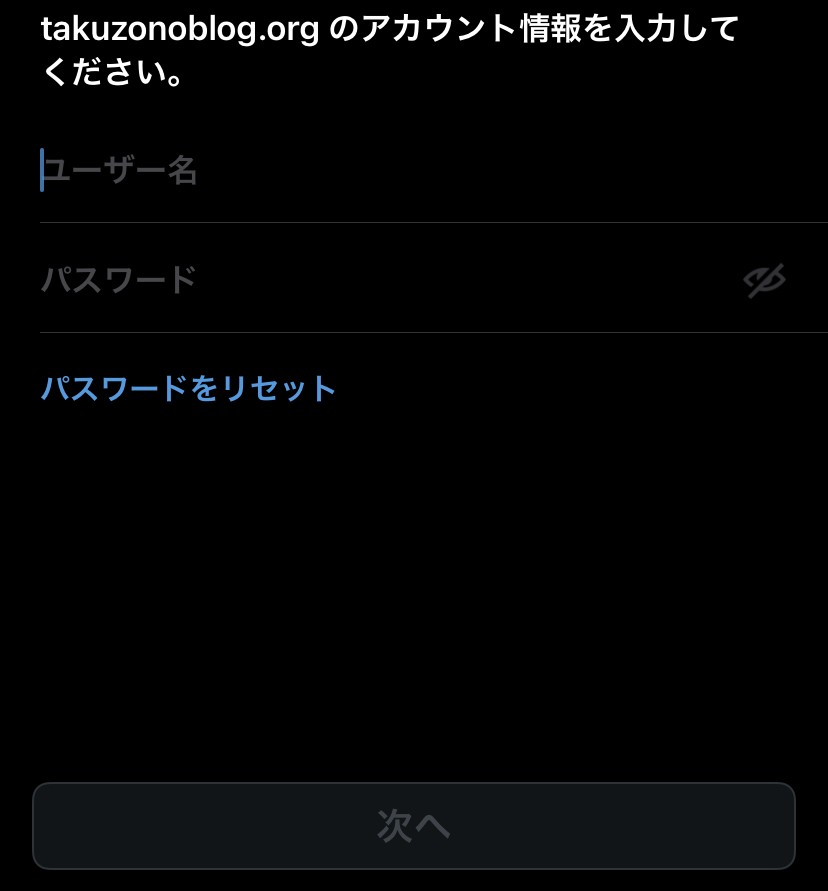
サイト名が表示されるので「表示」をクリックします。


以下のようにトップページが表示されたら完了です。
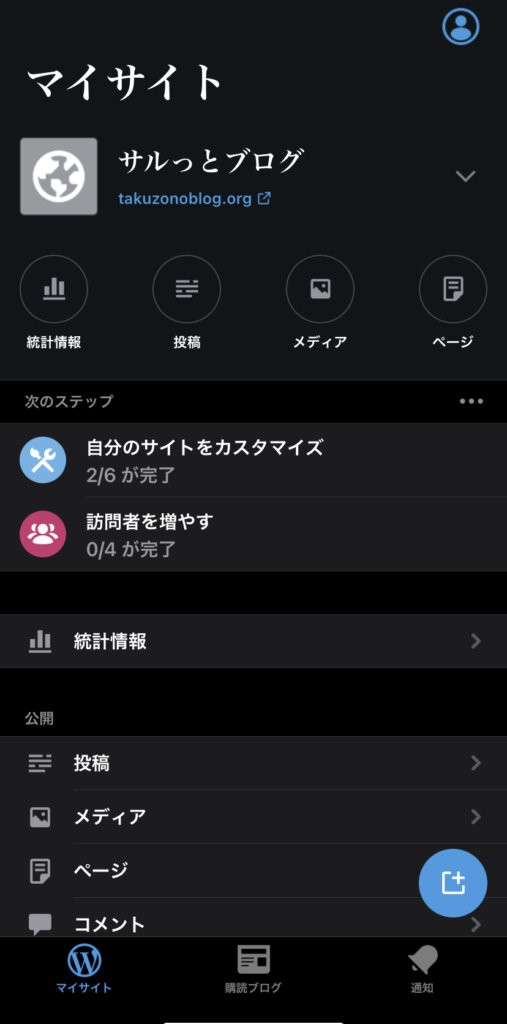
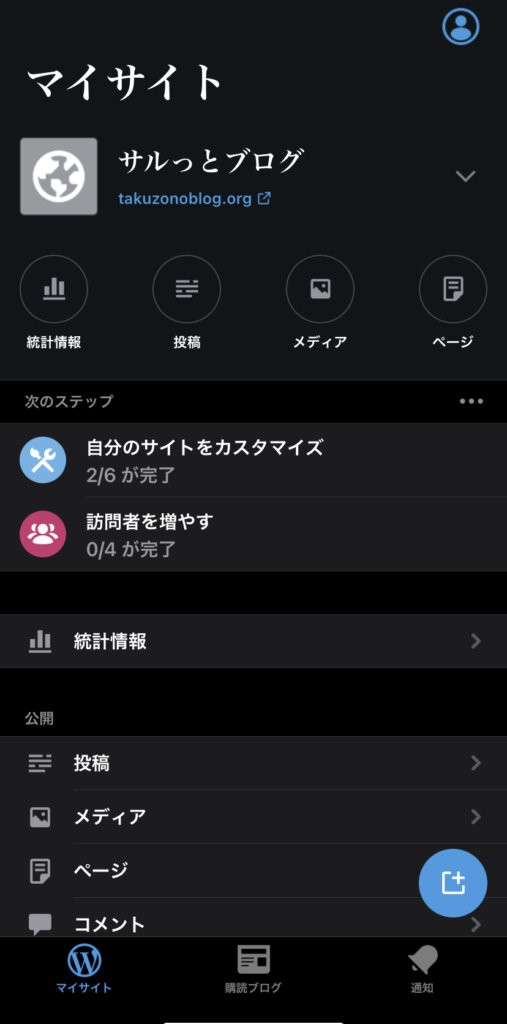
記事の書き方
トップページの「投稿」をクリックします。
「投稿」はブラウザ版の記事一覧のようなものです。
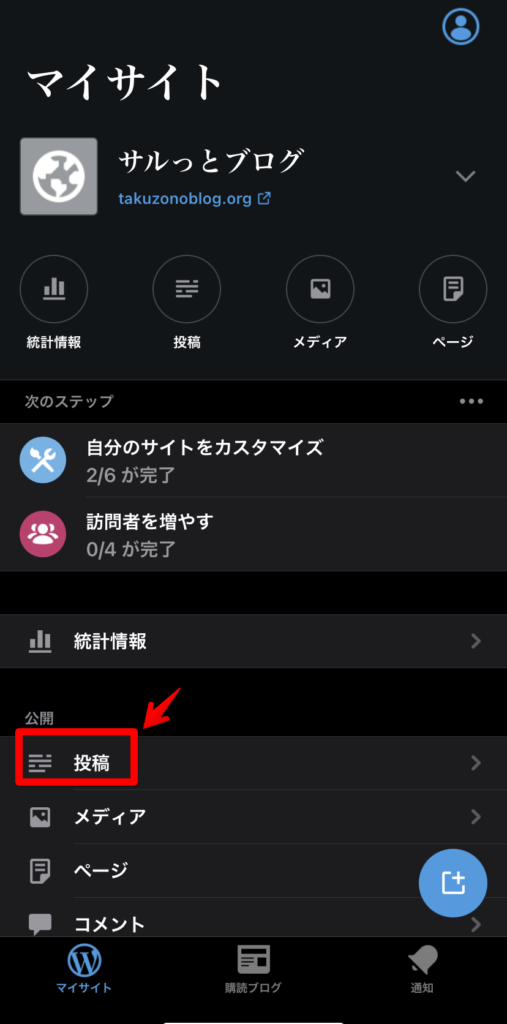
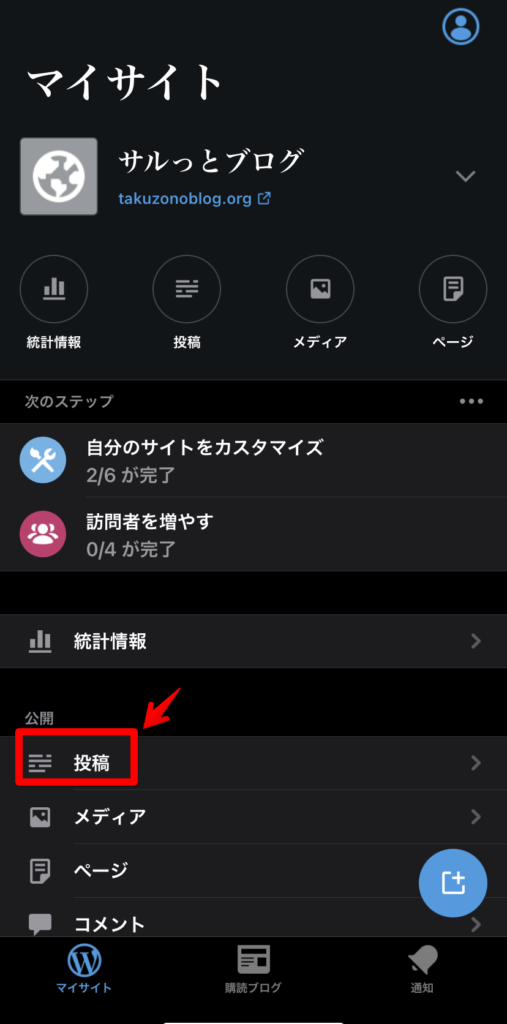
「投稿」をクリックすると記事一覧が表示されます。
既存の記事を編集する場合は「編集」、新規で記事を作成する場合は画面右下の記事作成のアイコンをクリックします。
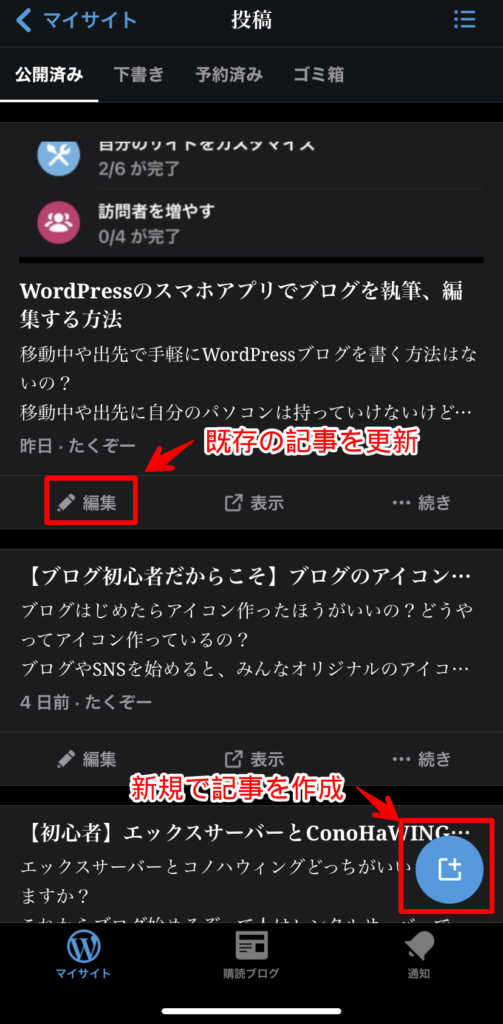
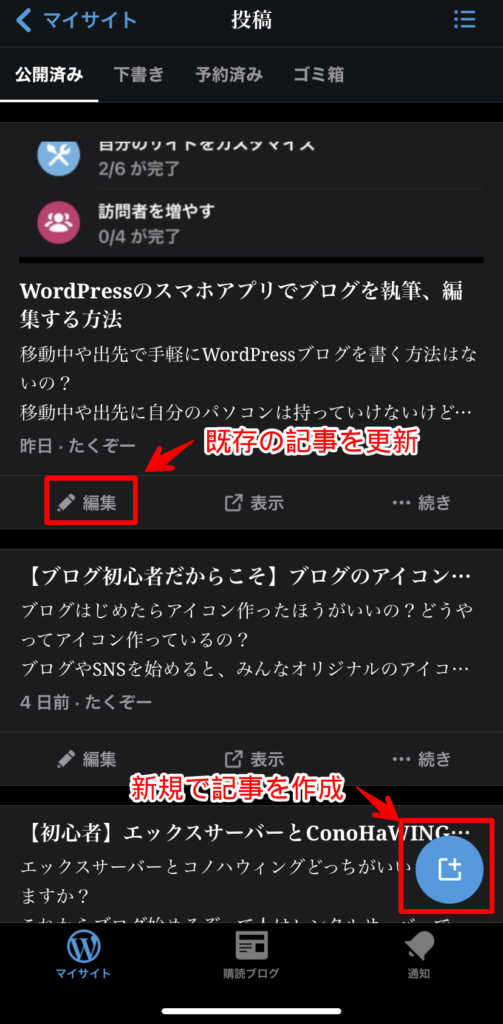
記事作成画面を開くと、「タイトル」「本文」を書く欄が表示されます。
文字はスマホのメールと同じように文字入力し、ブロックエディタを呼び出す場合は「+」をクリックします。
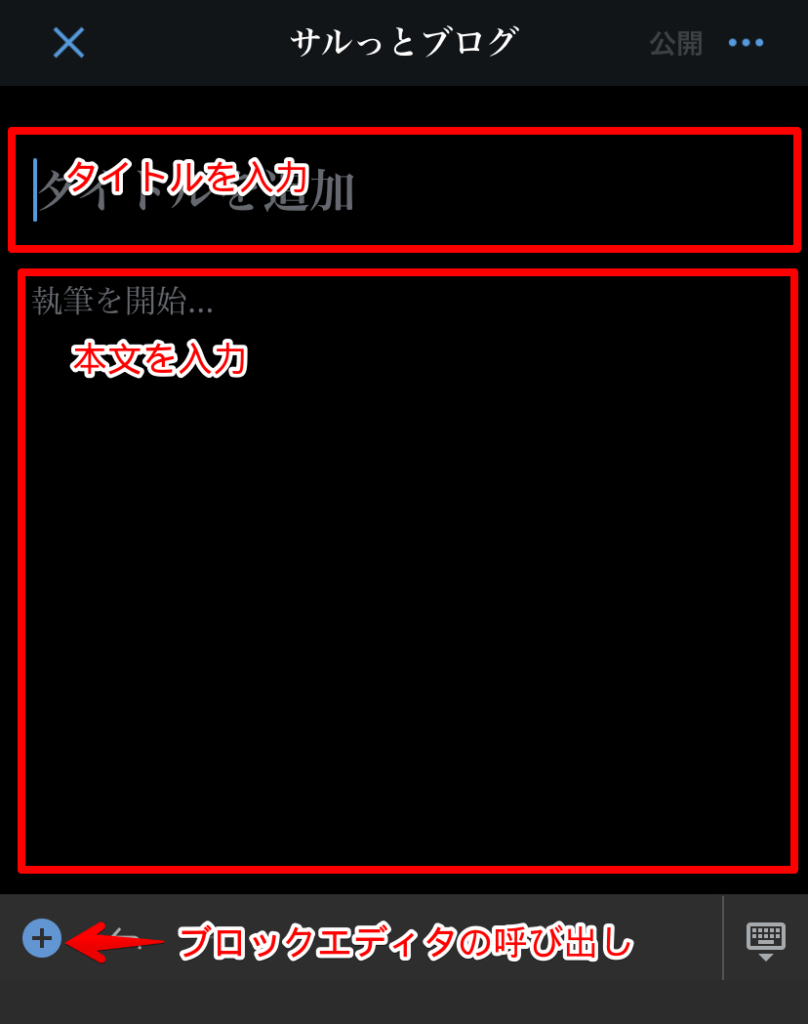
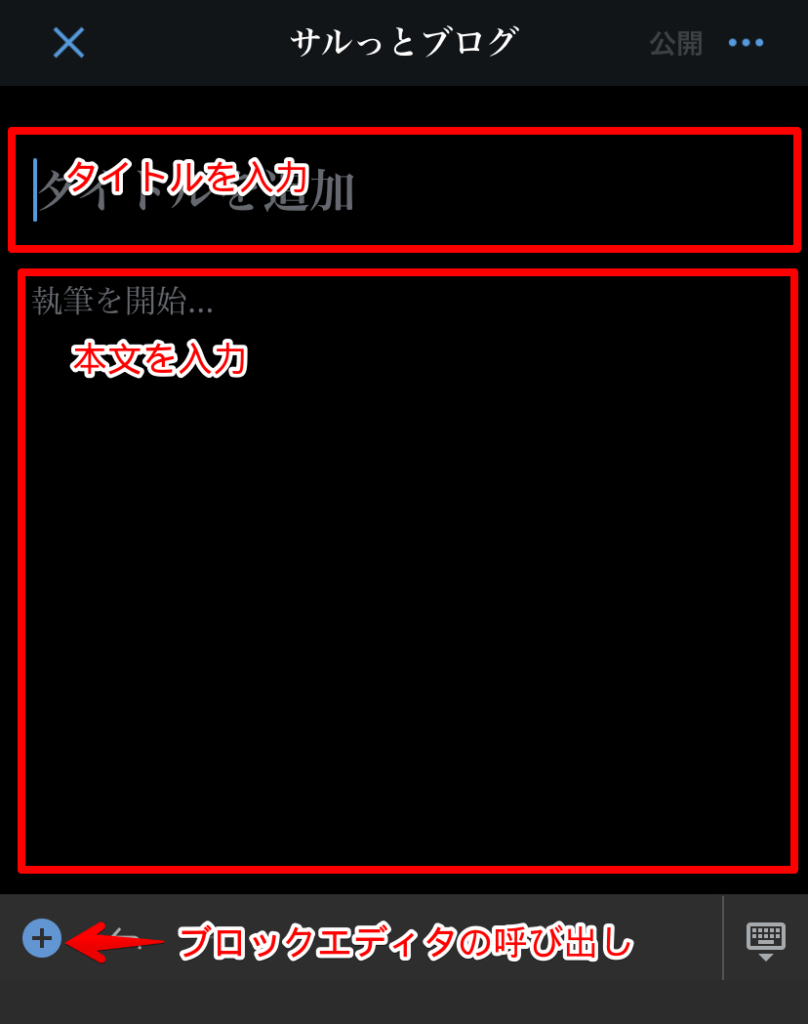
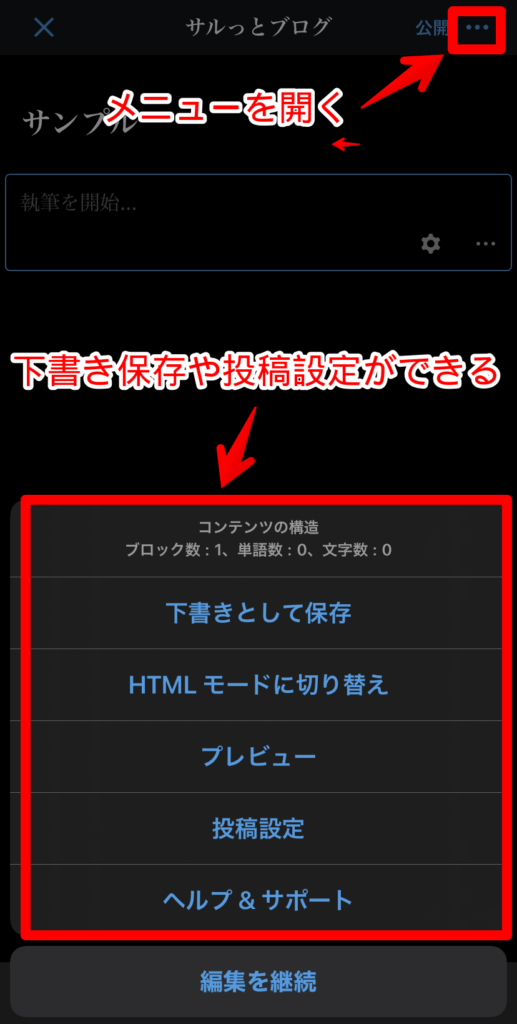
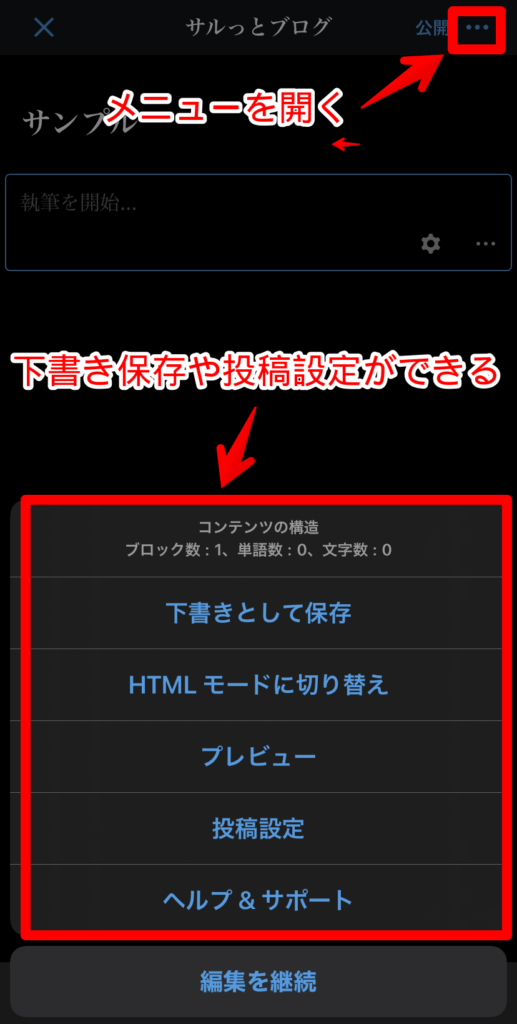
画像の挿入方法
記事作成画面の左下にある「+」をクリックします。
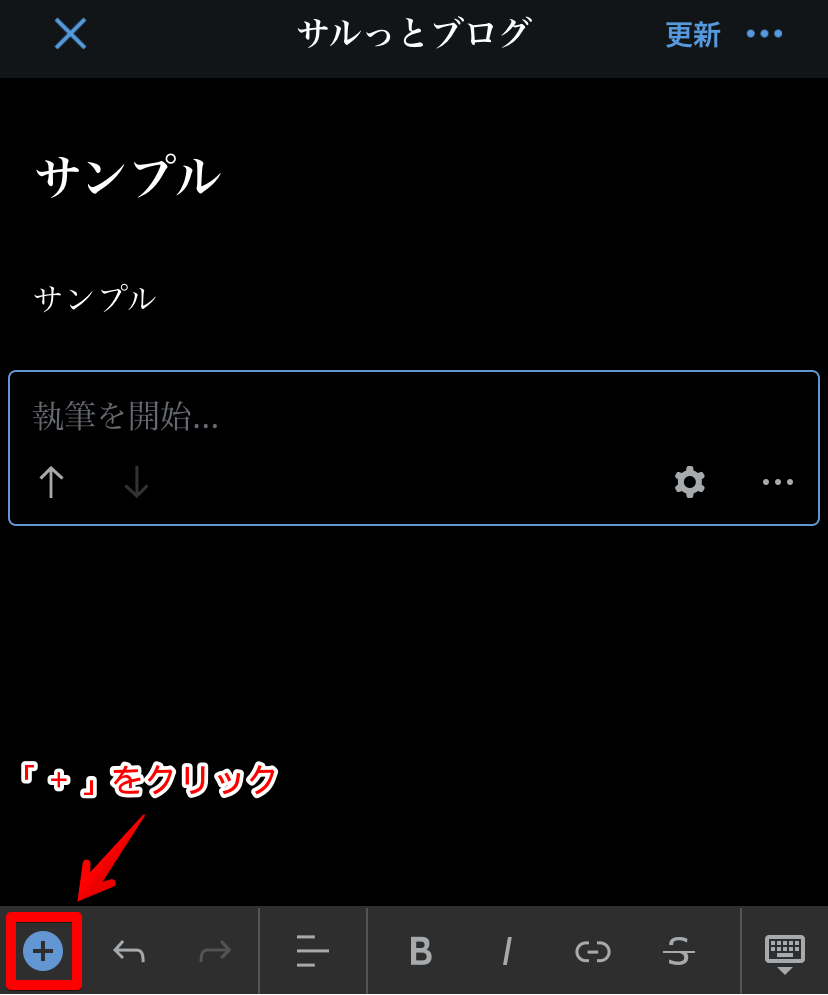
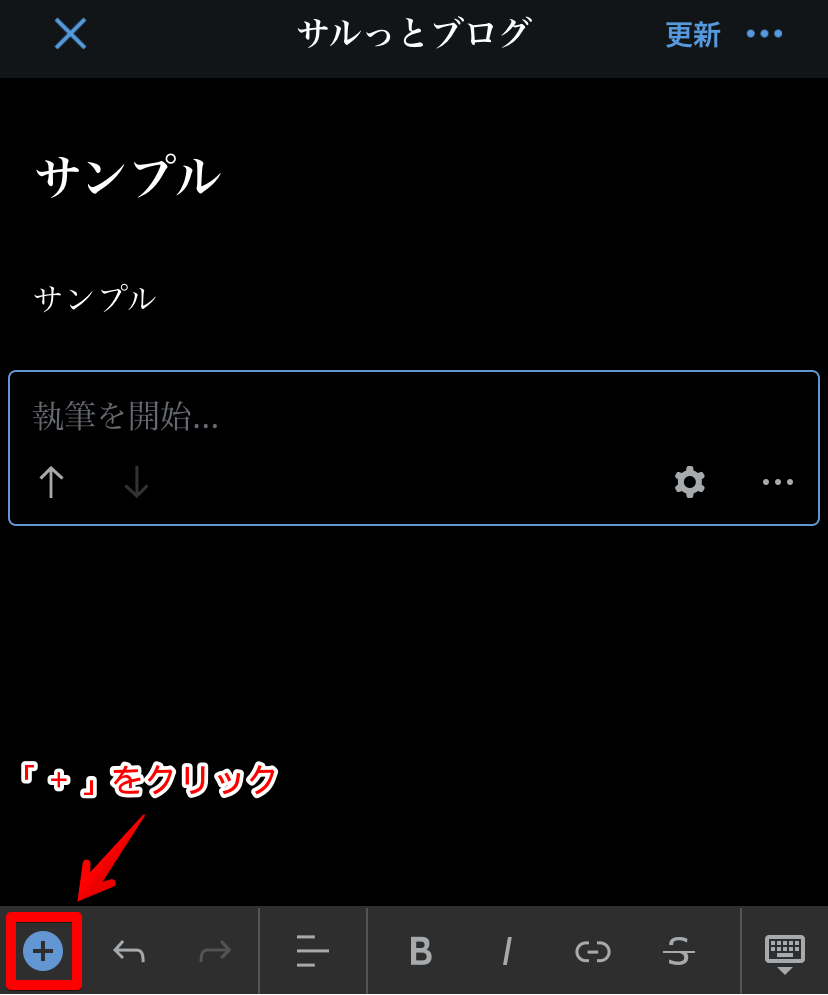
ブロックエディタの中から「ギャラリー」を選択します。


アップロードする画像を選べば挿入できます。


記事を書いたあとの投稿設定
記事を書いたら「パーマリンク」「ディスクリプション」などを設定しましょう。
記事を書いたら「…」>「投稿設定」をクリックします。
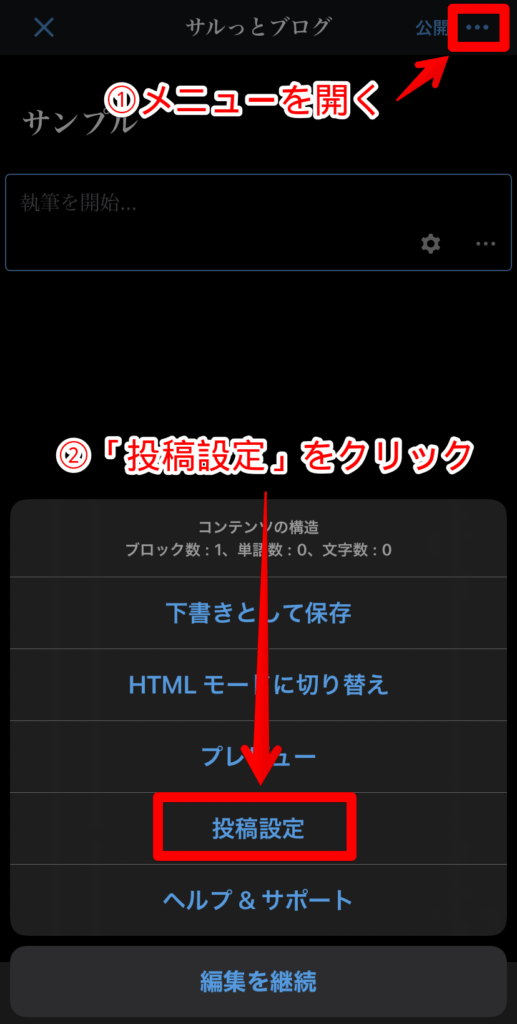
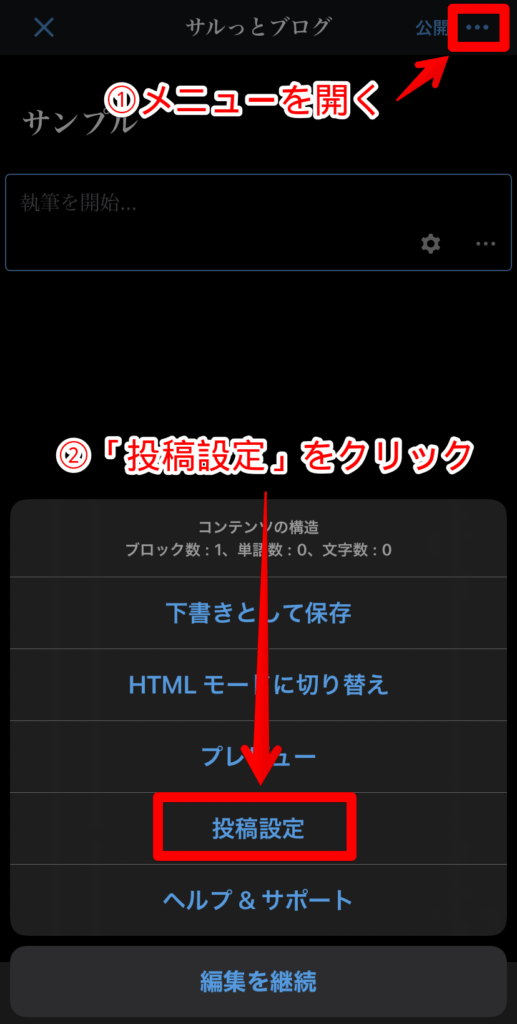
「投稿設定」をクリックすると以下の画面が表示されます。
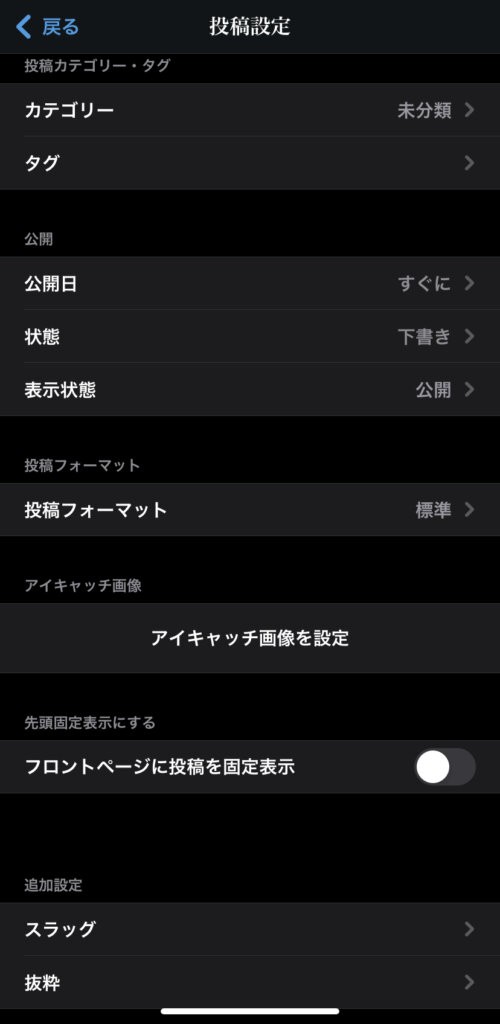
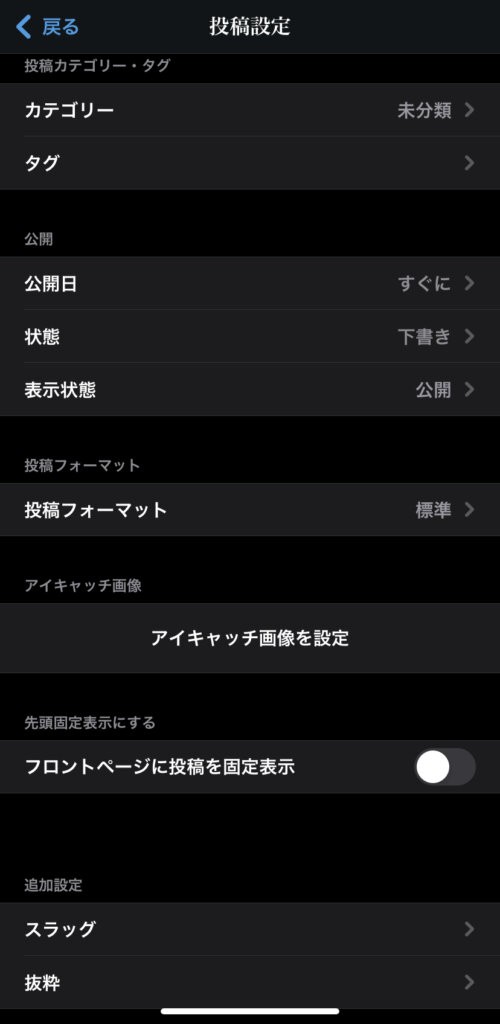
この画面ではカテゴリー、公開日、アイキャッチ、パーマリンク、ディスクリプションなどを設定できます。
「スラッグ」がブラウザ版のパーマリンクのことで、「抜粋」がブラウザ版のパーマリンクです。
設定したら画面左上の「戻る」をクリックします。
「…」をクリックして下書き保存、公開をクリックすれば完了です。
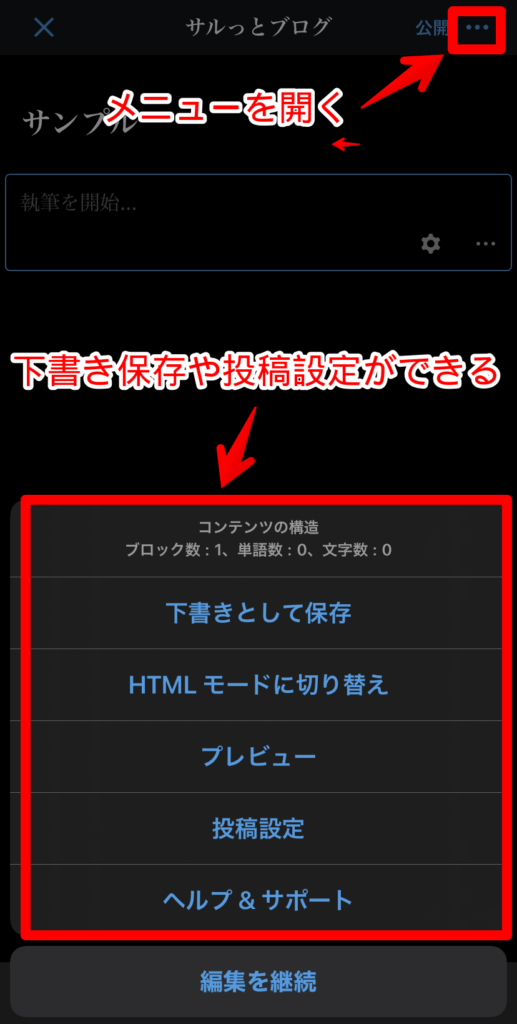
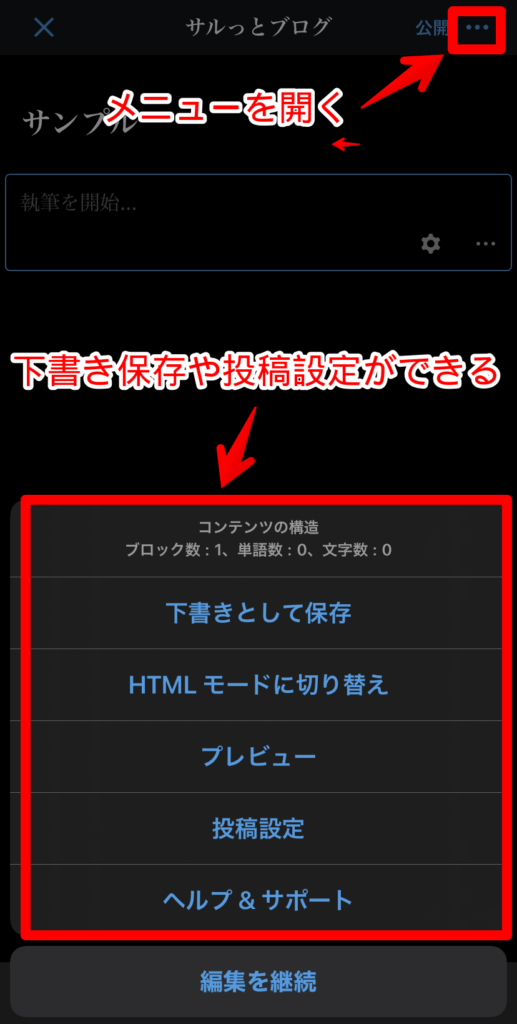
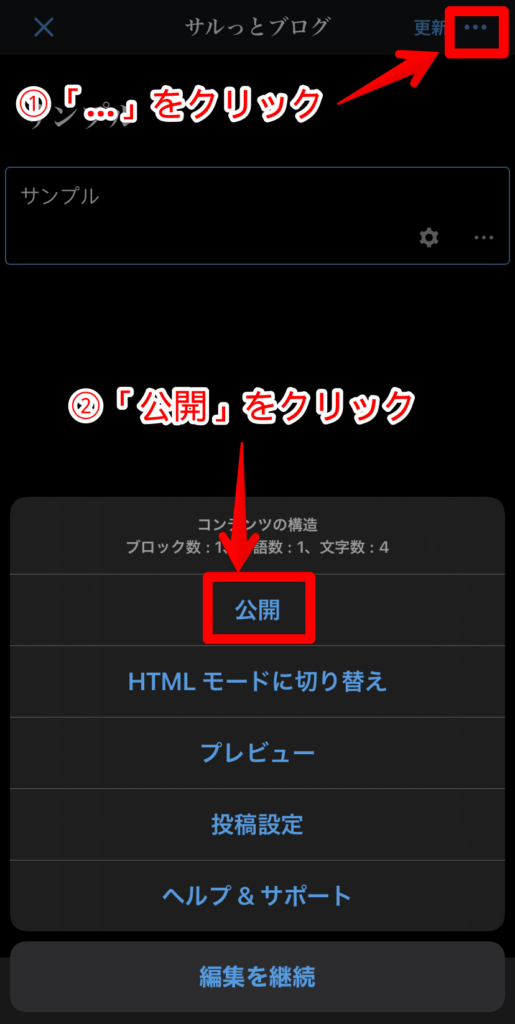
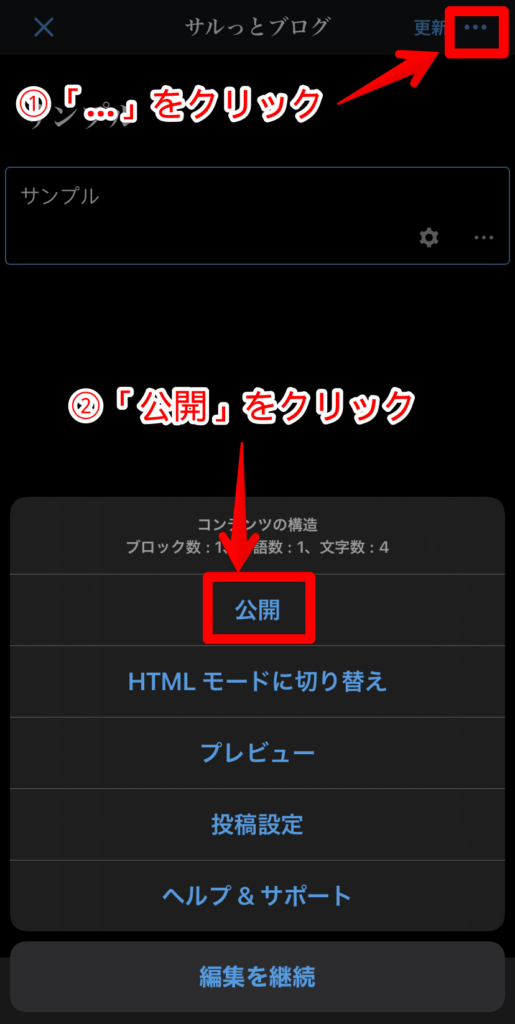
画像を圧縮する方法
トップページ右上にアイコンがあるのでクリックしてください。
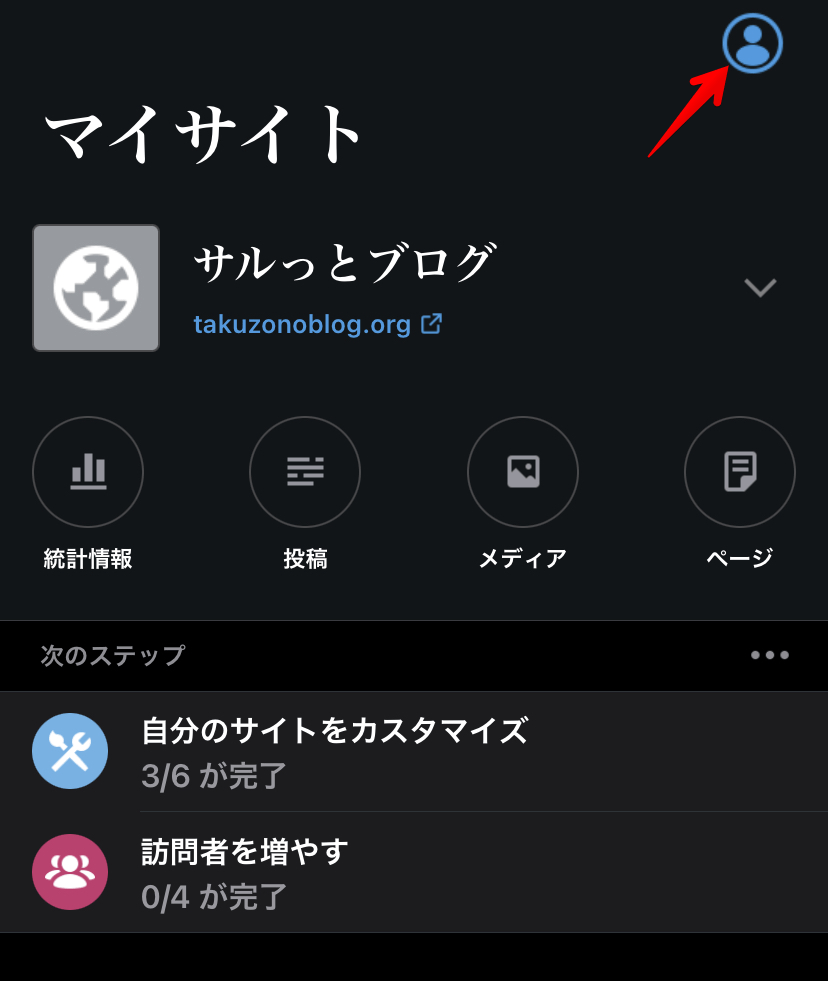
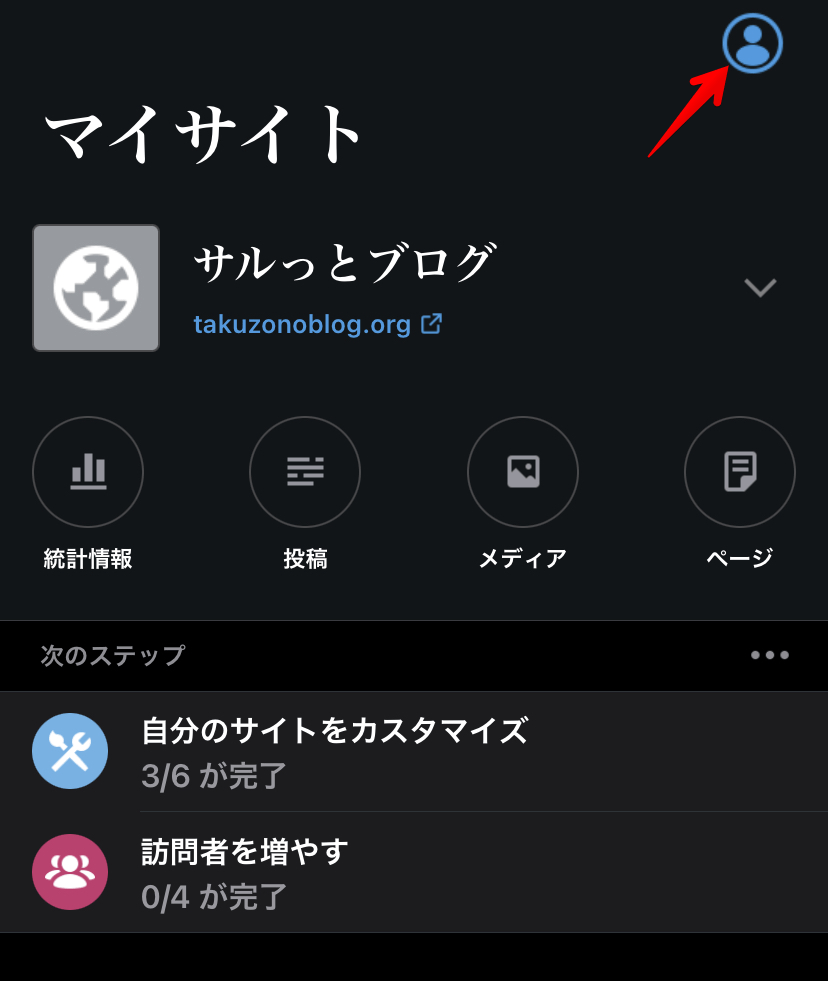
「アプリ設定」をクリックします。


画像サイズを変更できます





アプリで変更できますが、パソコンでプラグインなどを使って変更したほうが、圧縮率がいいです。
オフラインで使うときの注意点
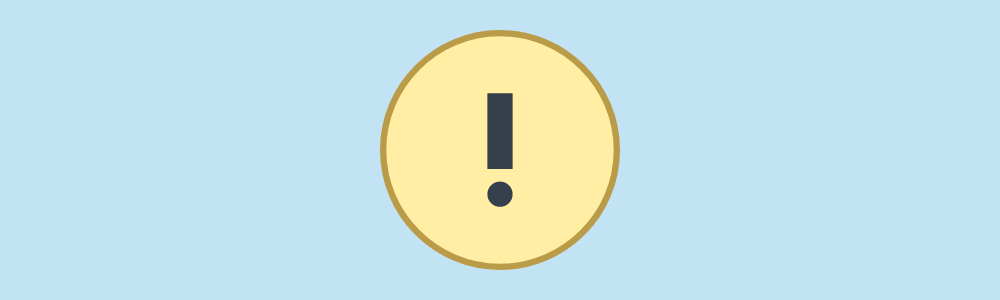
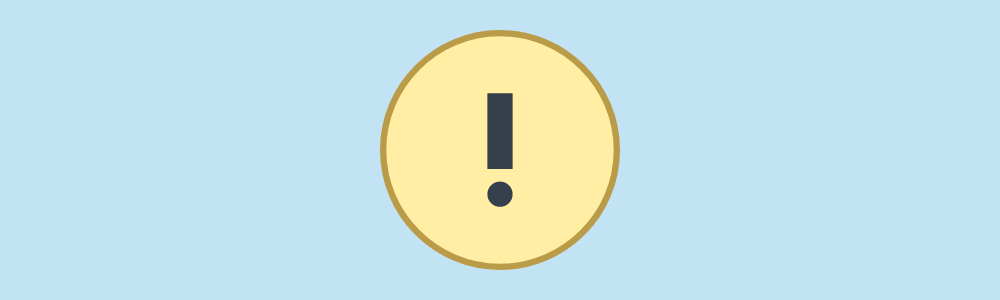
アプリ版WordPressはオフラインでも使用可能です。
オフライン時に下書き保存すると「オンラインになったら更新する」と表示されます。
ここで注意していただきたいのは、アプリを閉じないようにしてください。
また、アプリで作業中にブラウザ版でも作業しないほうがいいです。
正しく更新されず作成したデータが消えてしまう可能性があります。
ブラウザ版、アプリ版を併用する場合は上記のことに注意する必要があります。
アプリ版WordPressはパソコンでは使えない


アプリ版はオフラインで使えるので便利ですが、パソコンでは使うことができません。
そのため、移動時間や隙間時間はアプリ版、自宅などではパソコンでブラウザ版で作業すると全体として効率がいいと思います。
両方のいいところ上手く活用しましょう。
まとめ:ブラウザ版とアプリ版を併用しブログ執筆を最大限効率化しましょう
本記事ではアプリ版WordPressについて紹介しました。
アプリ版WordPressは機能制限がありますが、出先のちょっとしたときにブログ執筆を進めるのに役立つツールです。
副業ブロガーの「時間がない」という悩みを少しだけ改善してくれるので、ぜひ活用してください。
以下からダウンロードできます。


