.jpg) ばなーな
ばなーなGoogleアナリティクスの設定方法を知りたい。
このような悩みにお答えいたします。
WordPressをブログを立ち上げたら、あなたのサイトにどれくらいの人数が訪れたか知りたいと思います。
訪問人数、滞在時間、直帰率などを調べることで、自分の書いた記事がどうやって読まれているか分析することができます。
それを調べる無料ツールが「Googleアナリティクス」です。
Googleが提供する無料のサービスで、サイト分析には必須のツールとなっています。
本記事で、導入方法をわかりやすく説明するので設定していきましょう。
WordPressブログを開設していない方は、WordPressブログを10分で開設できる方法をご覧ください。
それでは説明していきます。
Googleアナリティクスで分かること


Googleアナリティクスで分かること
Googleアナリティクスのトップページは以下のようになっています。
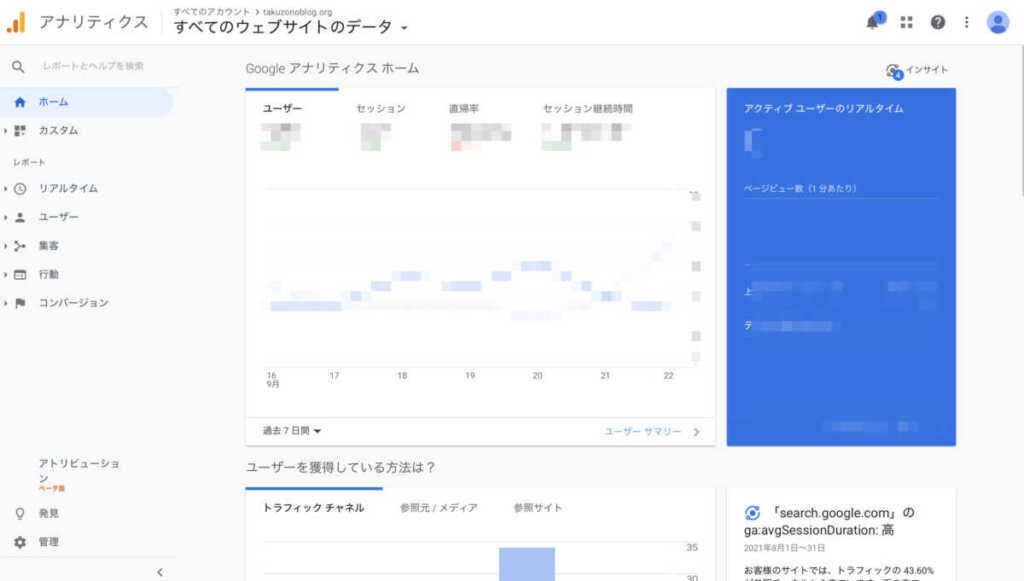
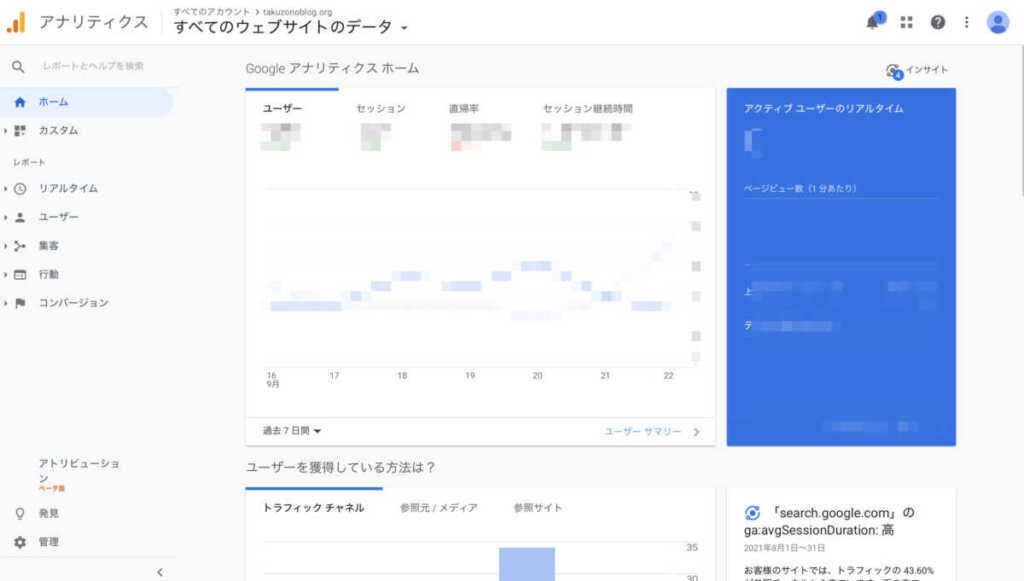
ここで分かることは、
- ユーザー
- サイトを訪問したユーザー数
- セッション
- 一回の訪問でアクセスしたページ数
- 直帰率
- 1ページだけ見てサイトを離脱した割合
- セッション継続時間
- 記事を読んだ時間
それ以外にも記事数が増えてくると分析もできるのでオススメのツールです。


Googleアナリティクスのアカウント開設


ステップ1:Googleアナリティクスにアクセス
Googleアナリティクスの公式ページにアクセスします。
アクセスするとGoogleへのログイン画面が表示されるので、ログインしてください。
※Googleアカウントがない方は、先にアカウント登録をお願いします。
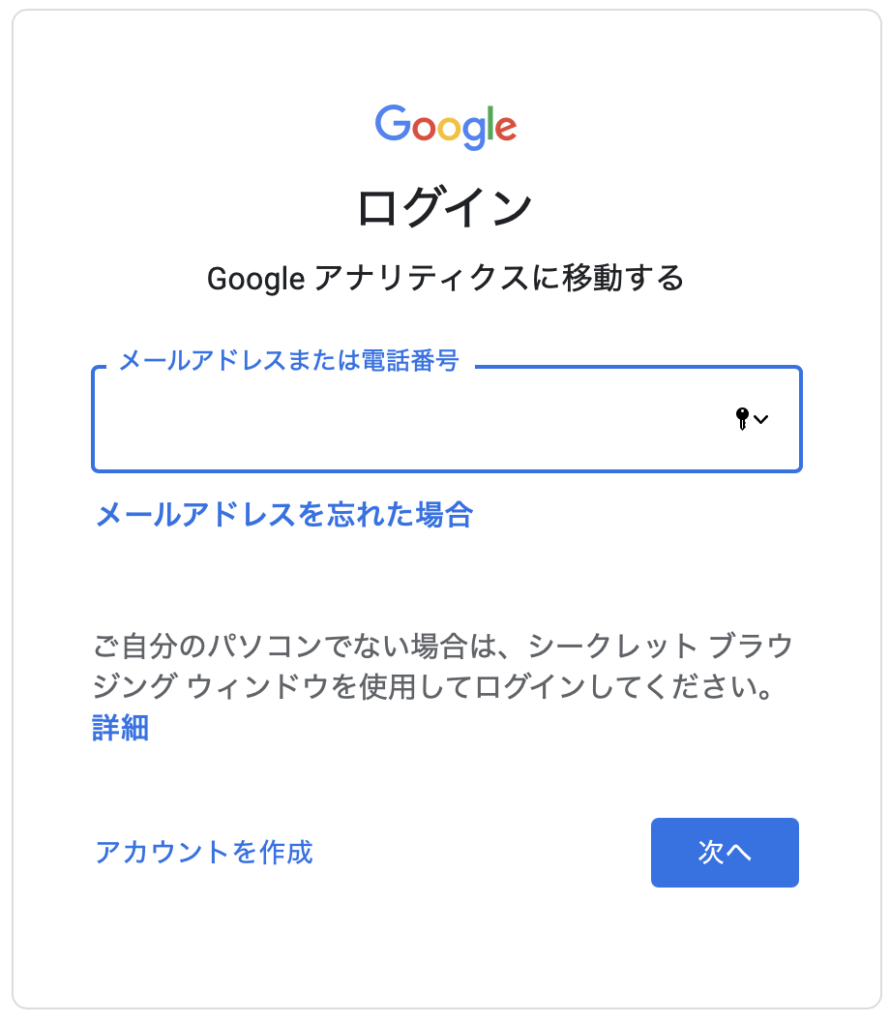
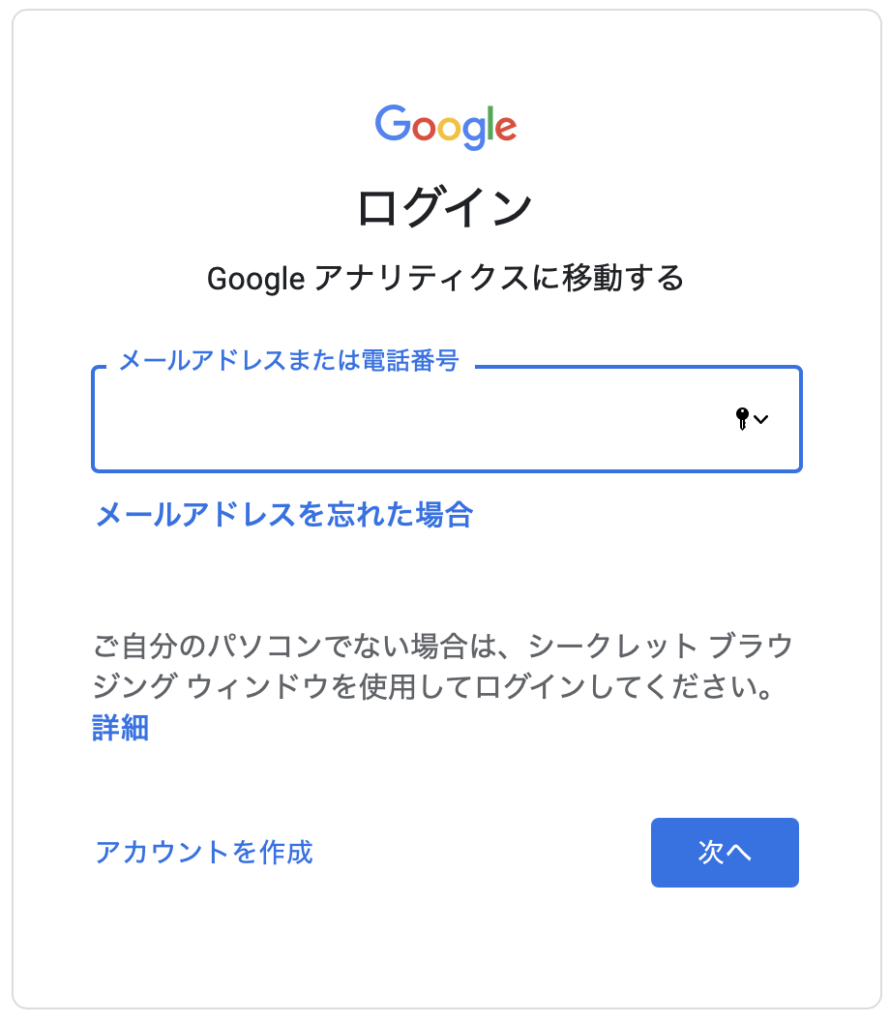
ログインしたら、「測定を開始」をクリックしてください。
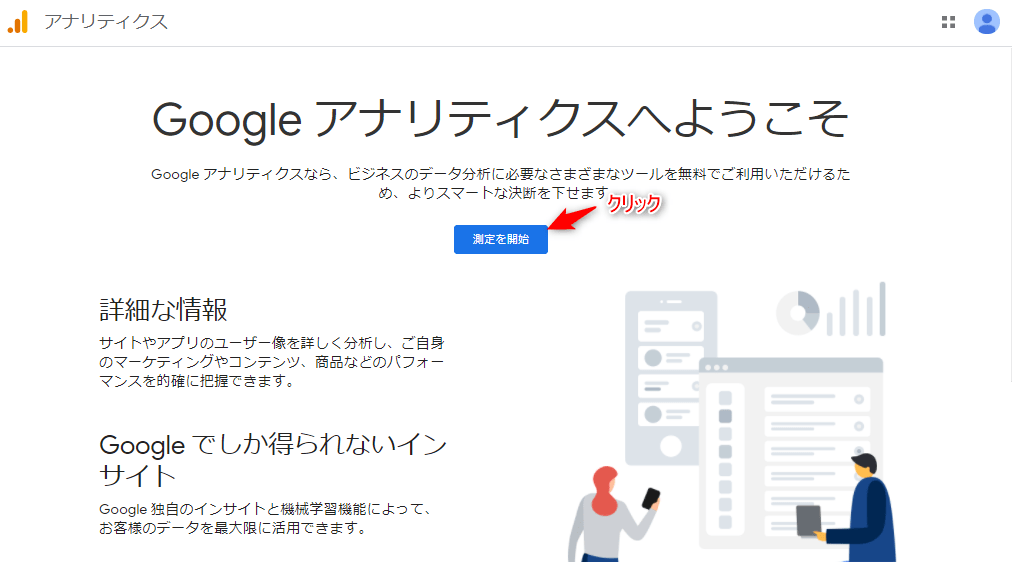
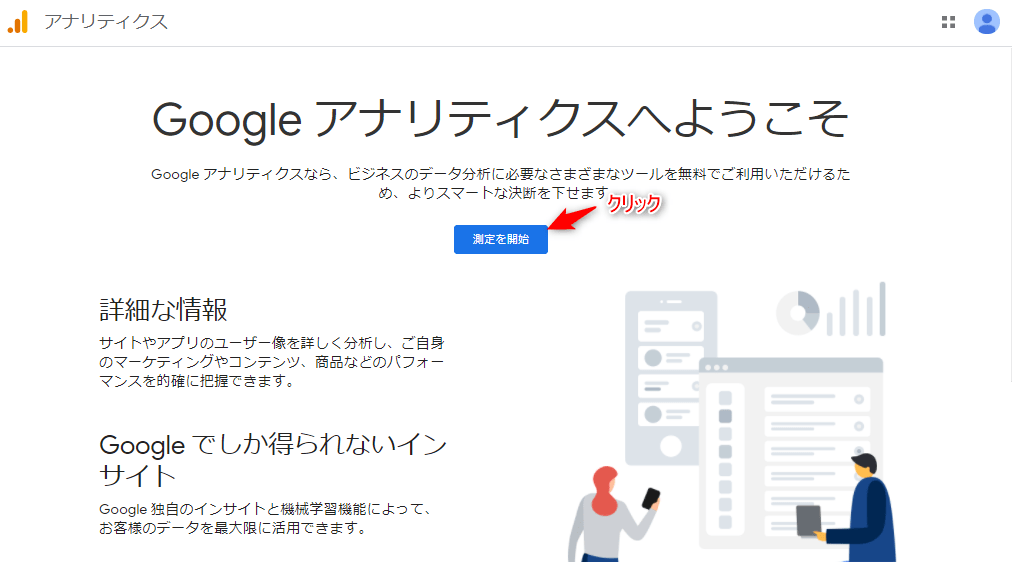
ステップ2:アカウントの設定
アカウント名を入力
分かりやすい名前にしてください。(サイトで使っている名前など)
※アカウントは複数作れます
※この後プロパティ名を設定するので、そこはブログ名がいいです。


アカウントのデータ共有設定
特に細かい設定が必要なければ、ぜんぶにチェックを入れておきましょう。
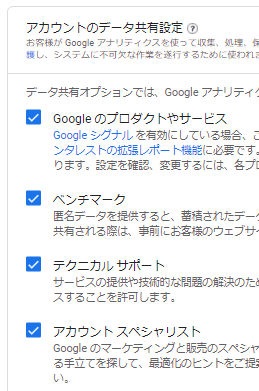
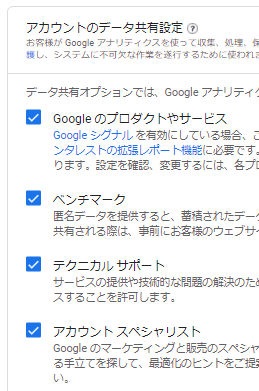
「次へ」をクリックしてください。
ステップ3:プロパティの設定
プロパティ名を入力します。(ブログ名にすると後でわかりやすいです)
レポートのタイムゾーン、通貨は日本にします。
設定が終わったら「詳細オプションを表示」をクリックします。
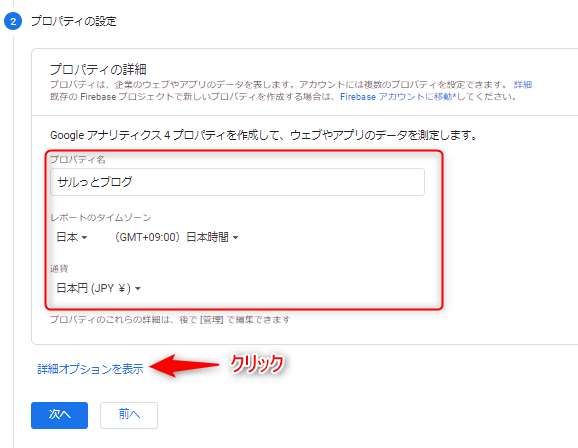
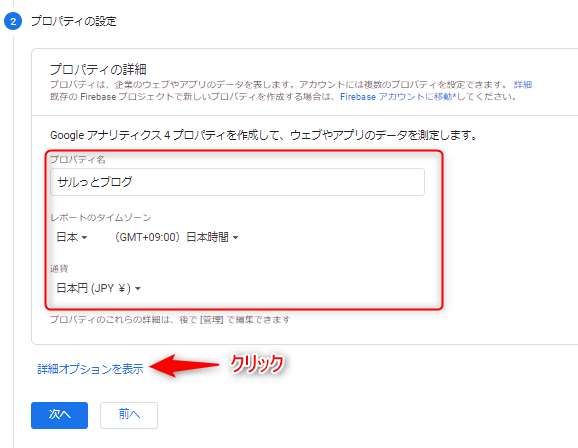
「ユニバーサルアナリティクスプロパティの作成」をONにして、サイトのURLを入力し、以下のようにチェックを入れてください。
終わったら「次へ」をクリックします。


ステップ4:ビジネス情報をインプット
多くの方が個人でブログを運営すると思うので、以下のように設定してください。
設定が終わったら「作成」をクリックします。
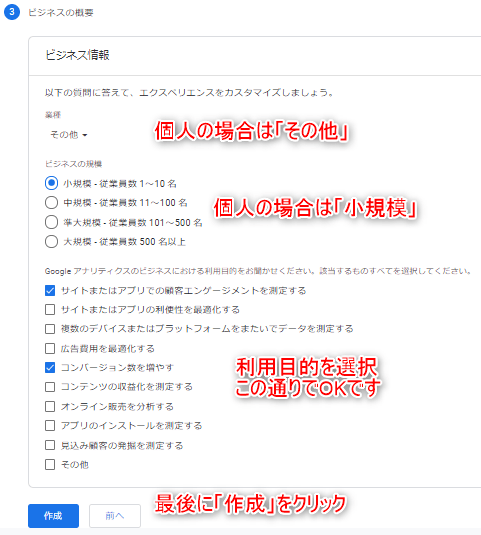
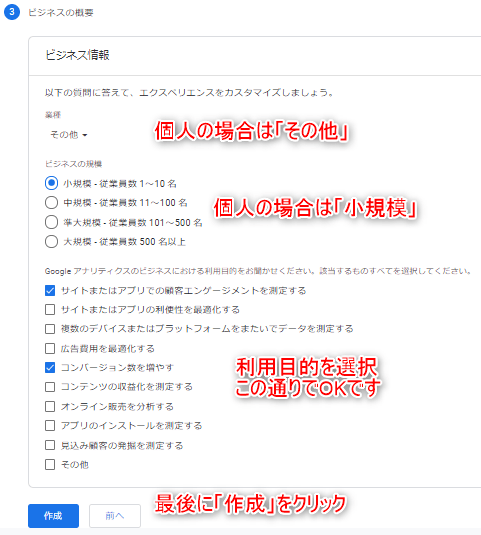
ステップ5:Googleアナリティクス規約に同意
日本に変更して、同意にチェックを入れます。
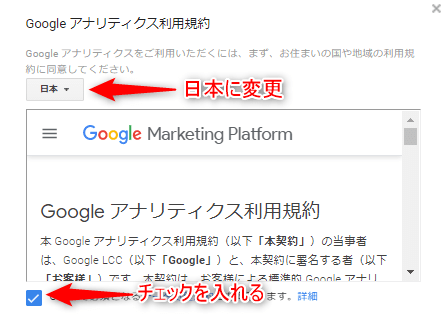
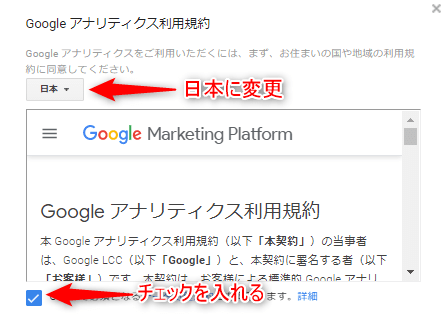
ステップ6:Googleとデータ共有に適用される追加条項に同意
同意にチェックを入れ、「同意する」をクリックしてください。
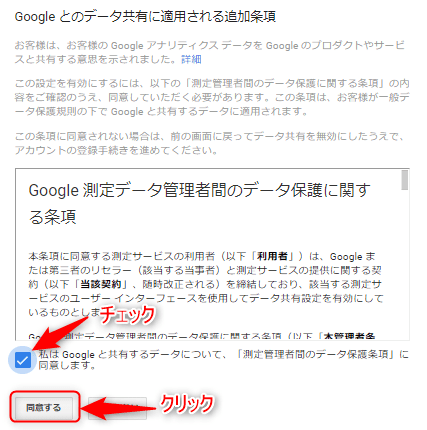
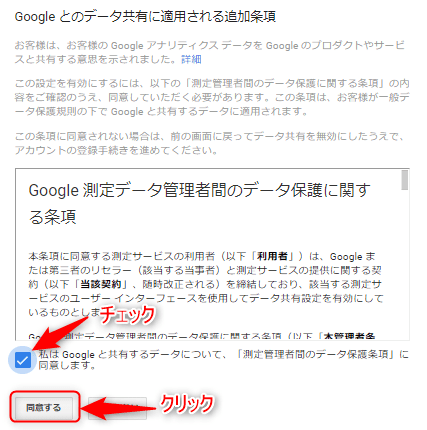
以上でアナリティクスへの登録は完了しました。
次はWordPress側の設定をしていきます。
WordPress側のアナリティクス設定


WordPress側にアナリティクスを導入します。
本記事では以下の3つの方法を使って紹介します。
- プラグイン「All in One SEO」を使う方法
- プラグイン「SEO SIMPLE PACK」を使う方法(SWELLを使っている人はこの方法)
- テーマ編集でコードを直接貼り付ける方法(どのテーマでも使える方法)
「All in One SEO」で設定する方法
「All in One SEO」 は大幅バージョンアップしたので、以前の操作とは大きく変わっています。
「解析タグ」をコピー
Googleアナリティクスの公式ページにアクセスしてください。
アナリティクスの画面の「管理」をクリックします。
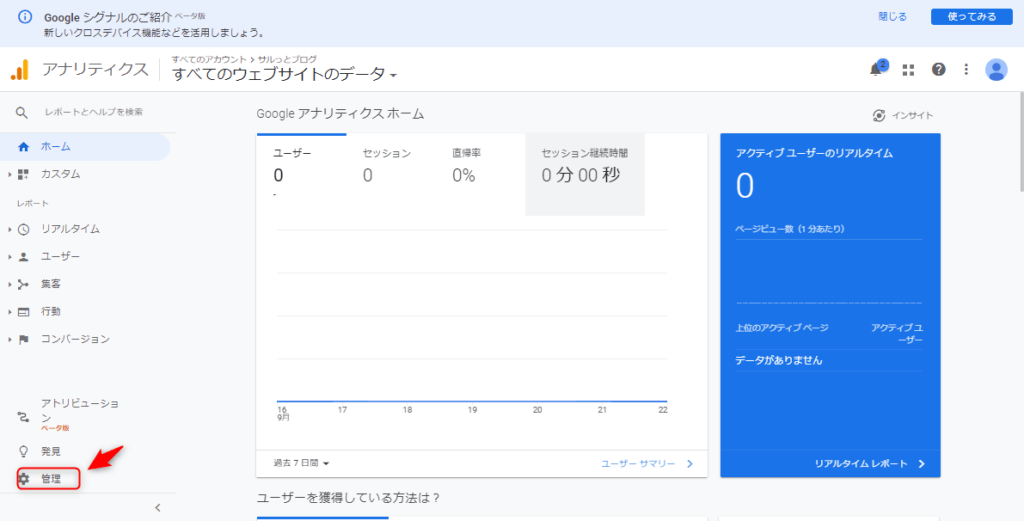
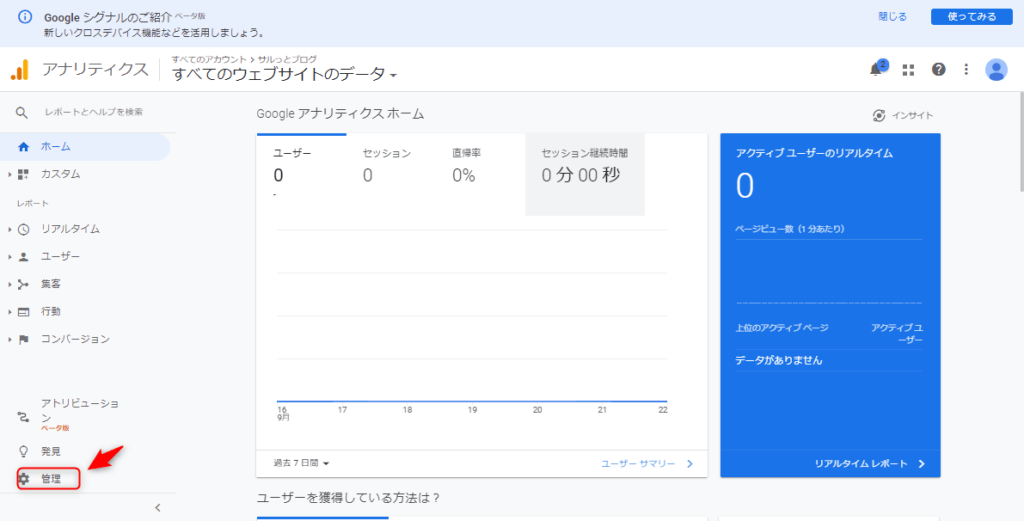
プロパティを選択し、ユニバーサルアナリティクス(UA)を選び、トラッキング情報の「トラッキングコード」をクリックします。
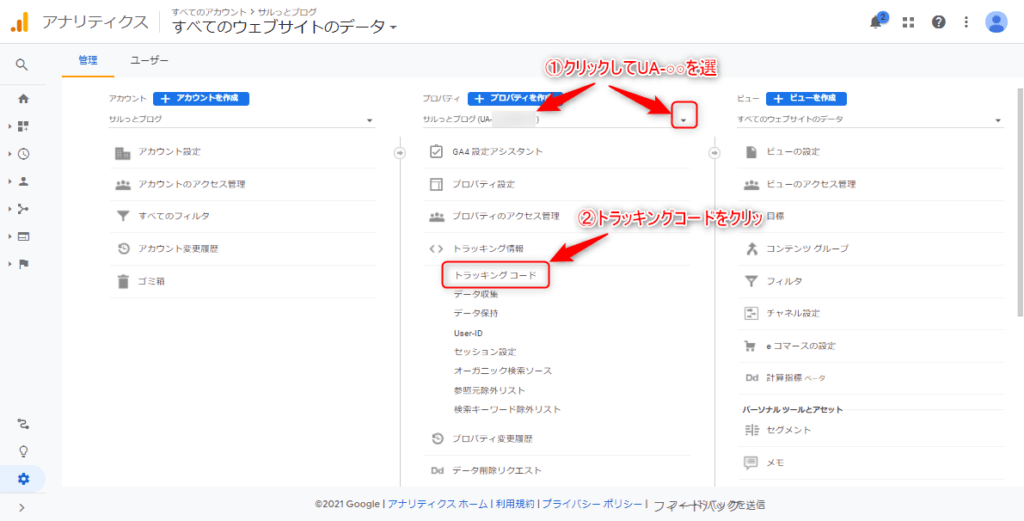
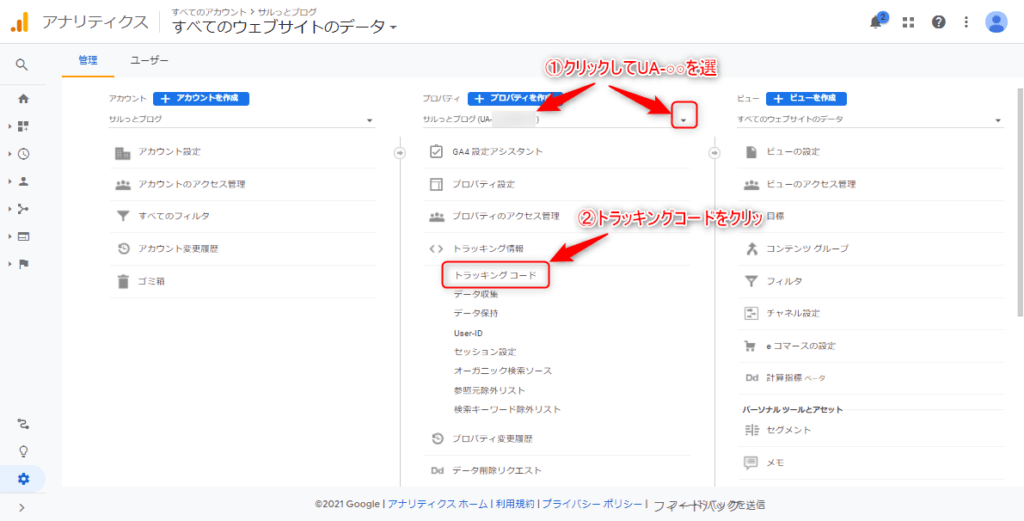
グローバルサイトタグをコピーします。


「All in One SEO」 に解析タグを貼り付ける
管理画面の「All in One SEO」>「一般設定」をクリックします。
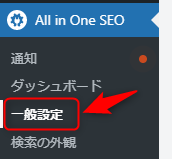
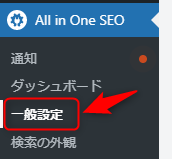
「ウェブマスターツール」>「Googleアナリティクス」をクリックします。
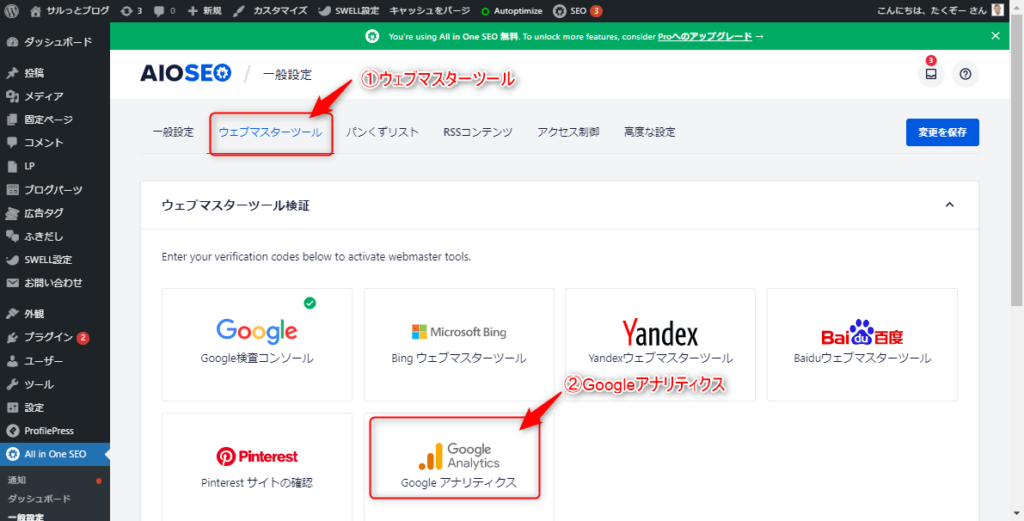
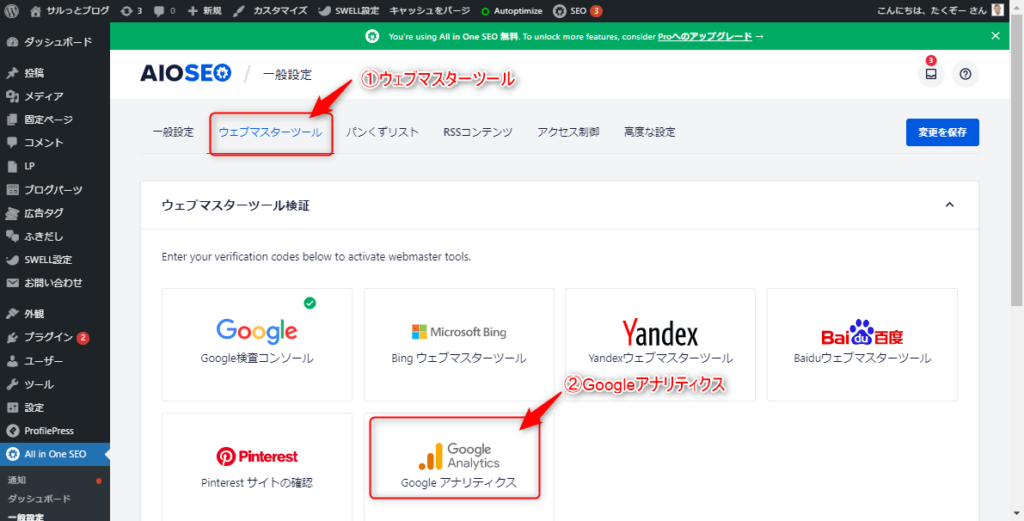
雑多の検証に、さきほどコピーした「解析タグ」を貼り付けて、「変更を保存」をクリックします。
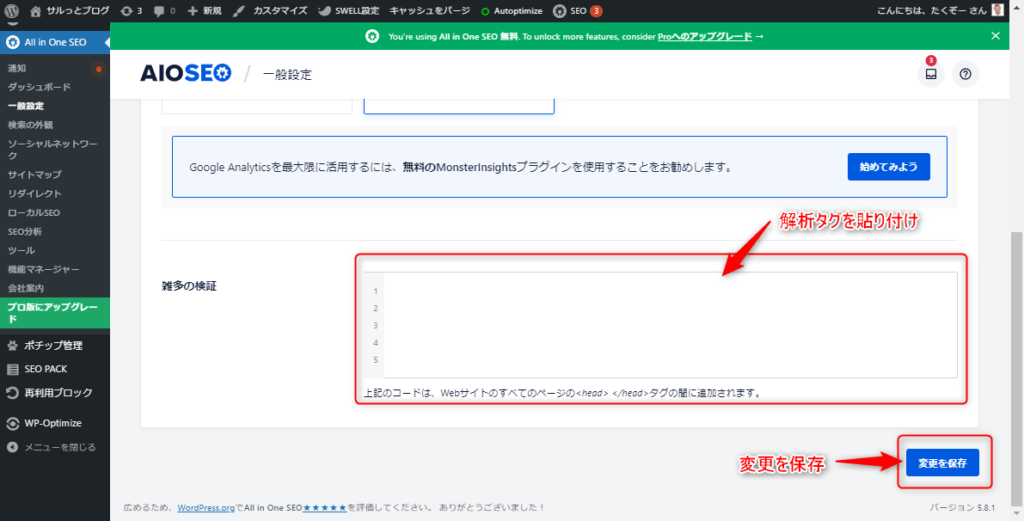
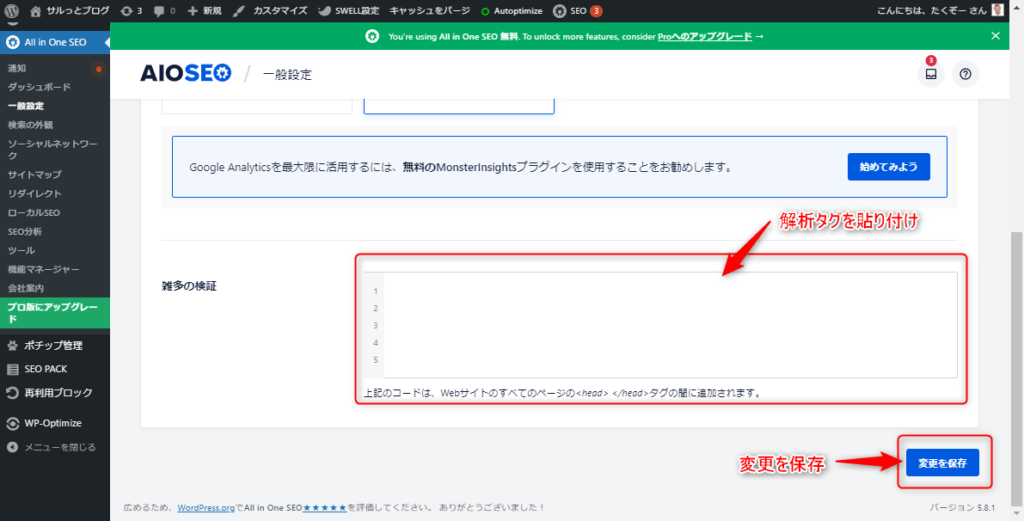
「SEO SIMPLE PACK」で設定する方法
WordPressテーマ「SWELL」では、「SEO SIMPLE PACK」を入れることを推奨しています。
まだ入れていない方は先に入れるようにしましょう。
ユニバーサルアナリティクス(UA)の確認
Googleアナリティクスの公式ページにアクセスしてください。
アナリティクスの画面の「管理」をクリックします。
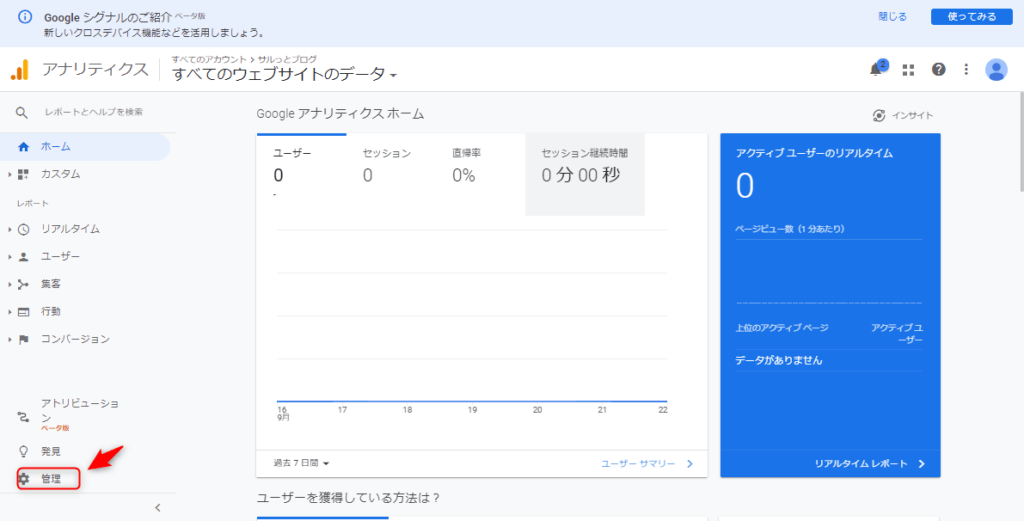
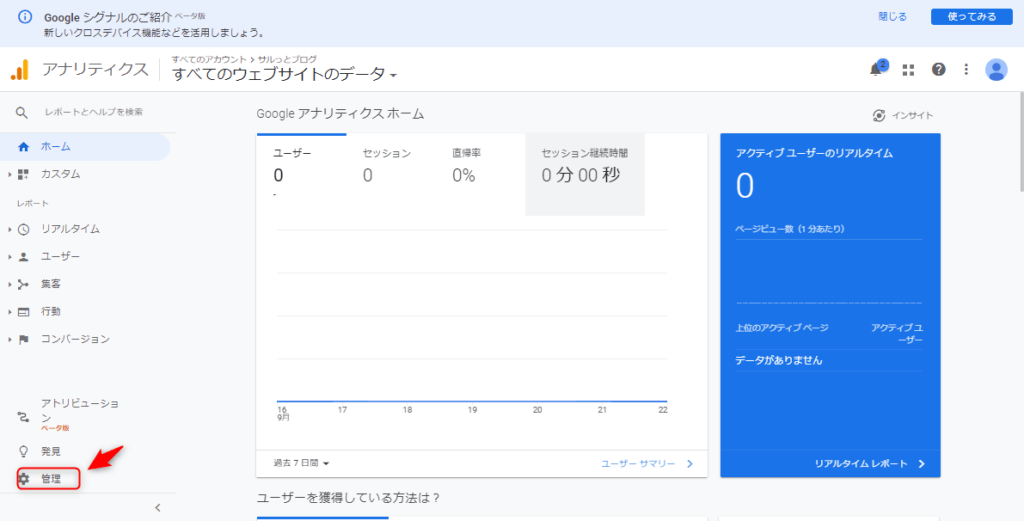
プロパティを選択し、ユニバーサルアナリティクス(UA)を選び、トラッキング情報の「トラッキングコード」をクリックします。
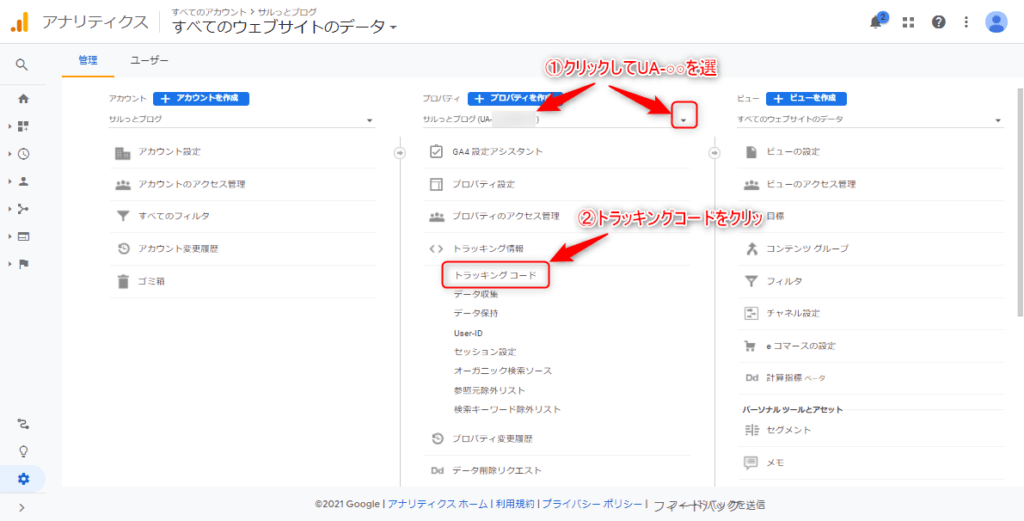
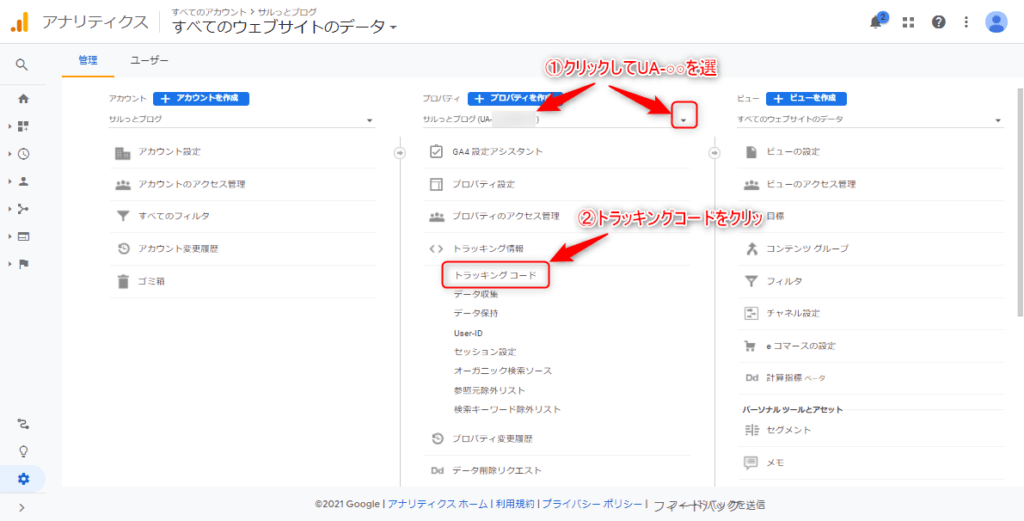
UAから始まるトラッキングコードが表示されるので、コピーしてください。
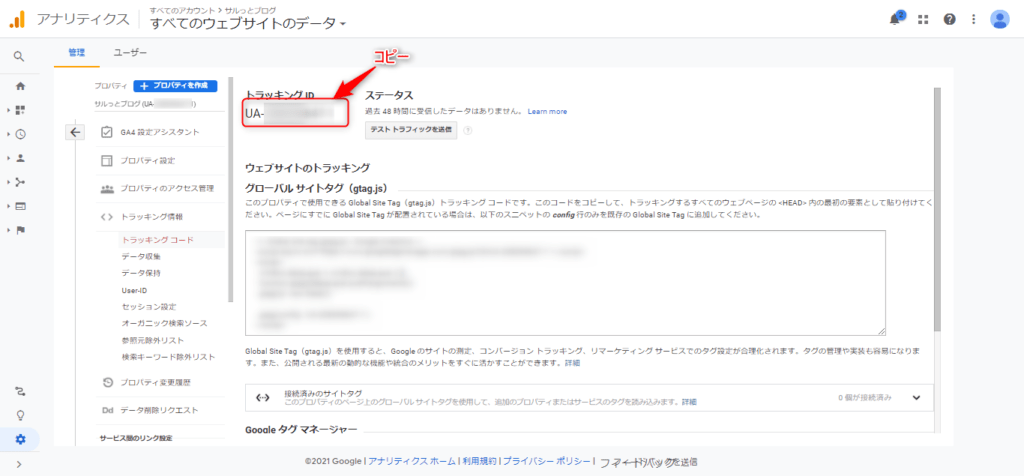
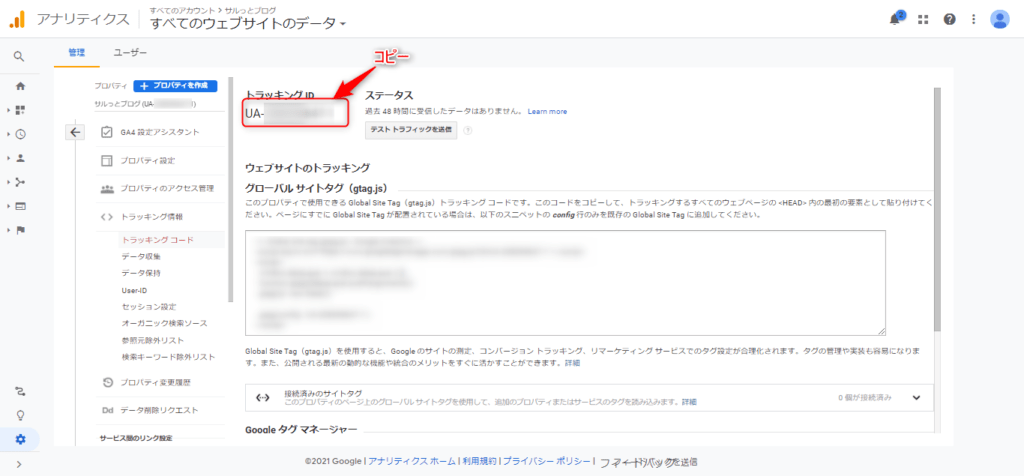
「SEO SIMPLE PACK」にトラッキングコードを貼り付ける
WordPressの管理画面から「SEO PACK」>「一般設定」をクリックします。
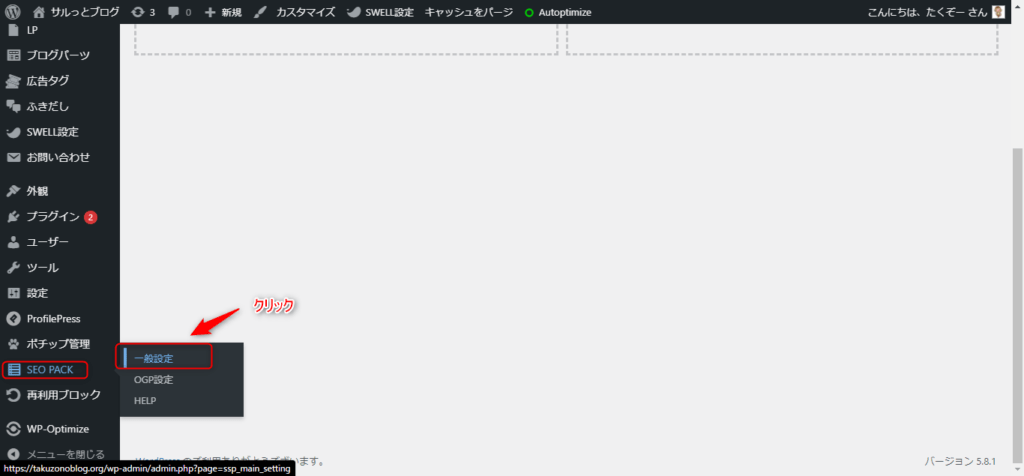
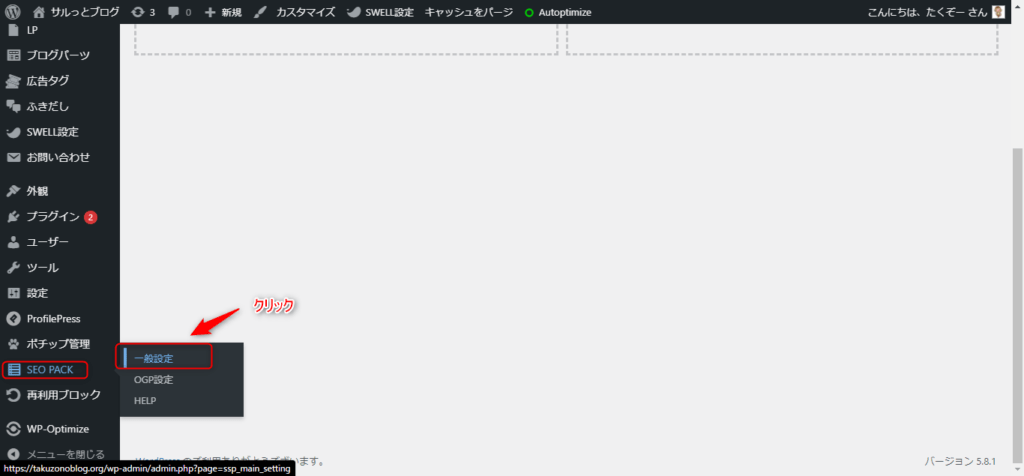
さきほどコピーしたトラッキングコードを以下の場所に貼り付けて、保存してください。
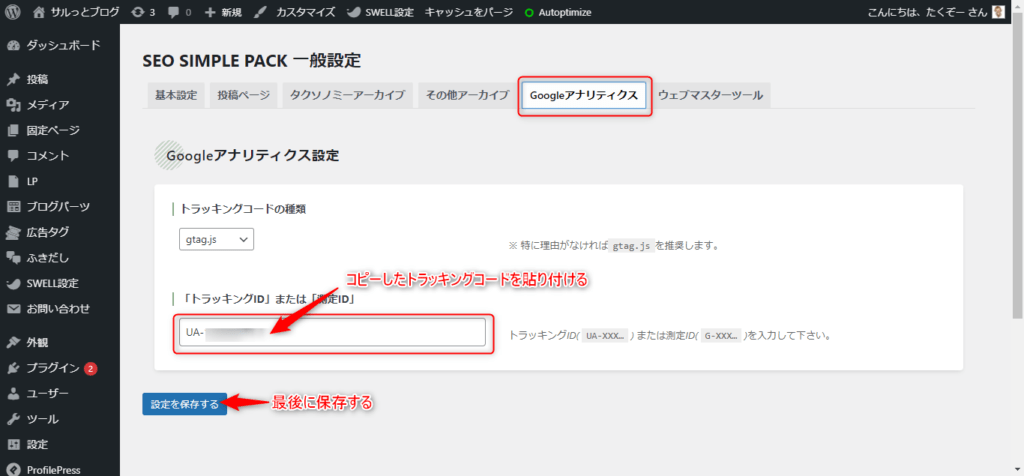
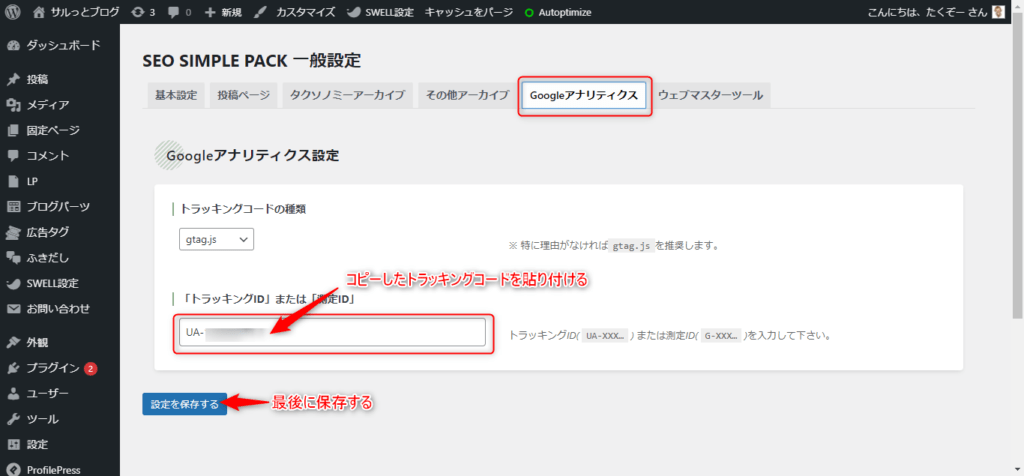
以上で完了です。
テーマ編集でコードを直接貼り付ける方法
「解析タグ」をコピー
Googleアナリティクスの公式ページにアクセスしてください。
アナリティクスの画面の「管理」をクリックします。
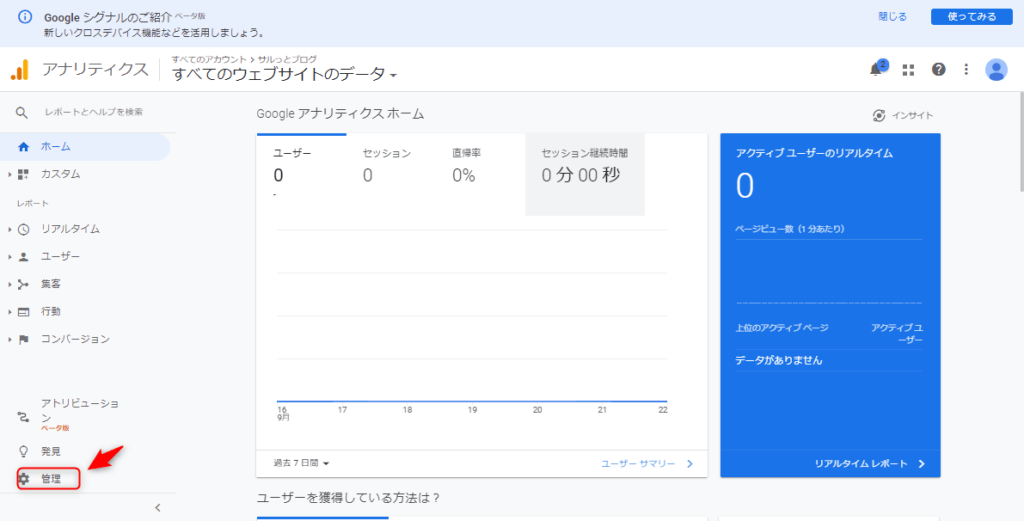
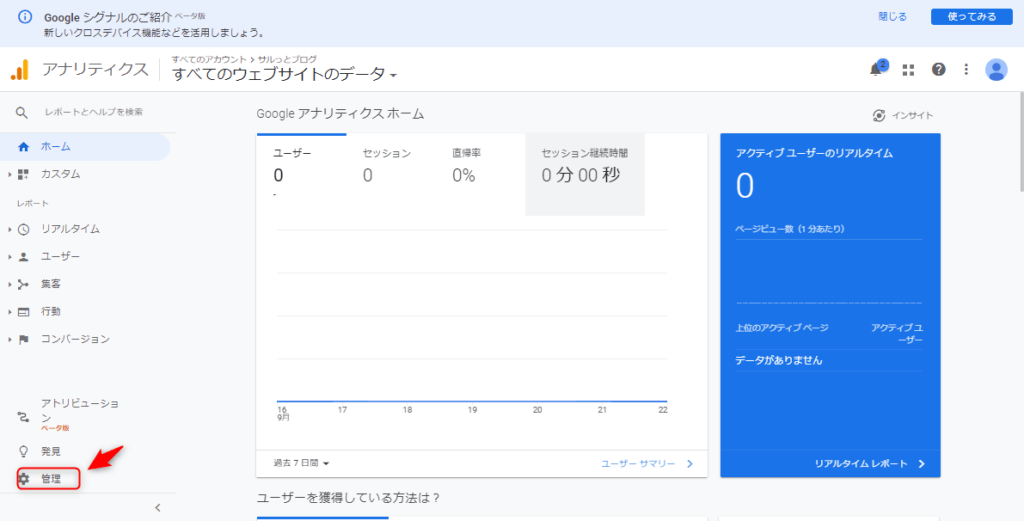
プロパティを選択し、ユニバーサルアナリティクス(UA)を選び、トラッキング情報の「トラッキングコード」をクリックします。
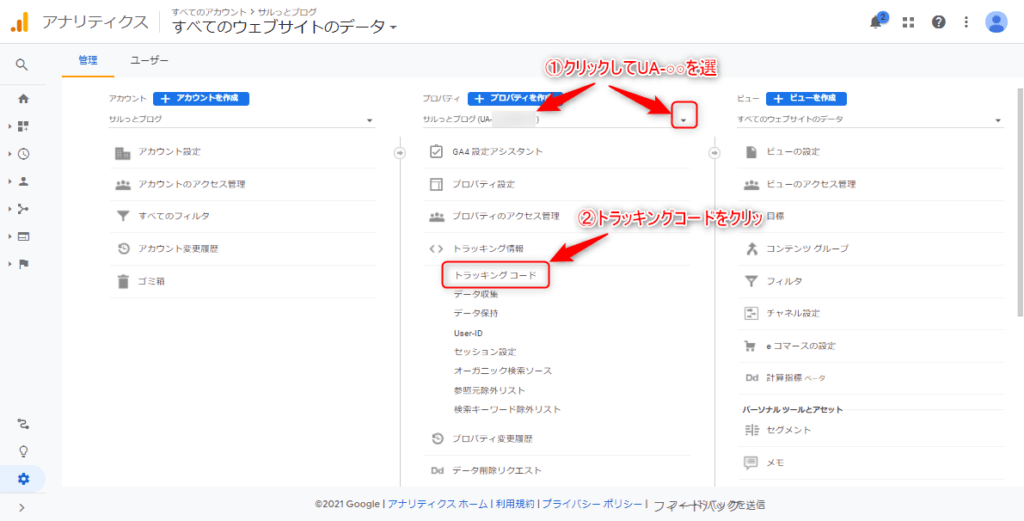
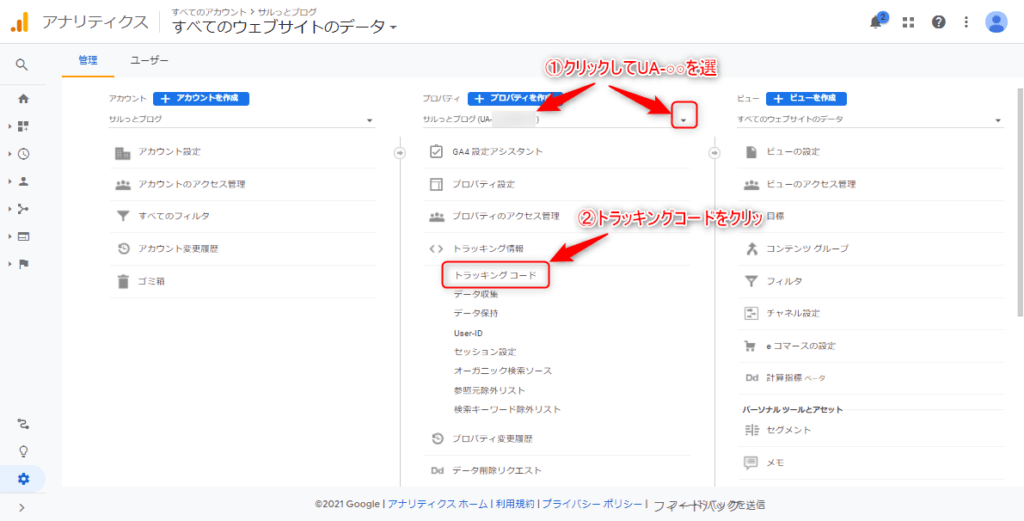
グローバルサイトタグをコピーします。


WordPressテーマに解析タグを貼り付ける
WordPress管理画面の「外観」>「テーマエディタ」をクリックしてください。
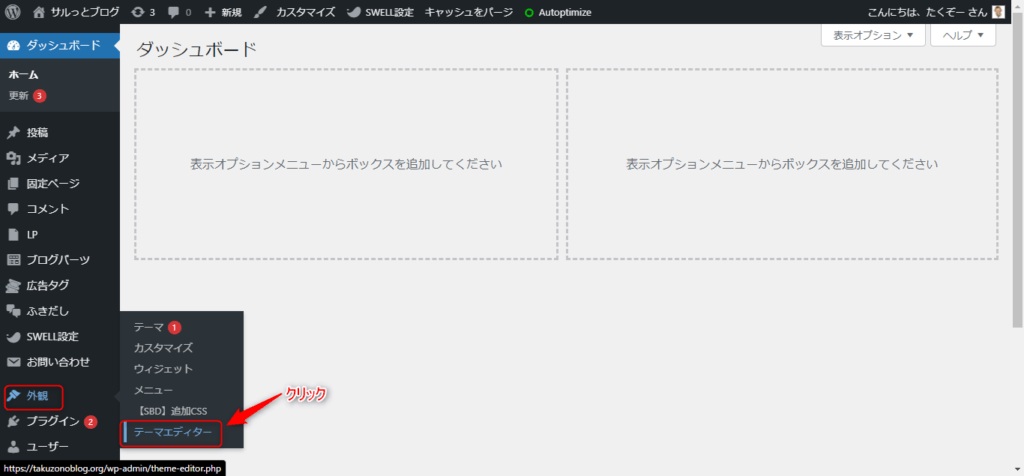
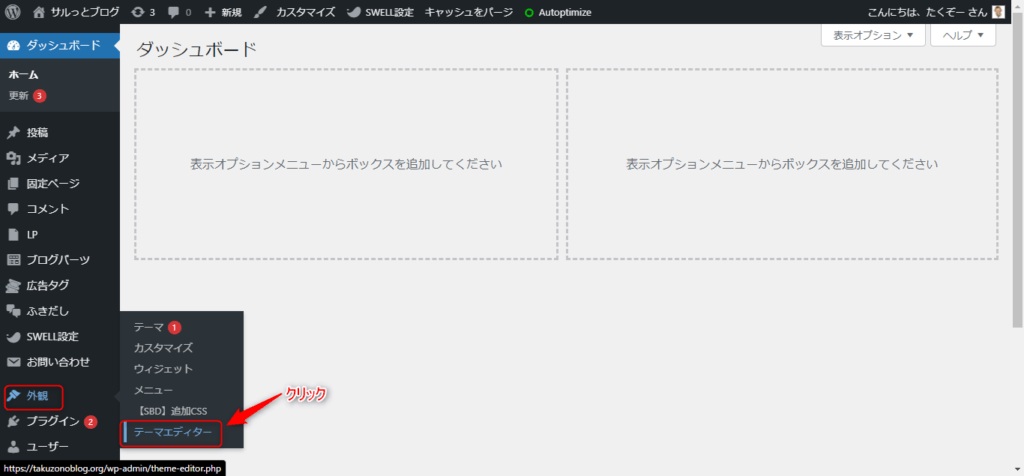
テーマヘッダーを選び、その中の</head>を探してください。
その直前に「解析タグ」を貼り付けます。
最後に「ファイルを更新」をクリックして完了です。
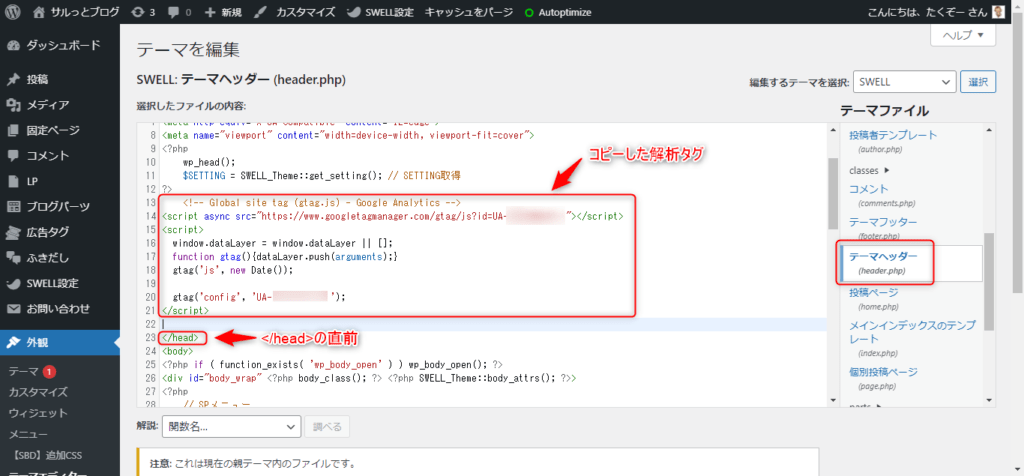
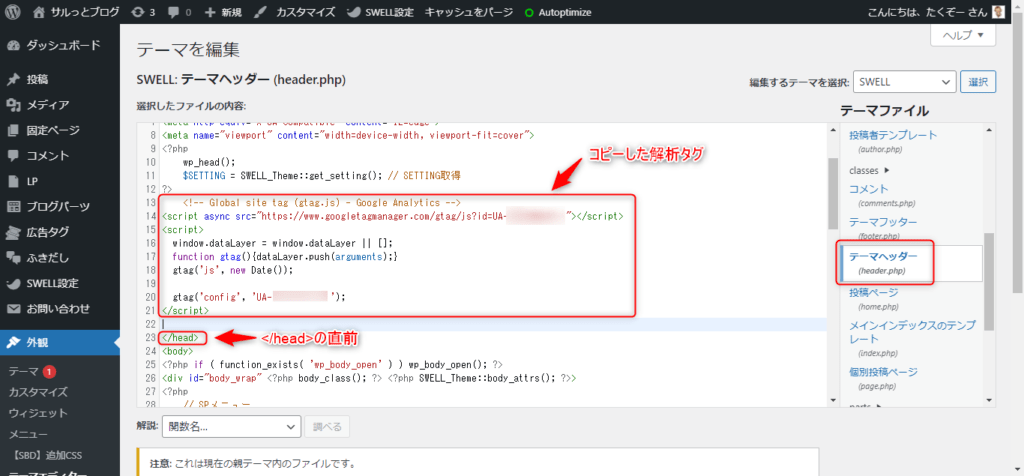
正しく設定されているか確認


すべての設定が終わったら、正しくできているか確認しましょう。
自分でサイトにアクセスしてみて、右のグラフのページピュー数が増えればOKです。


Googleアナリティクスを活用してブログ運営をしましょう
最後まで読んでいただきありがとうございました。
サイトのアクセス解析に必要な「Googleアナリティクス」の導入方法について解説しました。
Googleアナリティクスを活用すれば、サイトがどのように見られているのか分かります。
ブログを始めたら最初に導入し、データを蓄積させましょう。
\サルっとブログではブログ運営に関する情報を発信してます/
