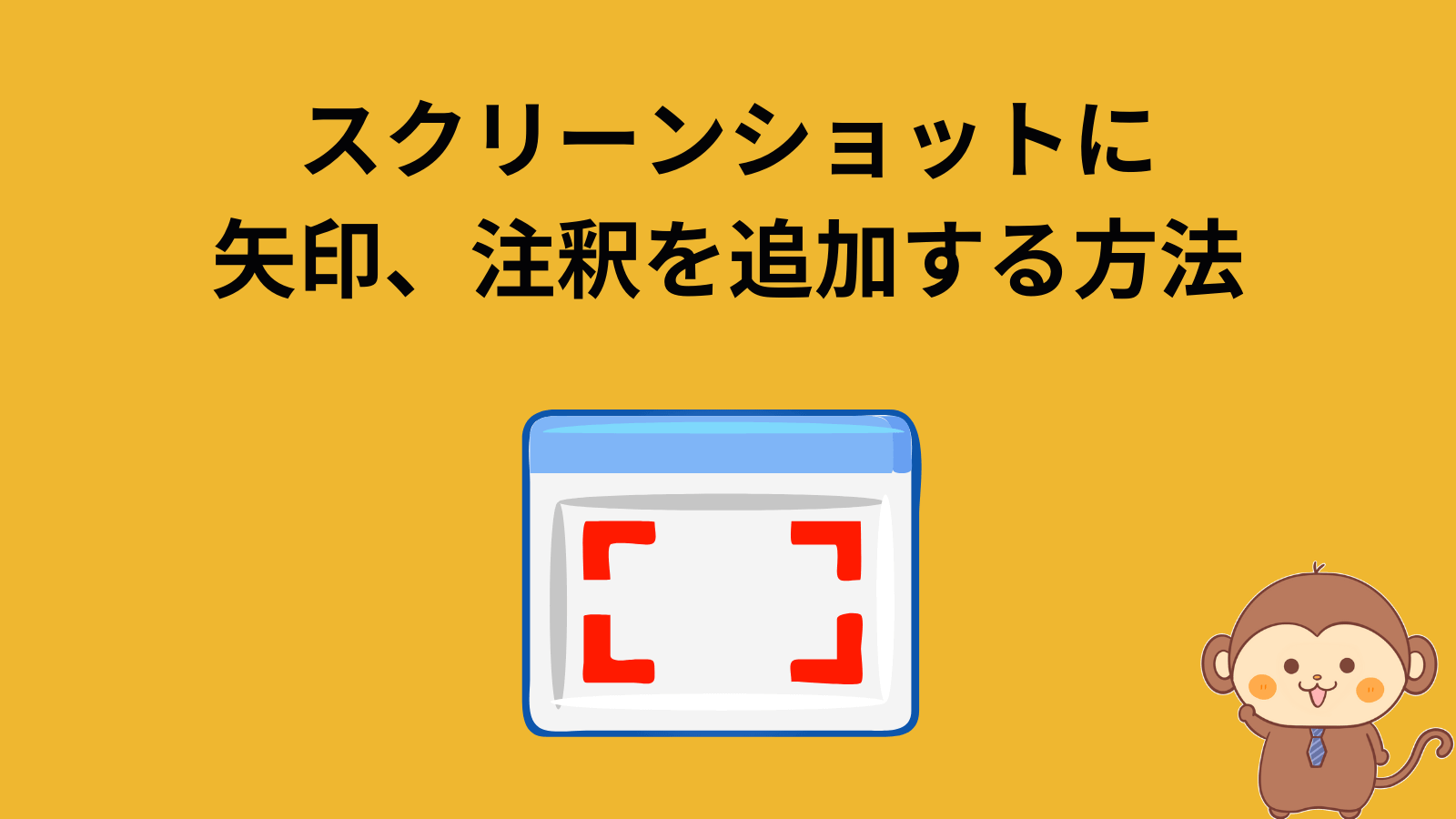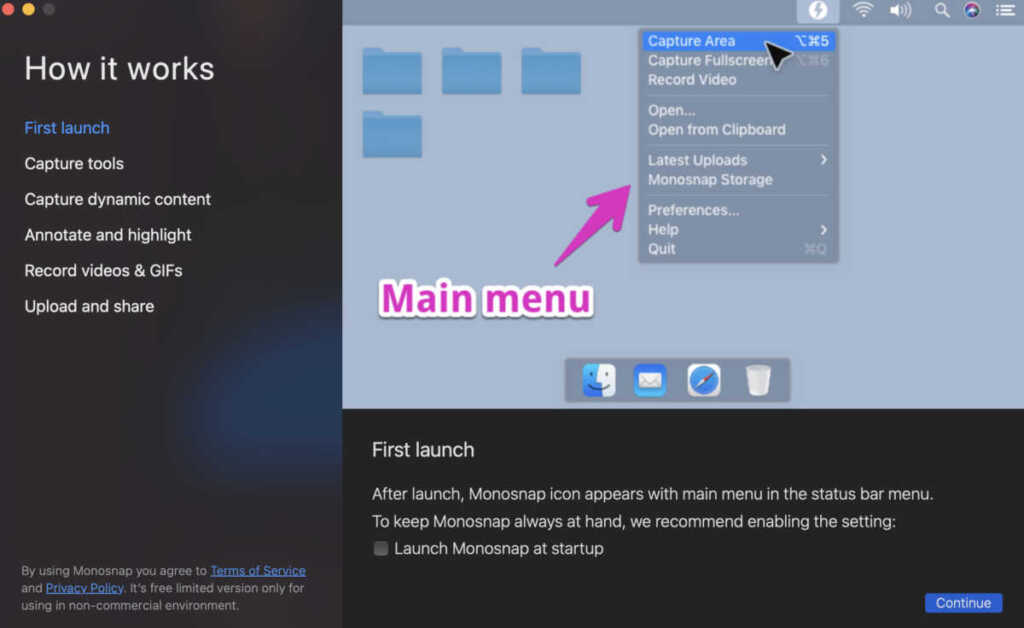.jpg) ばなーな
ばなーなスクリーンショットを撮ったけど、矢印とか注釈を簡単に入れたい
このような悩みにお答えいたします。
この記事を読んでわかること。
- スクリーンショットに矢印、注釈を入れる方法
この記事を書いた人
スクリーンショットに矢印や注釈を入れられると便利ですよね。
windows,macそれぞれ純正のソフトが入っていますが、どちらも使いにくいです。
そこでオススメなのが「ScreenPresso」「MonoSnap」です。
このソフトを使うとスクリーンショットの画面に、
- 矢印追加
- 注釈追加
- 枠の追加
- モザイク加工
どちらも無料のソフトですが機能は有料級です。
記事でスクリーンショット画面を使うことが多いと思います。
この記事を読めばスクリーンショット画面を見やすく加工することができます。



使い方は簡単です。
この記事を見ればすぐに使えるようになります。
「ScreenPresso」「MonoSnap」の違い
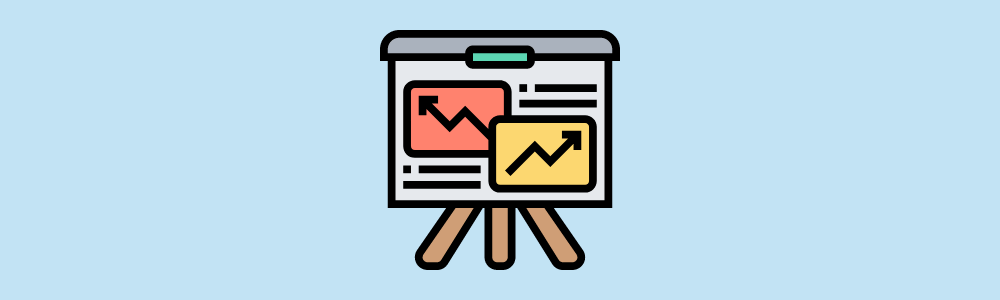
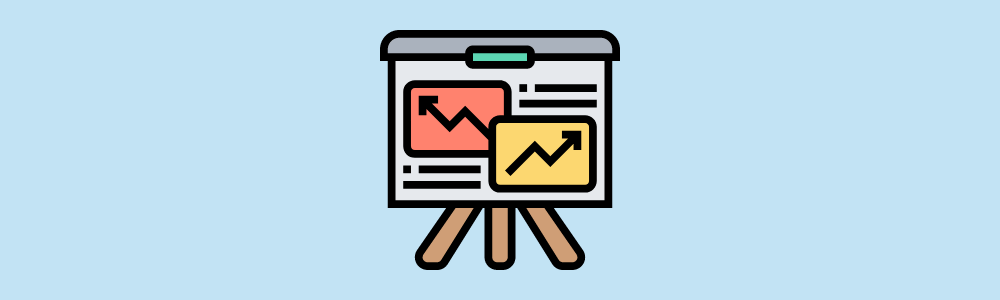
スクリーンショットソフトでオススメなのが、
- ScreenPresso(Windowsのみ)
- MonoSnap(Windows,Mac)
どちらも機能に大きな差はないです。
両方使った感想としてScreenPressoのほうが使いやすいです。
そのためWindowsユーザーはScreenPresso、MacユーザーはMonoSnapを使えば間違いないです。
「Screenpresso」のダウンロード方法と使い方
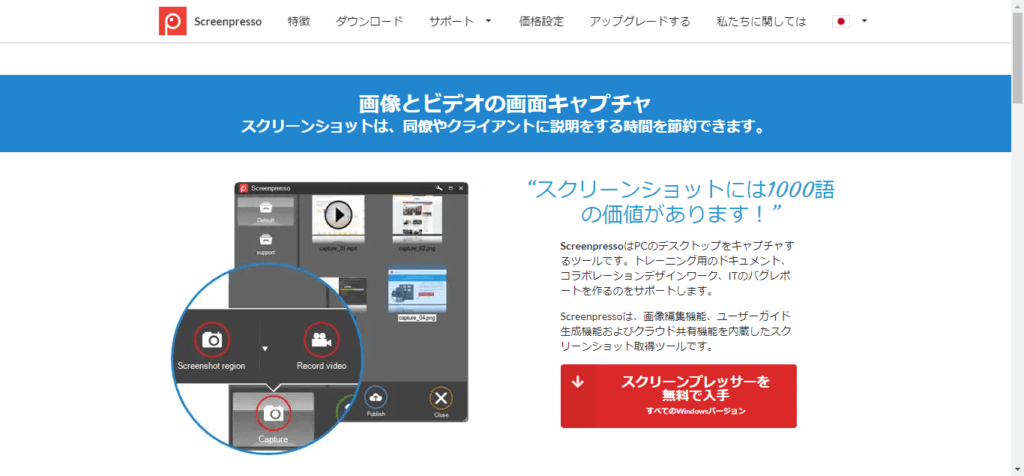
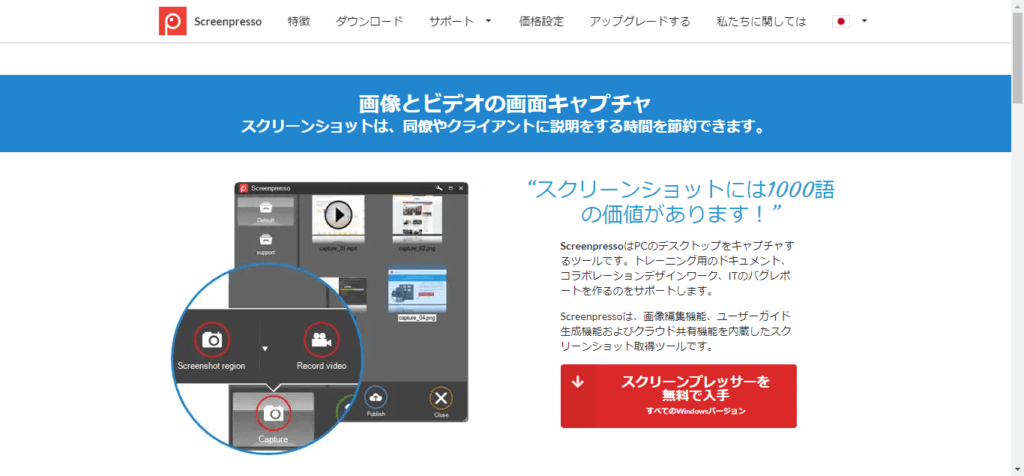
「ScreenPresso」でできること
以下は「Screenpresso」を使って編集した画像です。
赤で書いた部分はすべてScreenPresso上で追加したものです。
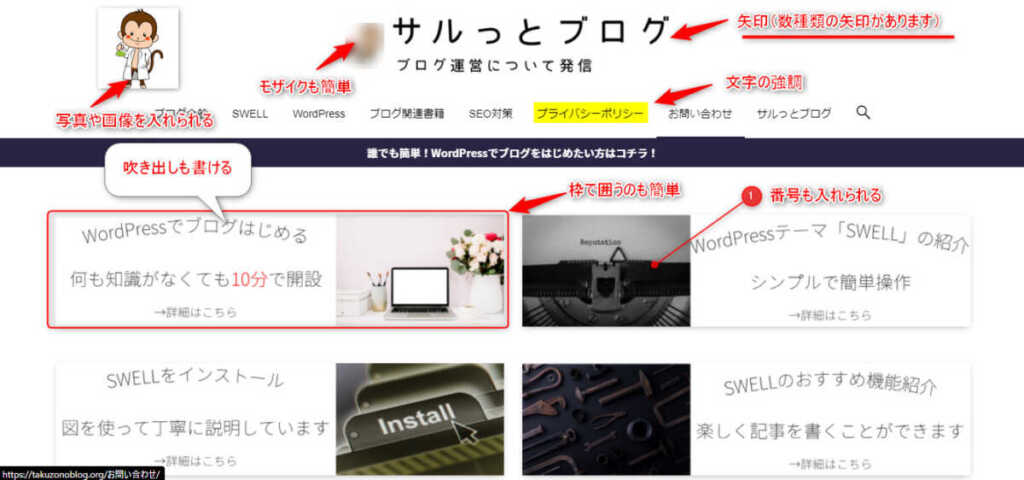
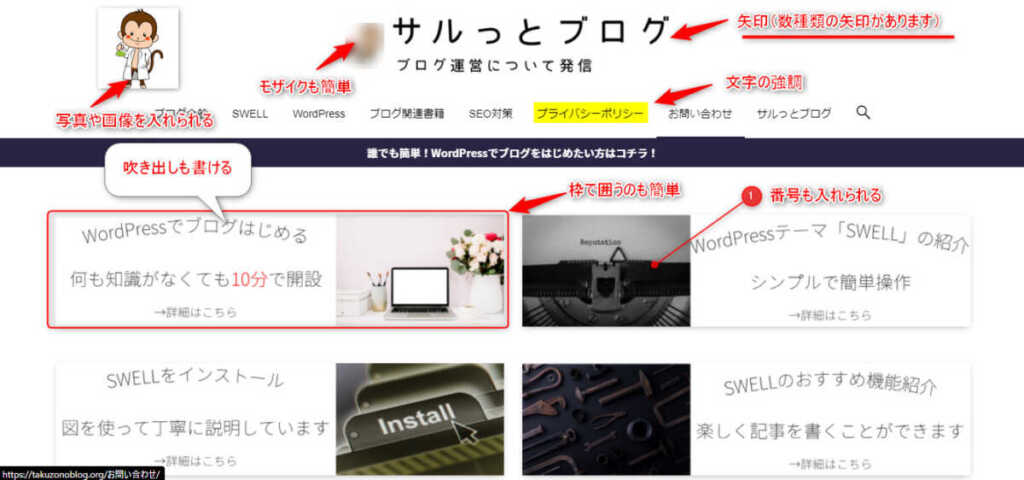
ScreenPressoでは
- 矢印
- 注釈
- 吹き出し
- 枠
- モザイク
- マーカー
これらをスクリーンショットした画面に追加することができます。
静止画以外にも動画スクリーンショットもできます。
無料だとロゴが入ってしまいますが、操作画面をGIFで保存することができます。
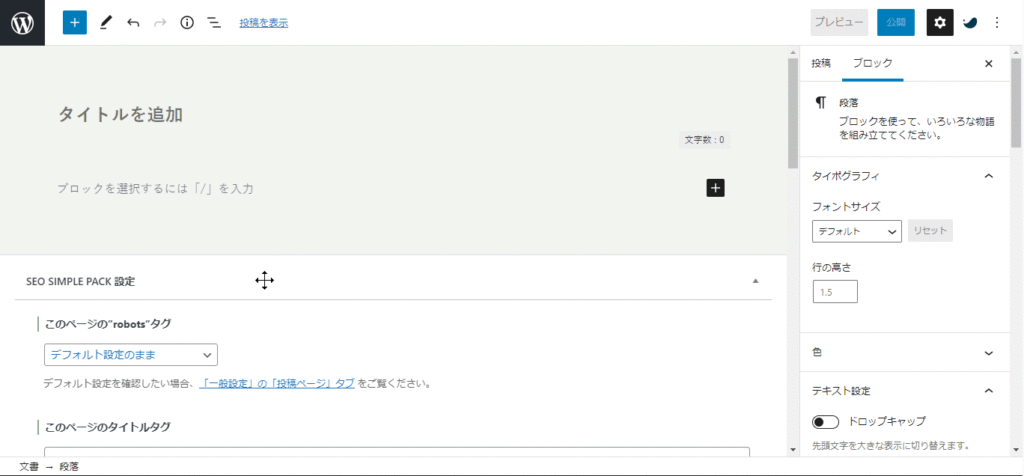
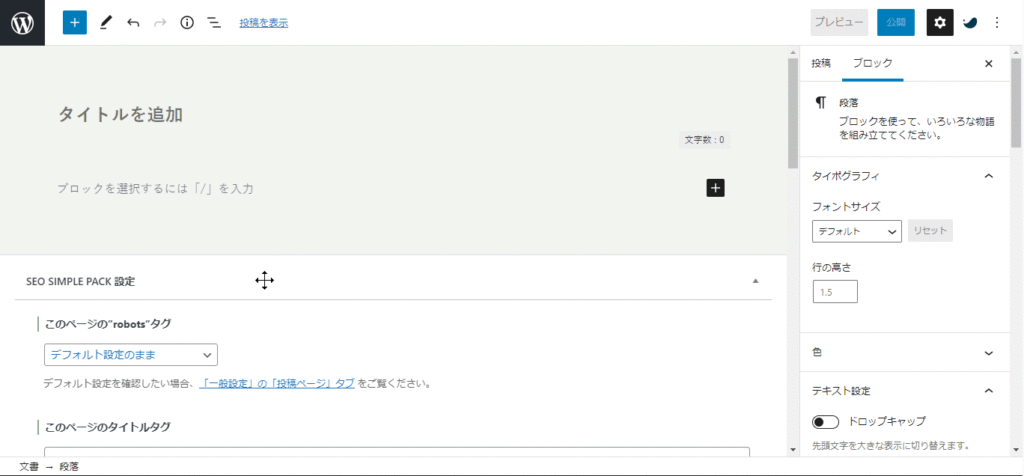
Screenpressoのインストール方法
以下のような画面が出てくるので、「スキップ」をクリックしてください。
そうするとダウンロードが開始されます。


「同意します」にチェックを入れてインストールします。


これでインストールは完了です。
次は使い方について解説していきます。
「ScreenPresso」でスクリーンショットを撮る方法
スクリーンショットを撮る方法は、
- ショートカットキーで撮影
- 「ScresnPresso」を起動して撮影
- タスクバーから起動して撮影
①ショートカットキーで起動して撮影する方法
PRTSCキーを押すと「Screenpresso」が起動するので、範囲を選択して切り取ります。
②「Screenpresso」を起動して撮影する方法
「windowsキー+PRTSC」で「Screenpresso」が立ち上がります。
キャプチャをクリックして、「▼」をクリックします。
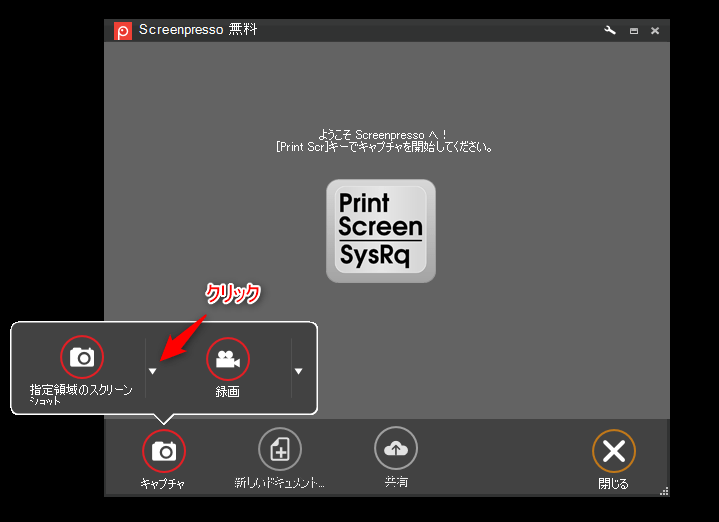
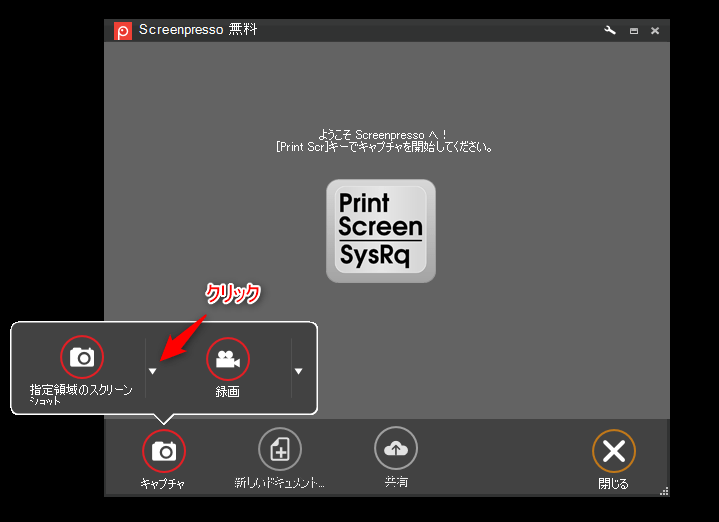
メニューが表示されるので、スクリーンショットをクリックすると切り取ることができます。
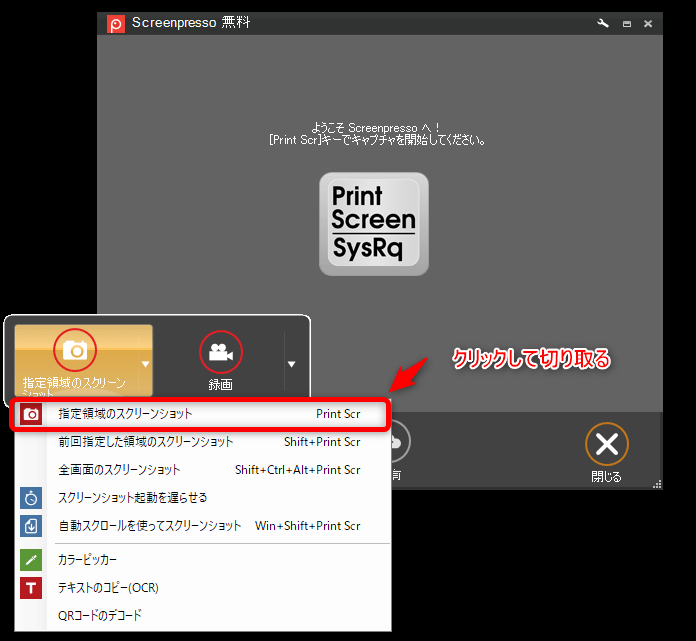
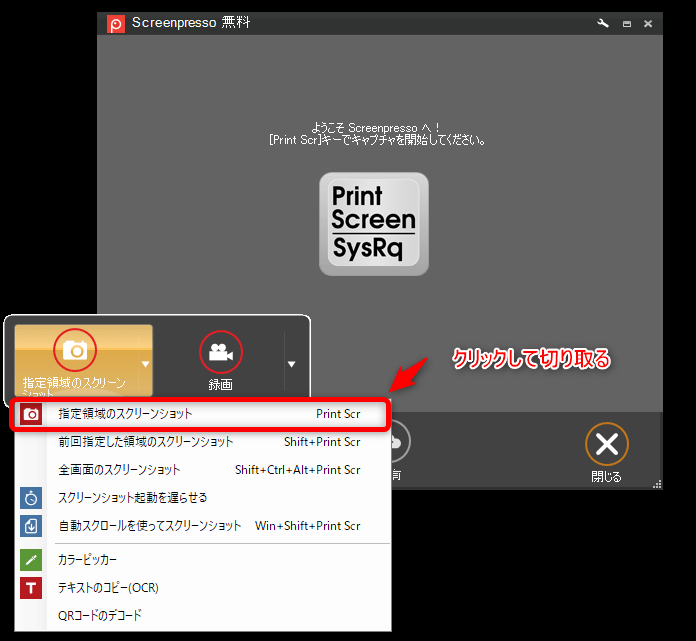
③タスクバーから起動して撮影する方法
タスクバーのアイコンを右クリックして、スクリーンショットをクリックすると起動します。
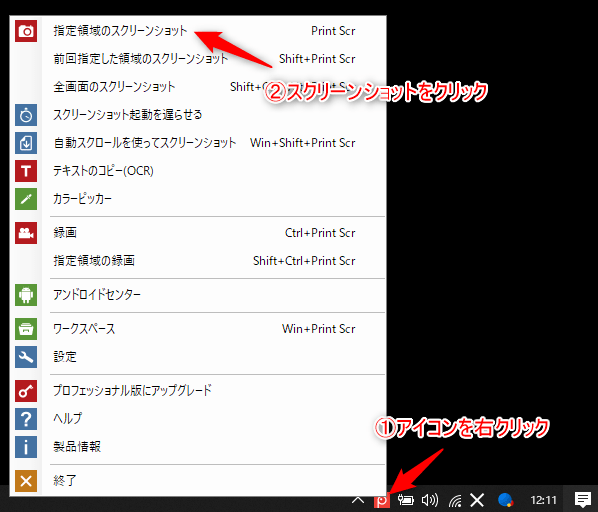
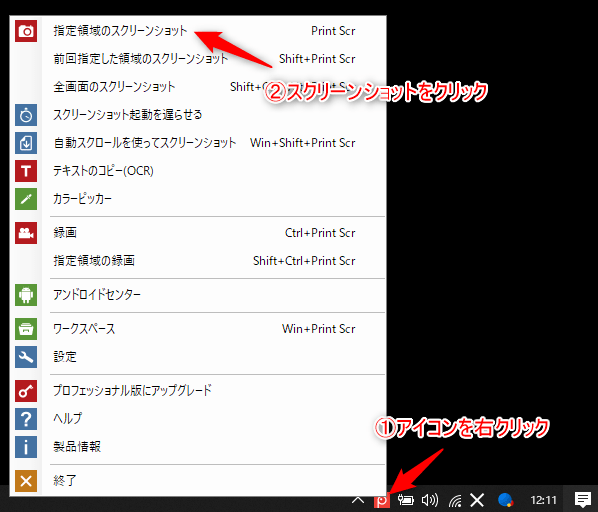
スクリーンショットを撮った画面を編集する方法
スクリーンショットを撮ると以下の画面が表示されます。
さきほど撮った画面が保存されているので、クリックして開いてください。
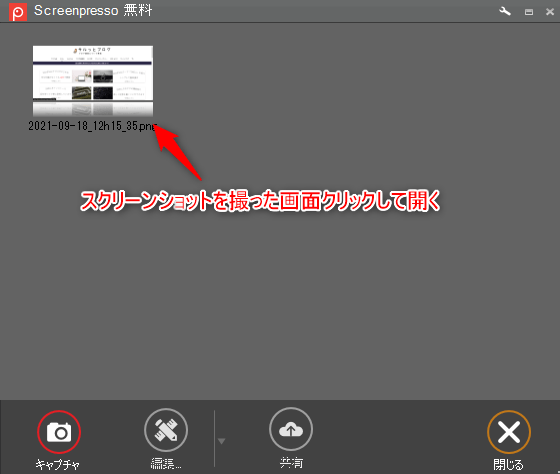
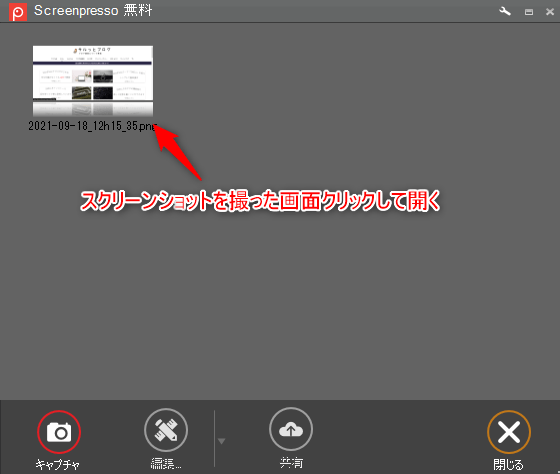
以下は編集画面です。
上のメニューで矢印や注釈を入れることができます。
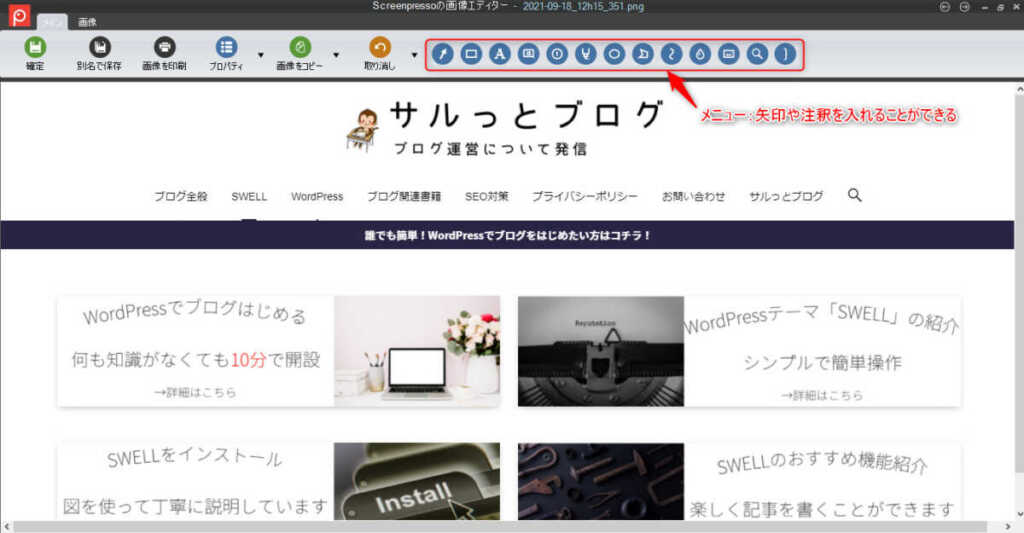
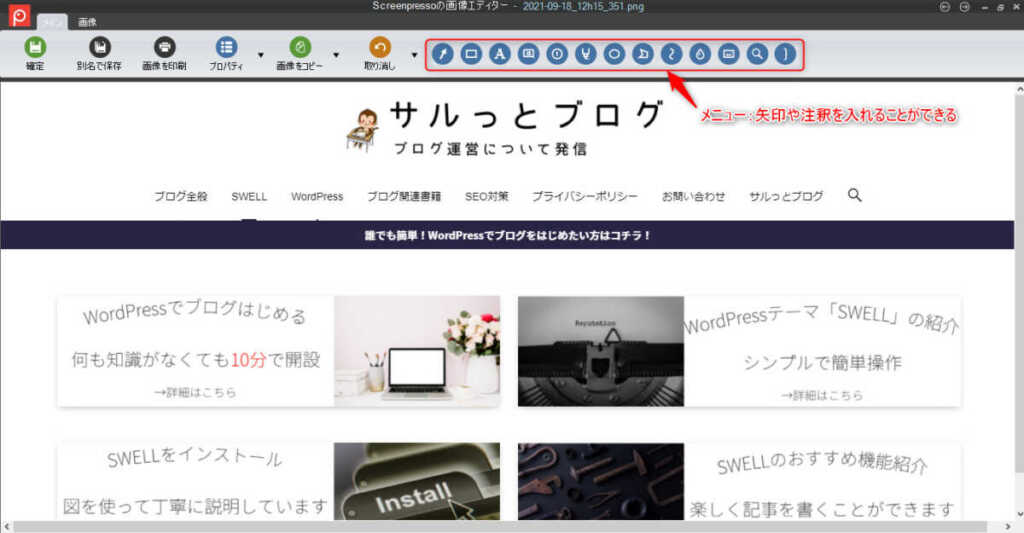
基本的な操作は同じなので、「矢印」を代表例として説明します。
矢印のアイコンをクリックすると挿入できる矢印の種類が表示されるので、使いたい矢印を選んでください。


適当な位置に矢印を描きました。
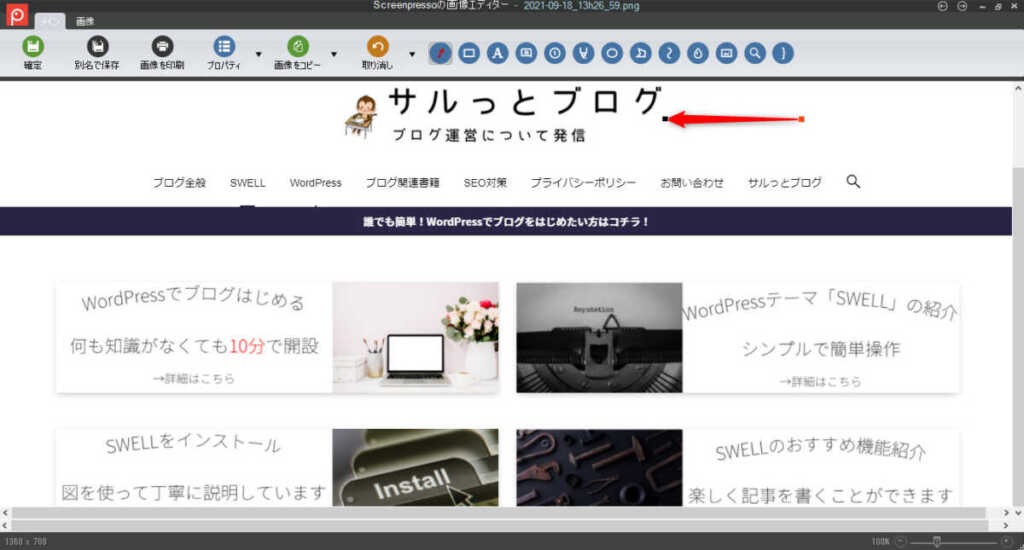
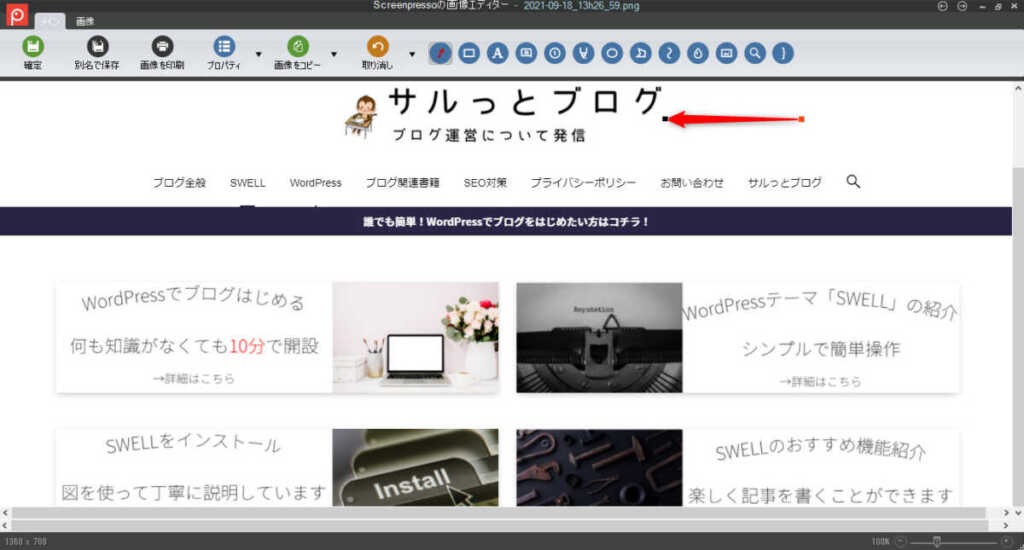
矢印の長さ、向きを変えたい場合は、先にある黒もしくは赤のポッチを動かすと変えられます。
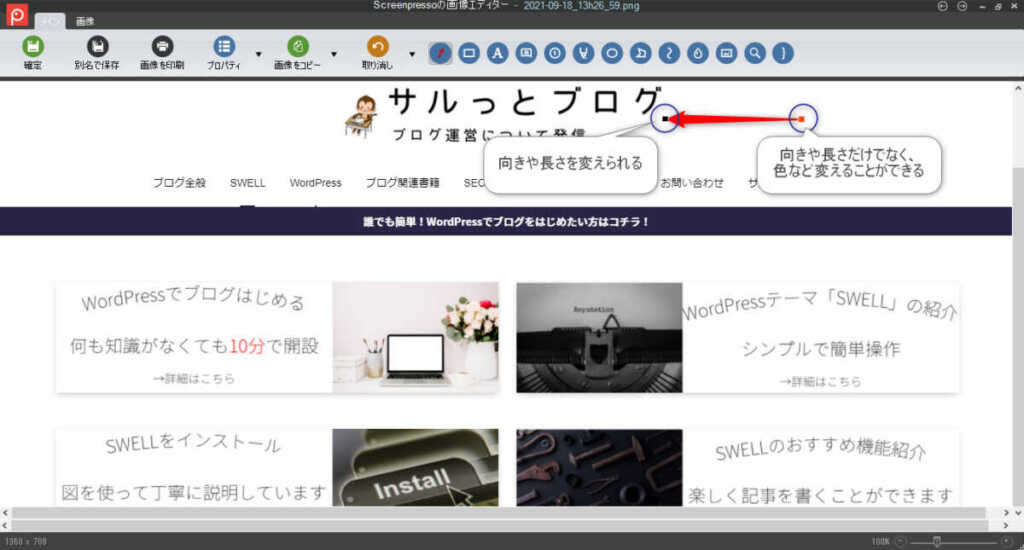
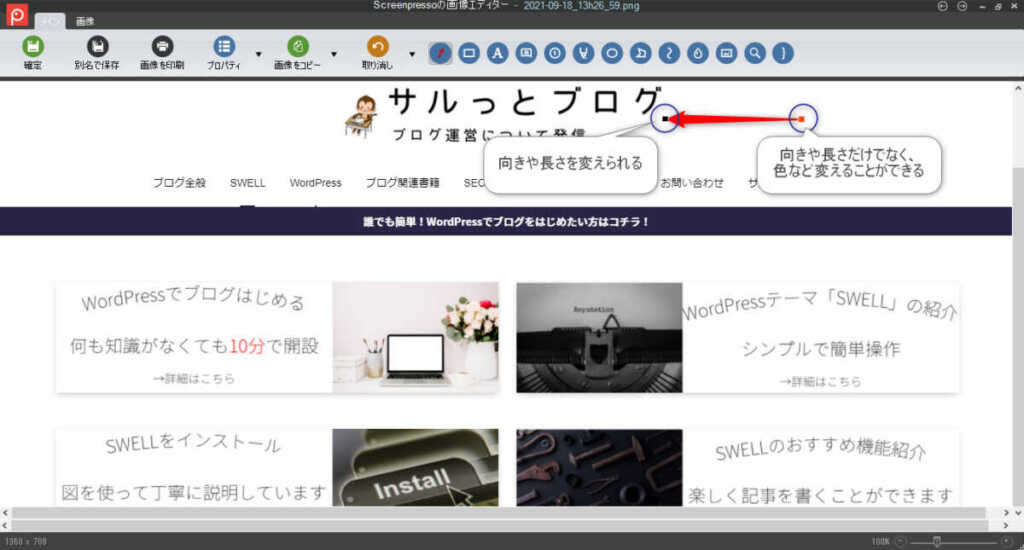
赤いポッチの部分にマウスカーソルを置くと、編集画面が表示され、色や太さを変更できます。
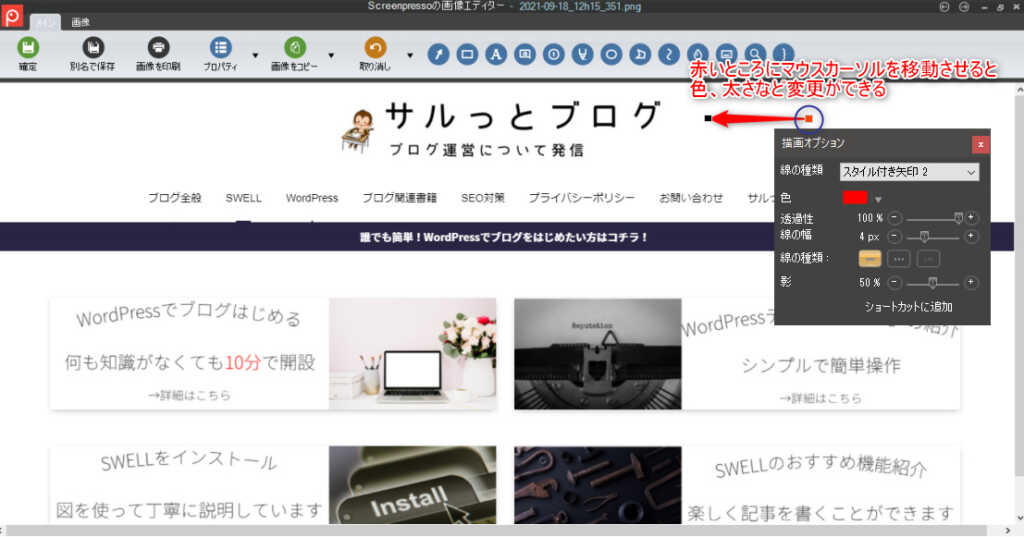
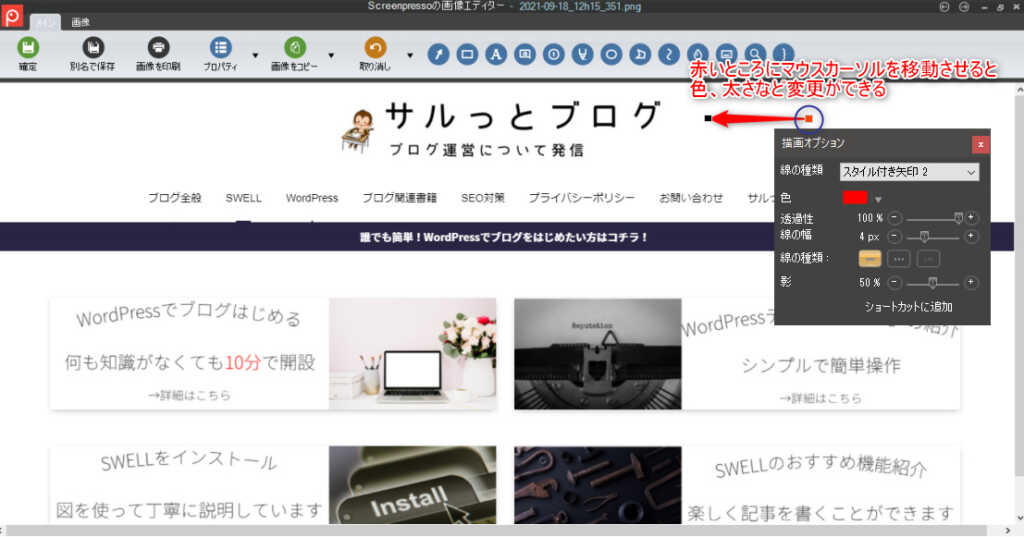
動画をキャプチャする方法
ScreenPressoを起動します。
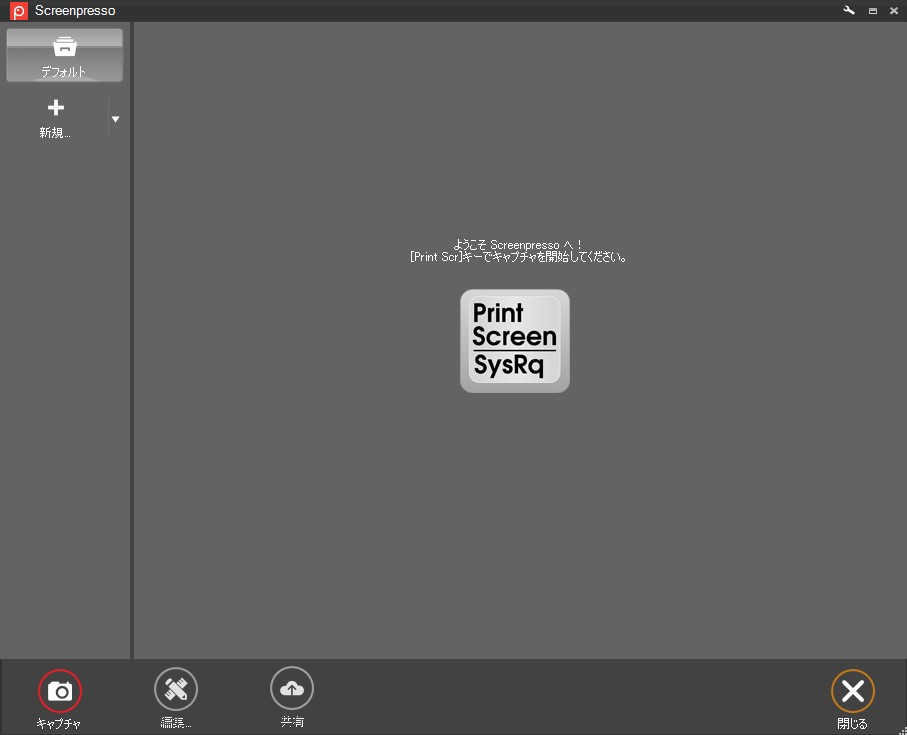
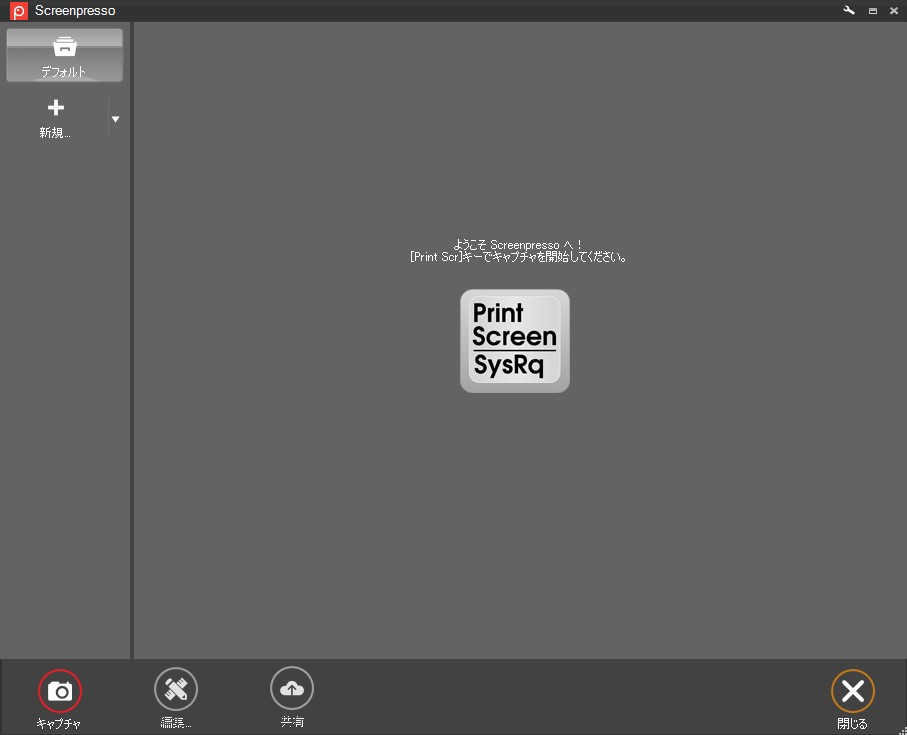
メニューから「キャプチャ」をクリックします。
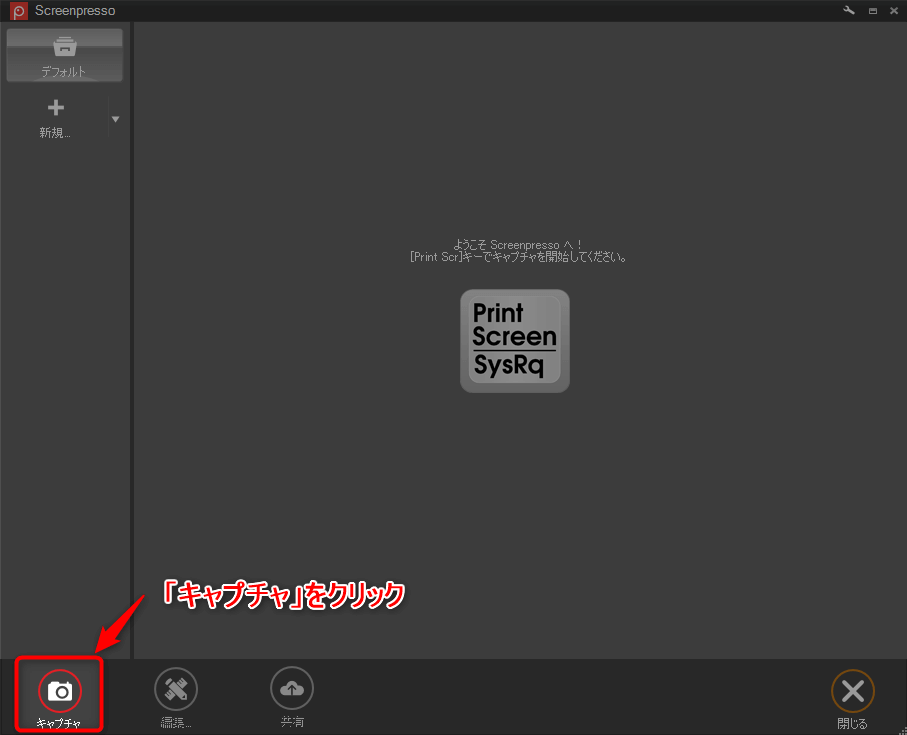
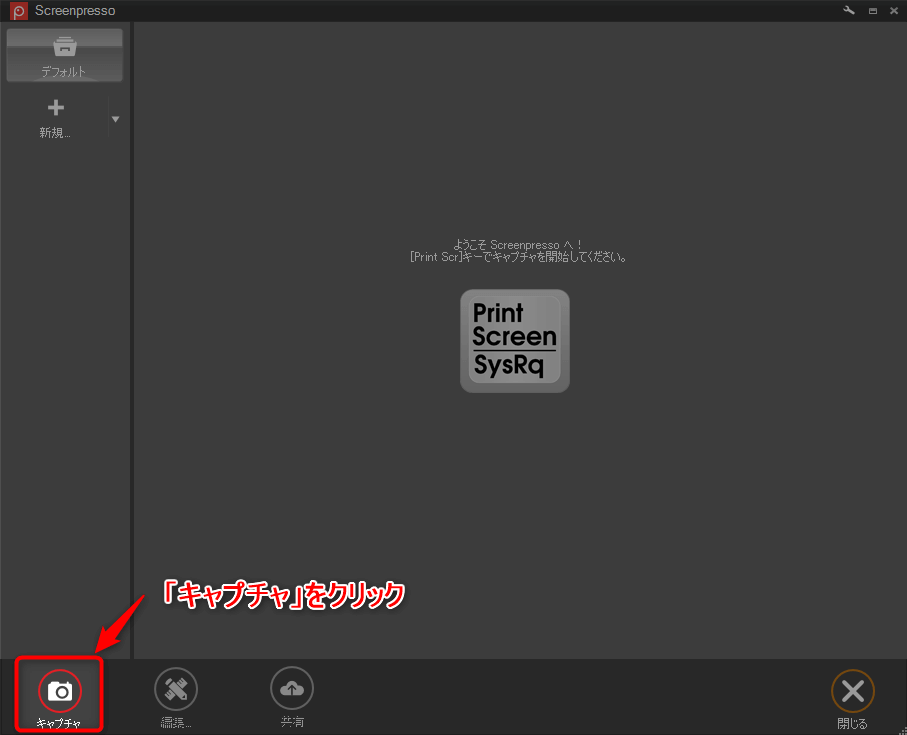
録画の「▼」をクリックして「指定領域の録画」を
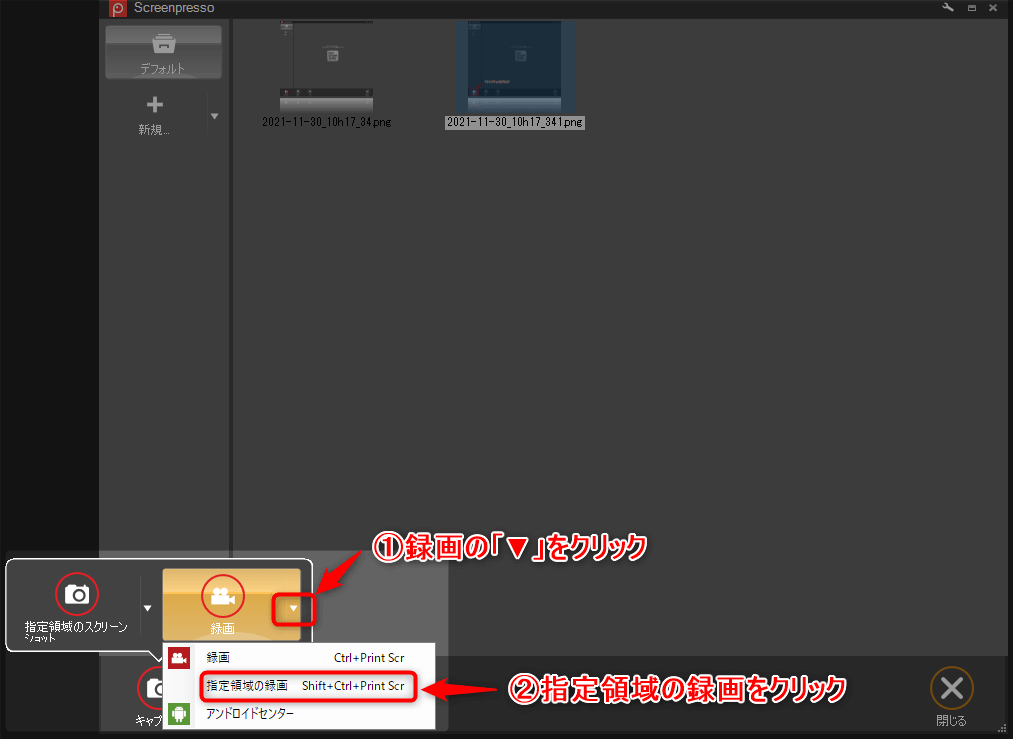
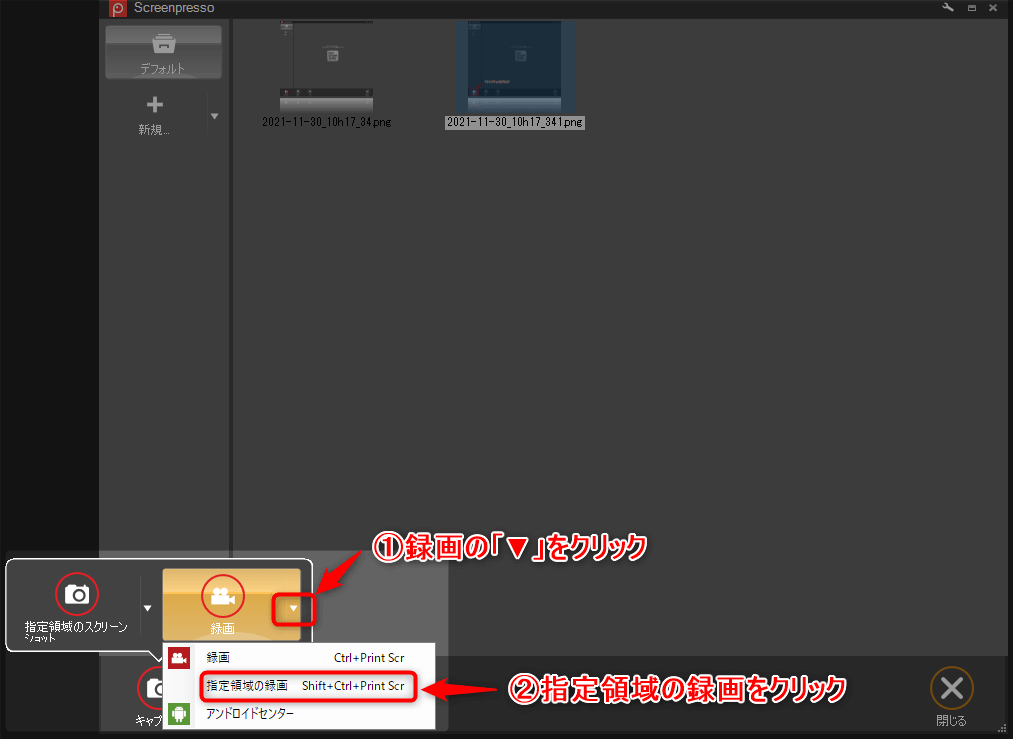
録画する画面、範囲を選択し録画ボタンをクリックすると録画が開始されます。
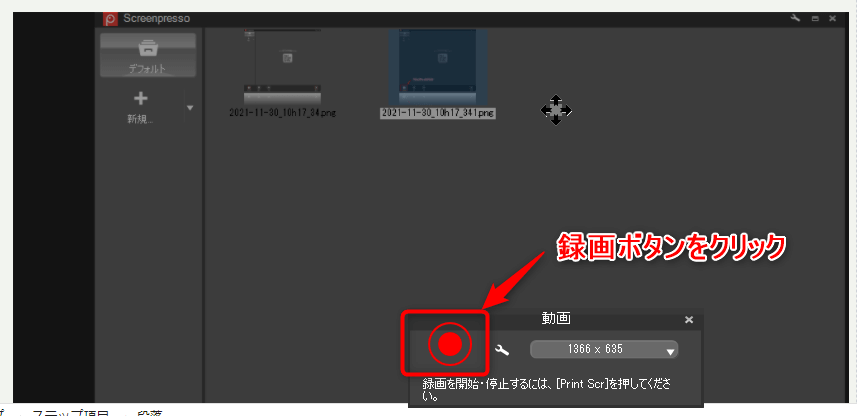
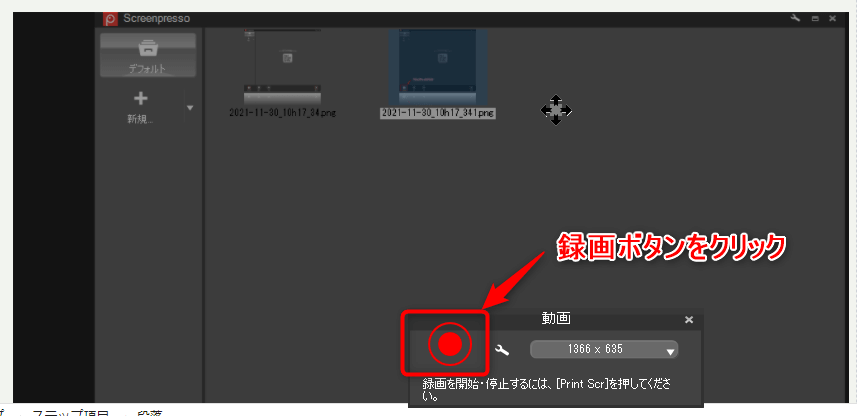
「 PRTSCキー (プリントスクリーンキー)」をクリックすると録画が終了します。
「MonoSnap」のダウンロード方法と使い方
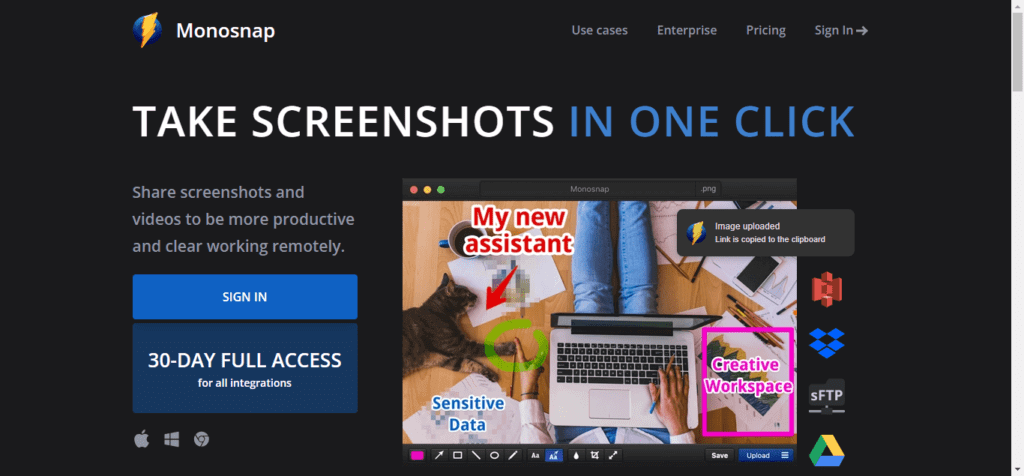
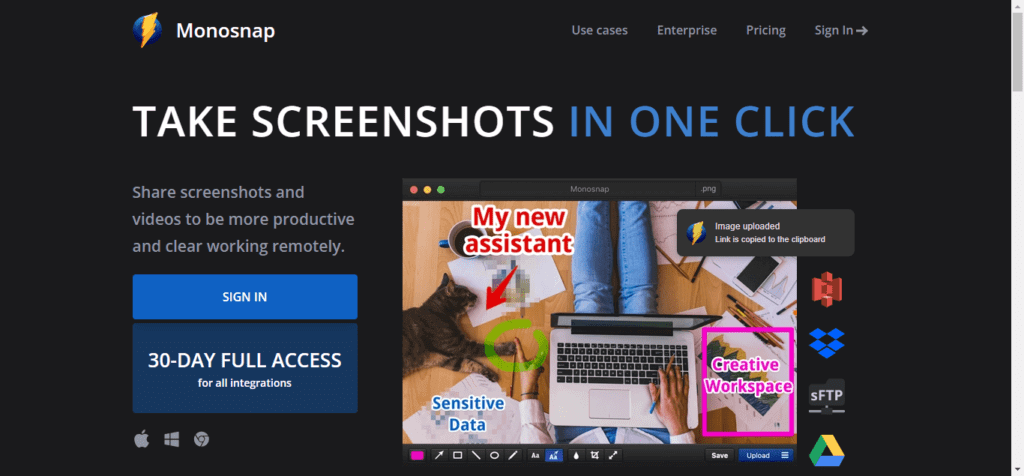
「MonoSnap」でできること
以下は「Monosnap」で編集した画像の例です。
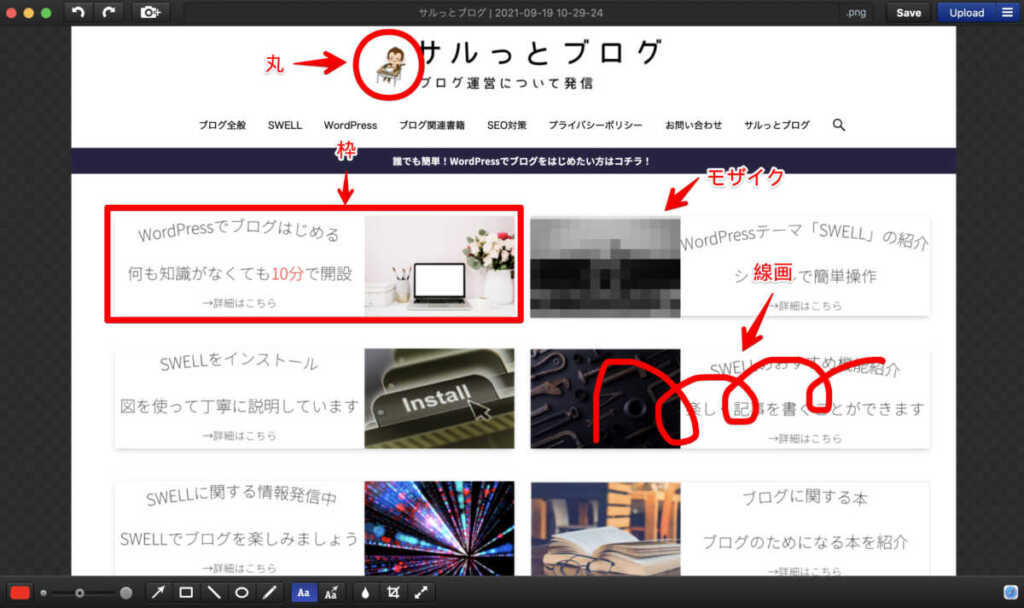
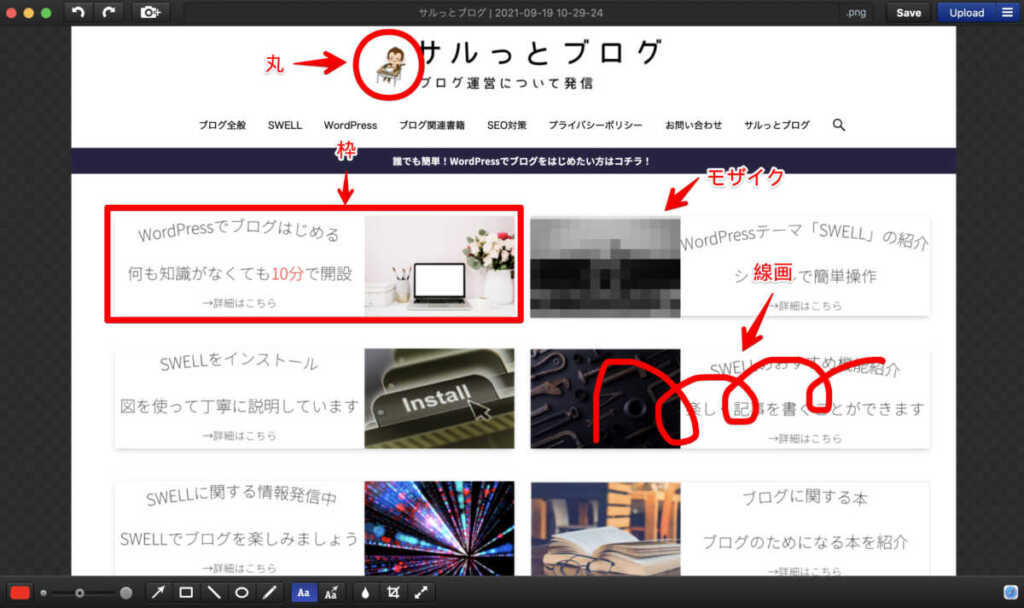
MonoSnapでできることは、
- 矢印
- 注釈
- 枠
- モザイク
- 線画
Monosnapのインストール方法
「Monosnap」でスクリーンショットを撮る方法
MonoSnapでスクリーンショットを撮影する方法は、
- メニューから起動して撮影
- ショートカットで起動して撮影
2通りあります。
メニューから開く方法
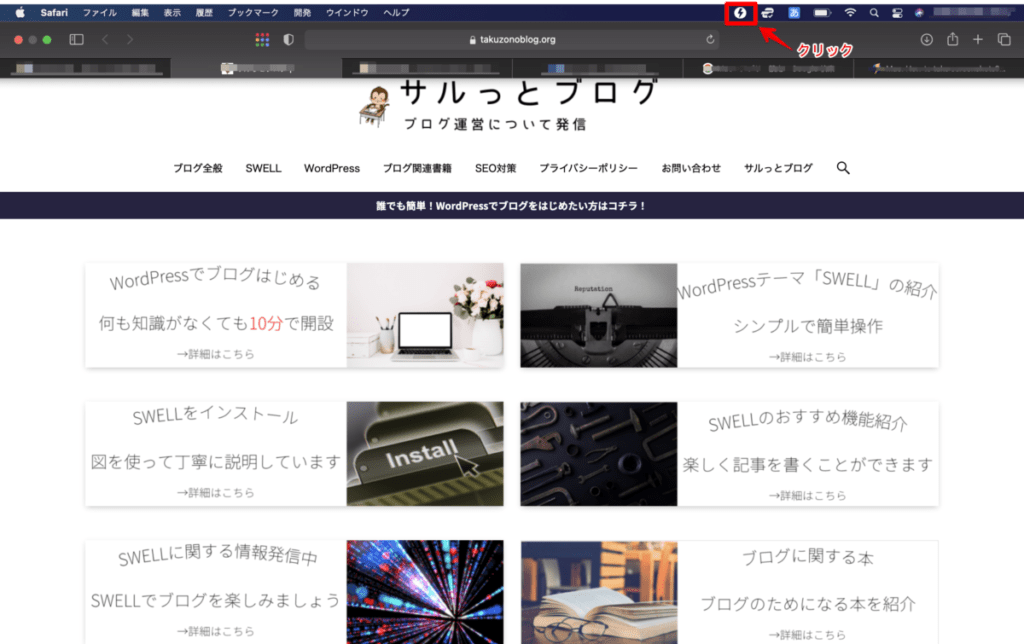
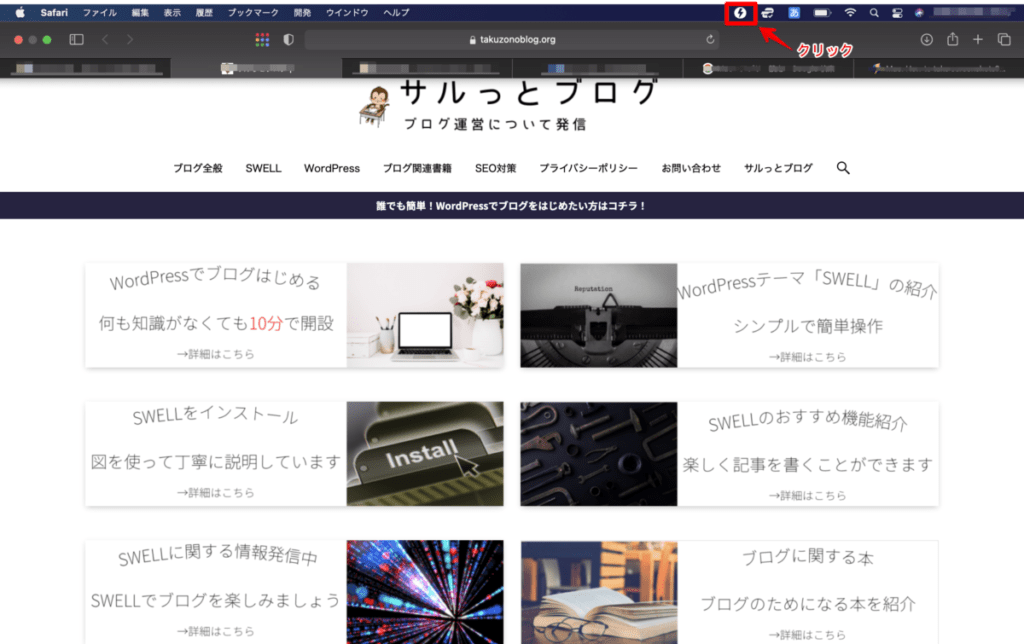
以下のようなメニューが表示されます。


メニューは以下のとおりです。
以下のようなメニューが表示されます。


メニューは以下のとおりです。
- CaptureArea:範囲を指定してスクリーンショット(ショートカットは⌘⌥5)
- Capture Fullscreen:画面全体をスクリーンショット(ショートカットは⌘⌥6)
- Capture Previous Are:前回選択した範囲で保存
- Record Video:gifまたはmp4で動画保存
- Open :保存しているフォルダを開く
- Open from Clipboard:サイトでコピーした画像を開く
- Open Latest Image:一つ前に編集した画像を開く
- Preferences:設定画面
- Help:Q&Aのページが開く(英語)
- Quit:終了
範囲を選択する場合は、「CaptureArea」をクリックします。
そうすると以下のような十字が表示されるので、範囲を選択します。
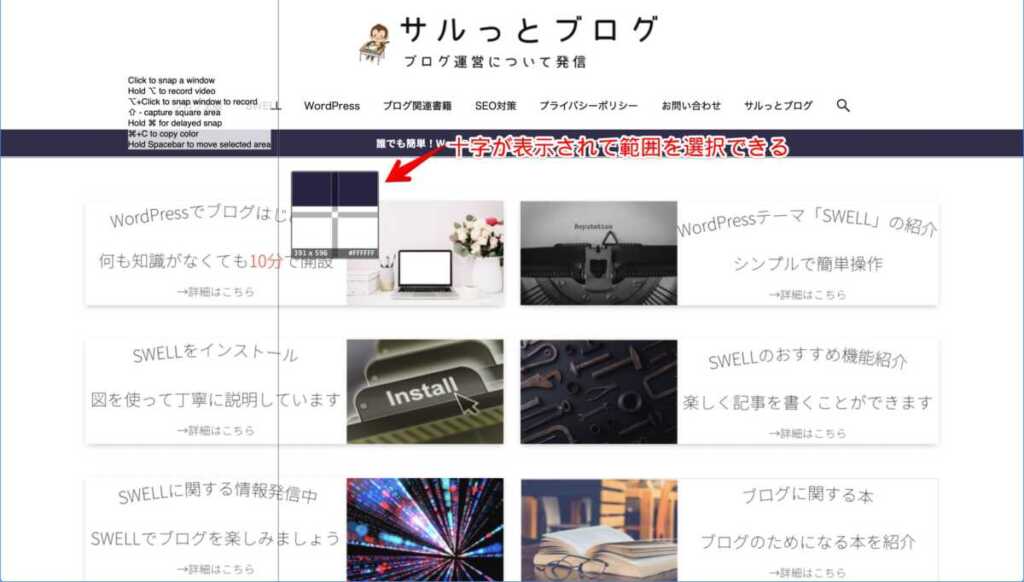
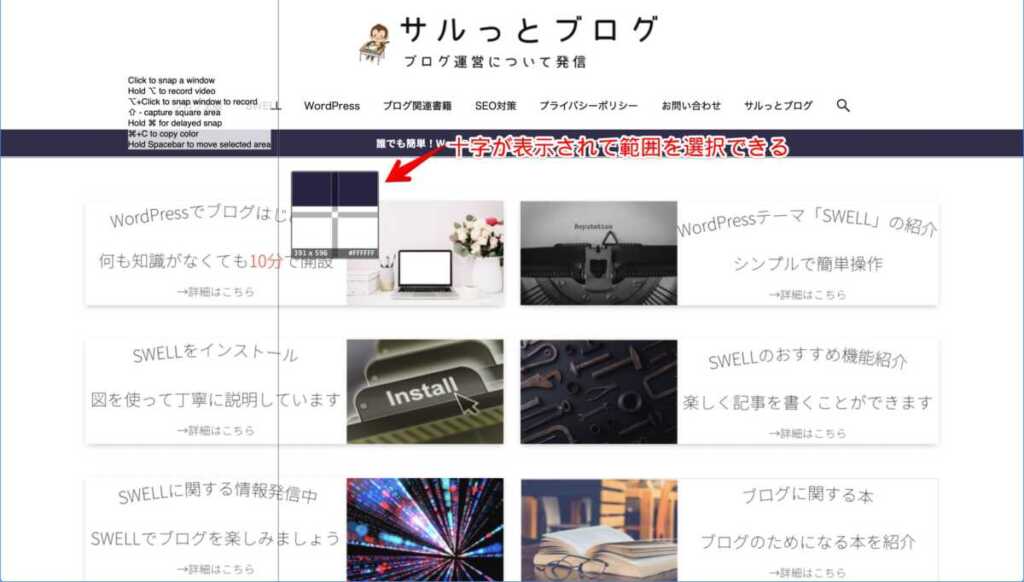
ショートカットで切り取る
範囲を指定する場合:⌘+⌥+5
画面全体を切り取る:⌘+⌥+5
そうすると以下のような十字が表示されるので、範囲を選択します。
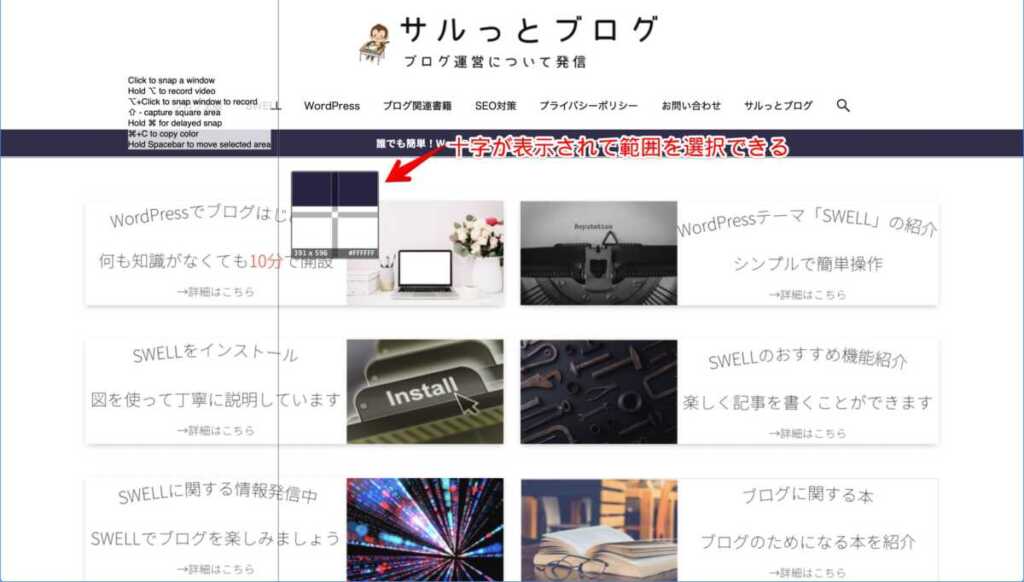
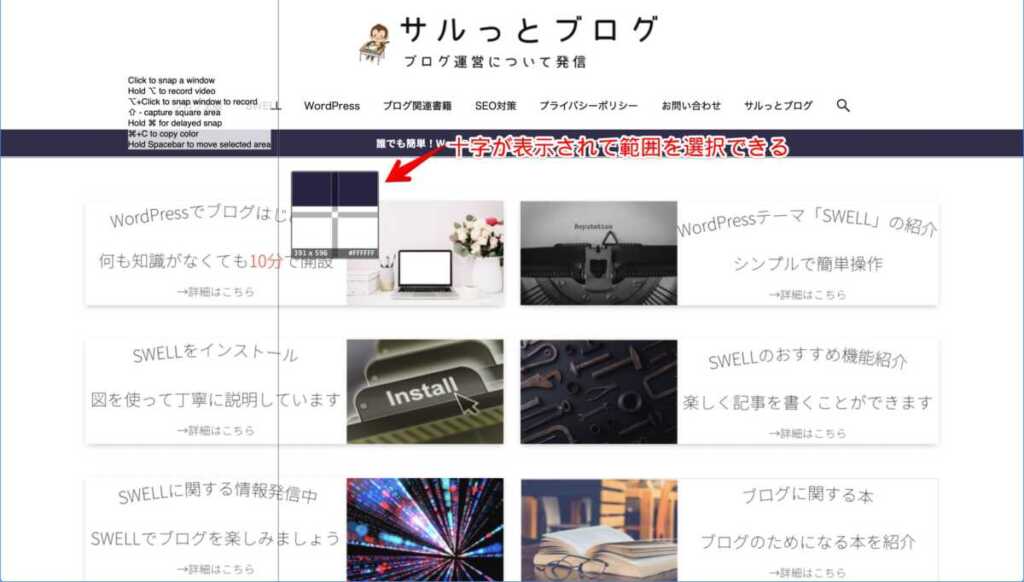
スクリーンショットで撮った画像を編集
画面を切り取ると以下の編集画面が開きます。
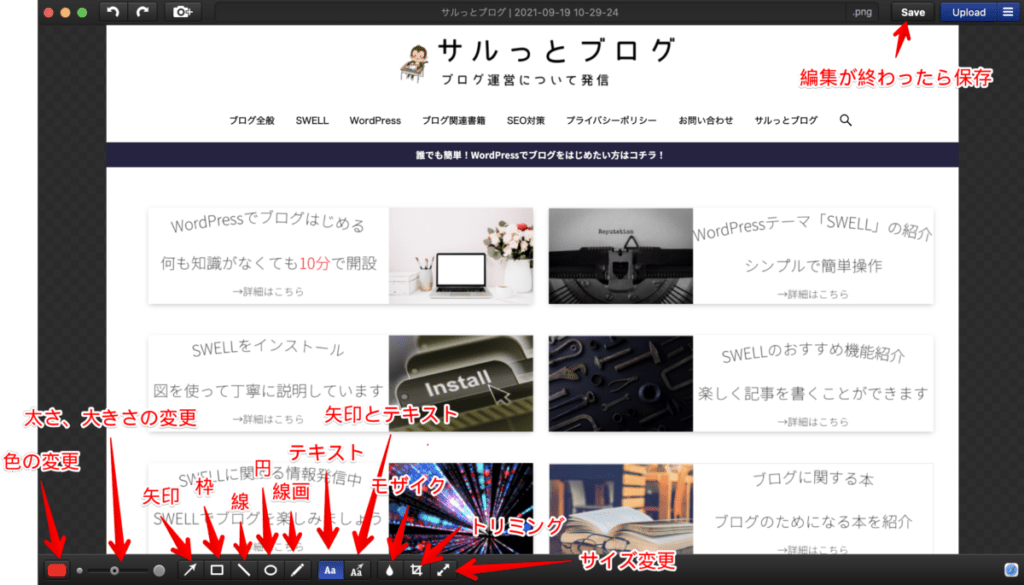
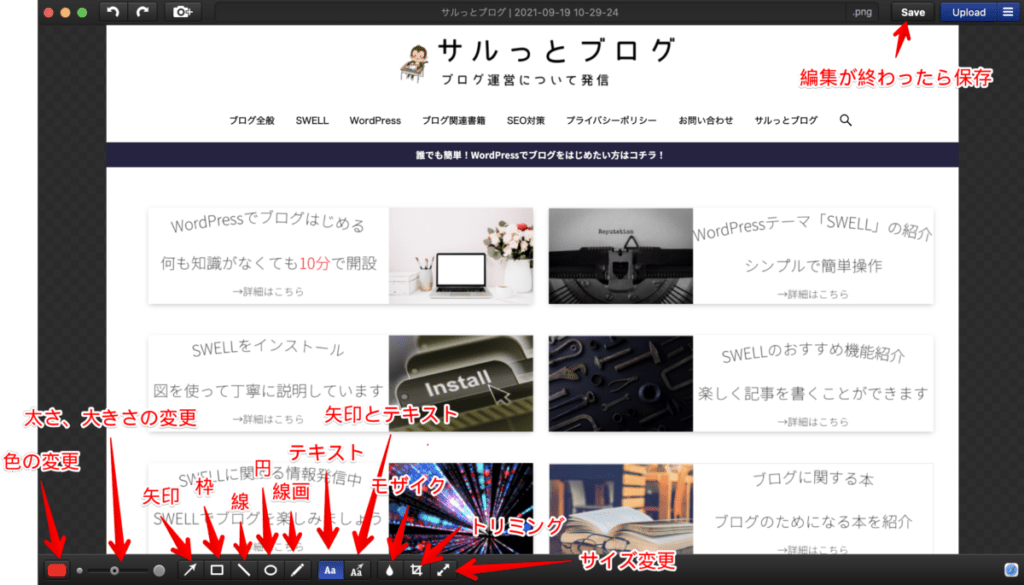
編集が終わったら「Save」を押して保存します。
まとめ
記事を最後まで読んでいただきありがとうございます。
本記事では、windowsで矢印や注釈を入れることができるスクリーンショットソフトを紹介しました。
ブログ記事作成にとても便利なので皆さんもぜひ使ってみてください。
本ブログでは、他にブログ運営に関する情報を発信しています。