.jpg) ばなーな
ばなーなCanvaでグラフって聞いたけど本当?
ブログに使うグラフはどうしていますか?
エクセルやスプレッドシートで作って貼り付けている方も多いのではないでしょうか。
Canvaにはグラフを作る機能があり、Googleスプレッドシートから読み込んで作ることもできます。
この記事を読めば以下のことが分かります。
- Cnavaで作れるグラフの種類
- Canvaでグラフを作る方法
Canvaでグラフを作る方法を詳しく解説しますので、この記事を読めばCanvaでグラフを作る方法を完璧に知ることができます。
Canvaの有料版(CanvaPro)が便利
- オリジナル性の高い画像作成が可能
- 作った画像をリサイズして流用可能
- フォルダ分けして画像の検索性向上
\CanvaProを30日間タダで使ってみる/
Canvaで作れるグラフの種類


以下はCanvaで作れるグラフの一例です。




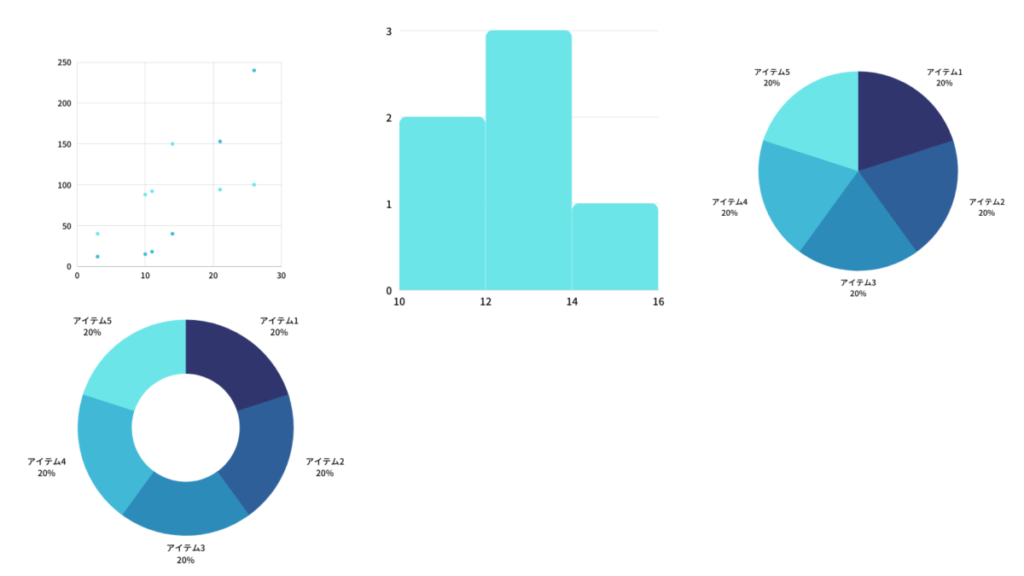
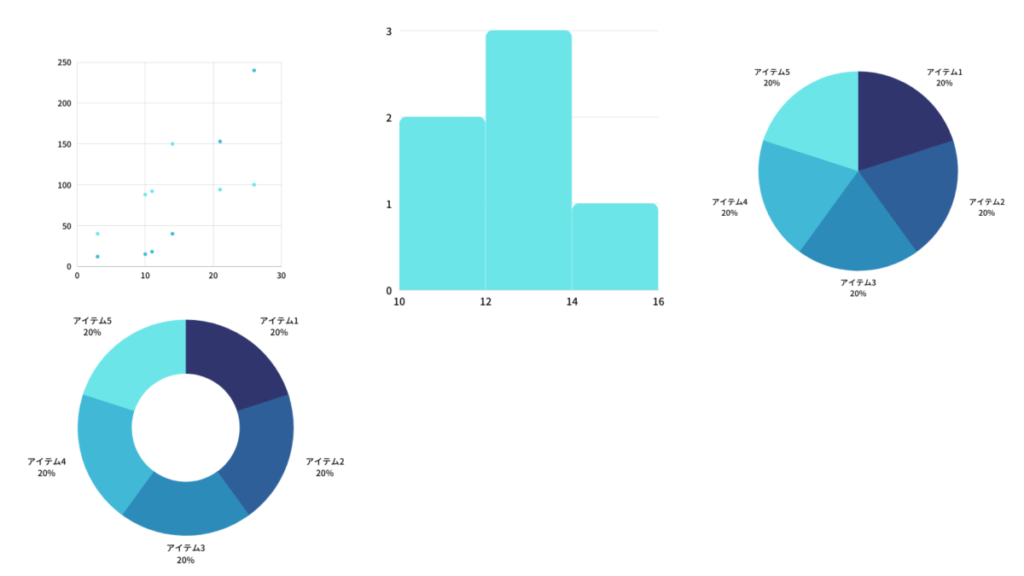
20種類以上のグラフから作りたいグラフを選んで作成できます。
またテンプレートを利用することでオシャレな比較表、グラフを作成することが可能です。





基本的な作り方は同じなので、1つを例に手順を說明していきます。
Canvaでグラフを作る方法は2種類
Canvaでグラフを作る方法は3種類あります。
- Canva上で数値を入力してグラフを作成
- Googleスプレッドシートのファイルを読み込んでグラフを作成
- Googleスプレッドシートの表をCanvaにコピーして作成
簡単なグラフであればCanva上で作っても問題ないですが、表が多い場合はGoogleスプレッドシートで作ってから取り込んだ方が簡単に作れます。
それぞれのやり方を詳しく説明します。
方法①:Canva上で数値を入力してグラフを作成する方法


新規作成画面を開いてください。
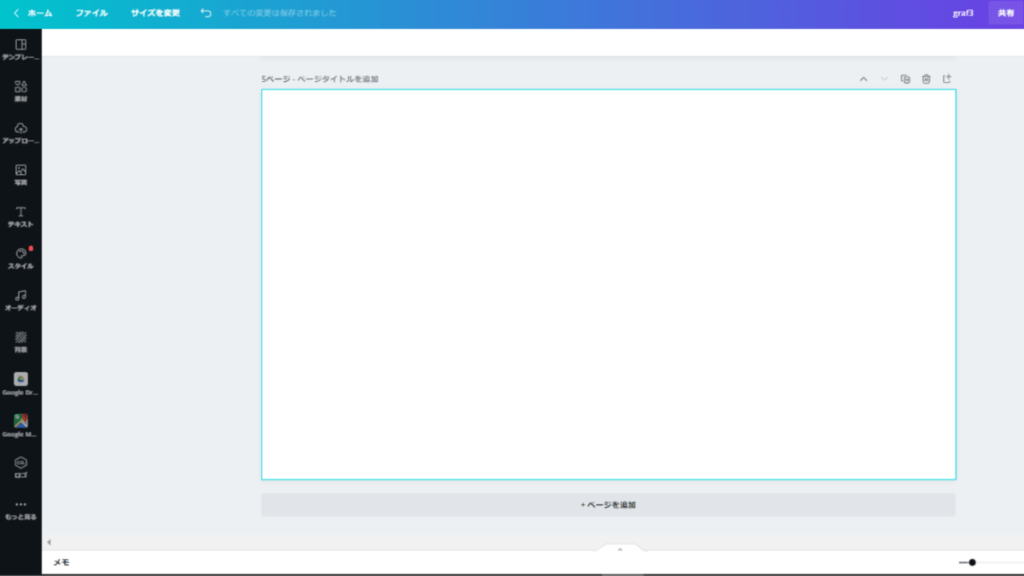
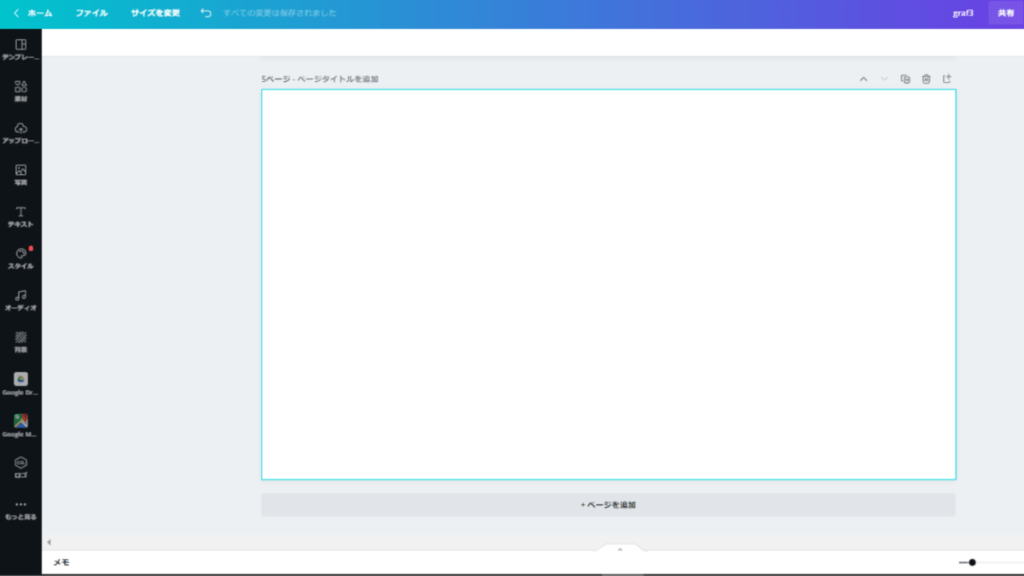
最初はメニューが隠れているので、「もっと見る」をクリックします。
そうすると図のように「グラフ」が表示されるので、クリックします。
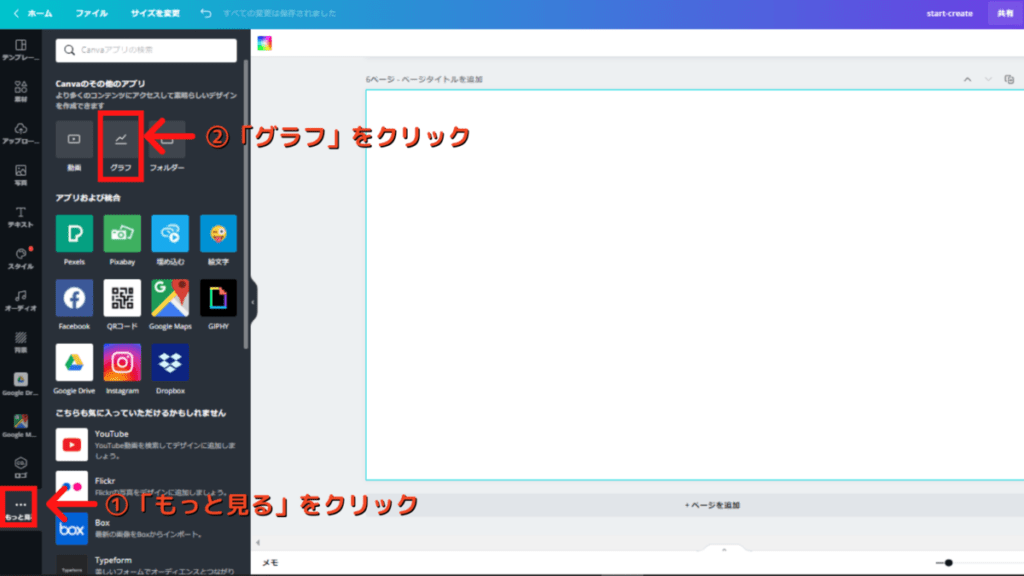
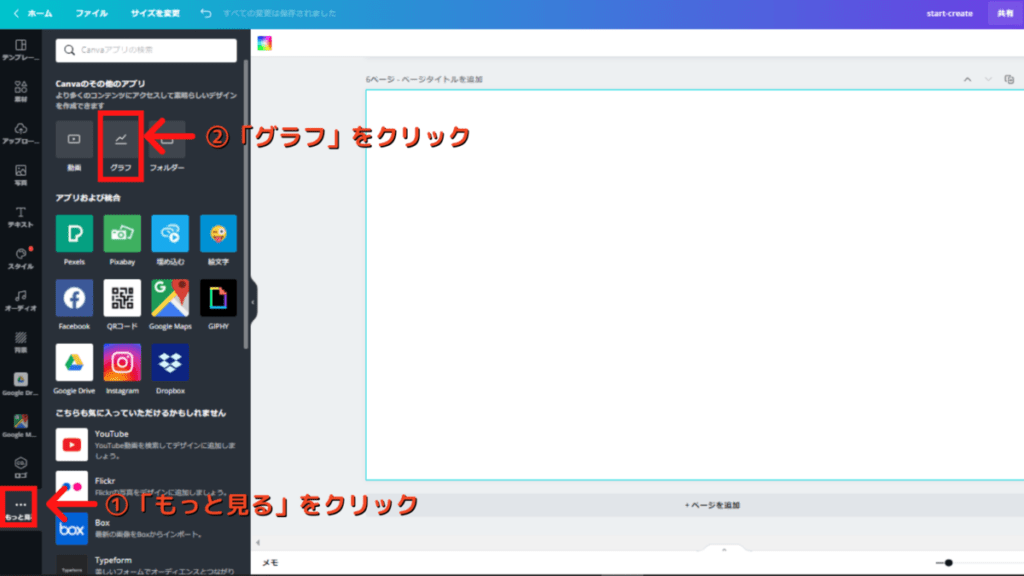
グラフの種類が表示されるので、作りたいグラフを選んでクリックします。
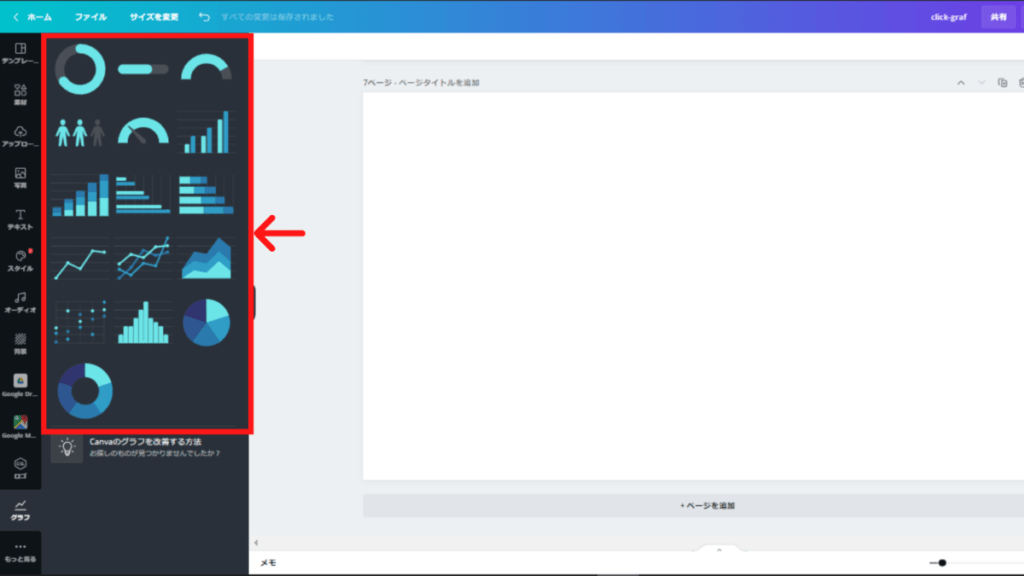
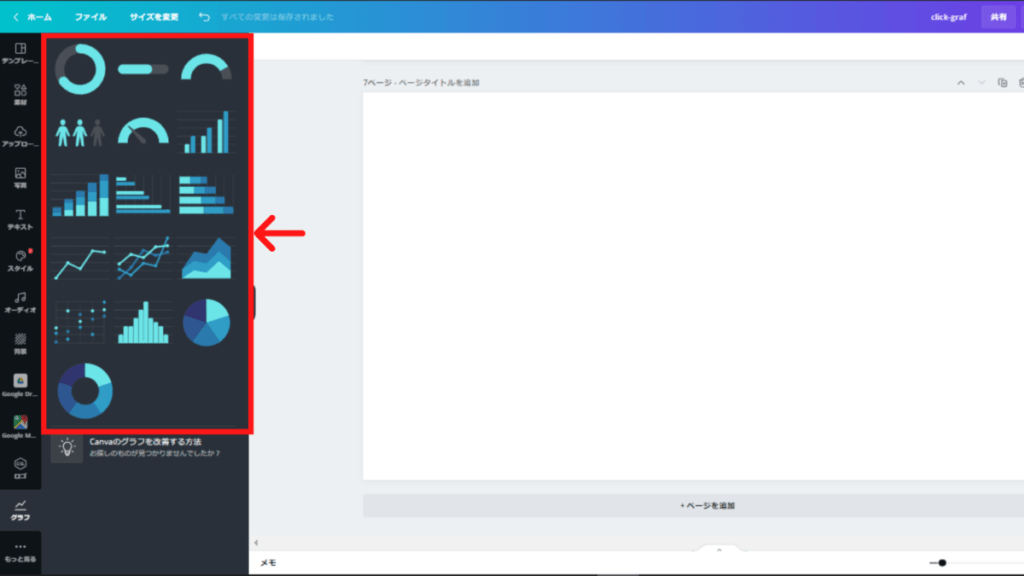
グラフを選択すると適当な数値が入ったグラフが表示されます。
グラフは左に書いてある数値をもとに作成されており、この数値を変更することでグラフを編集できます。
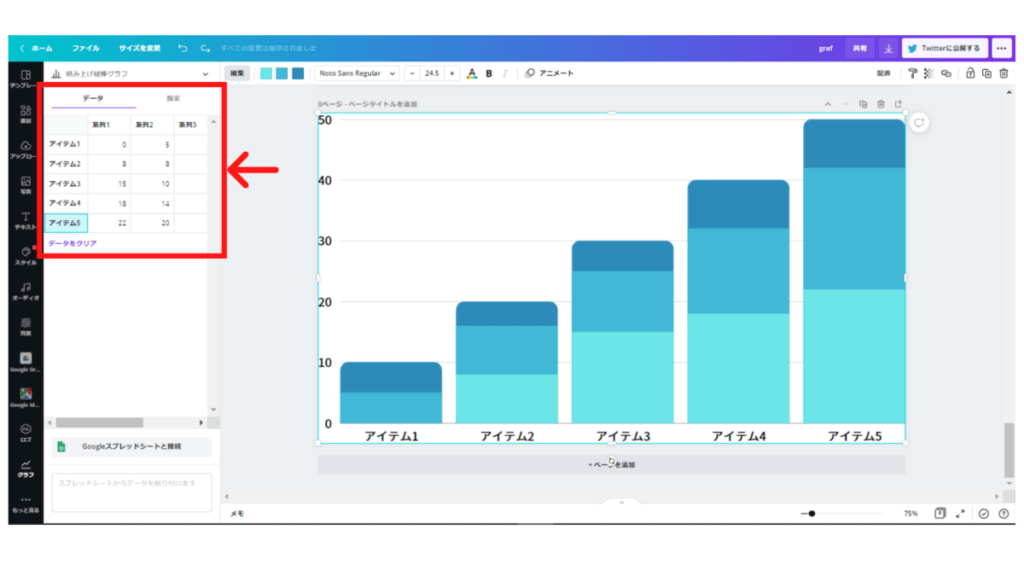
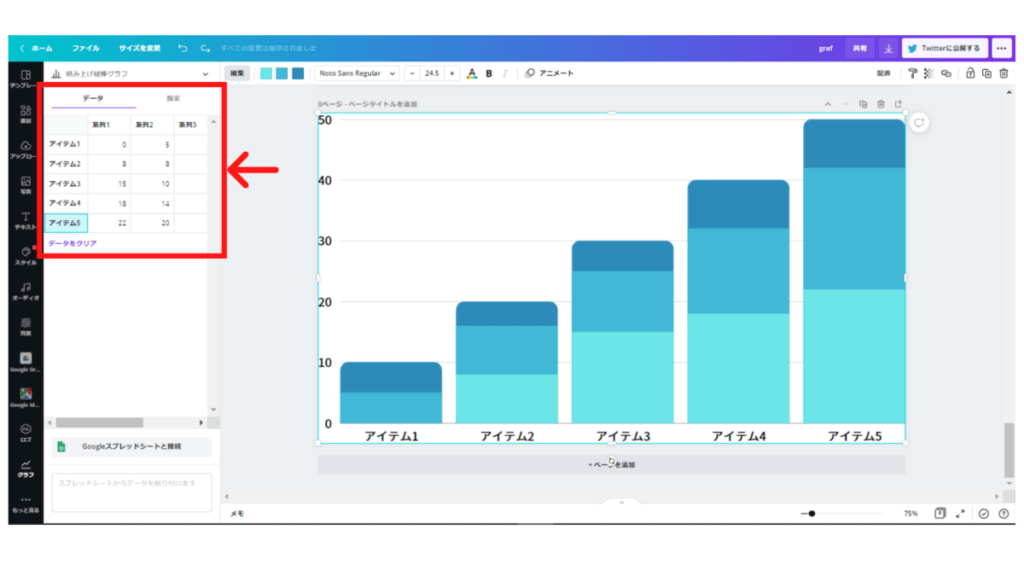
左の表の数値を変更するとグラフも変わります。
また、行や列を追加することもできます。
行や列を減らしたい場合には、列や行を削除ではなく数値を削除すれば減らせます。


「設定」をクリックすると、レベルや線の表示、非表示を切り替えられたり、列と行を入れ替えたグラフを作ることもできます。
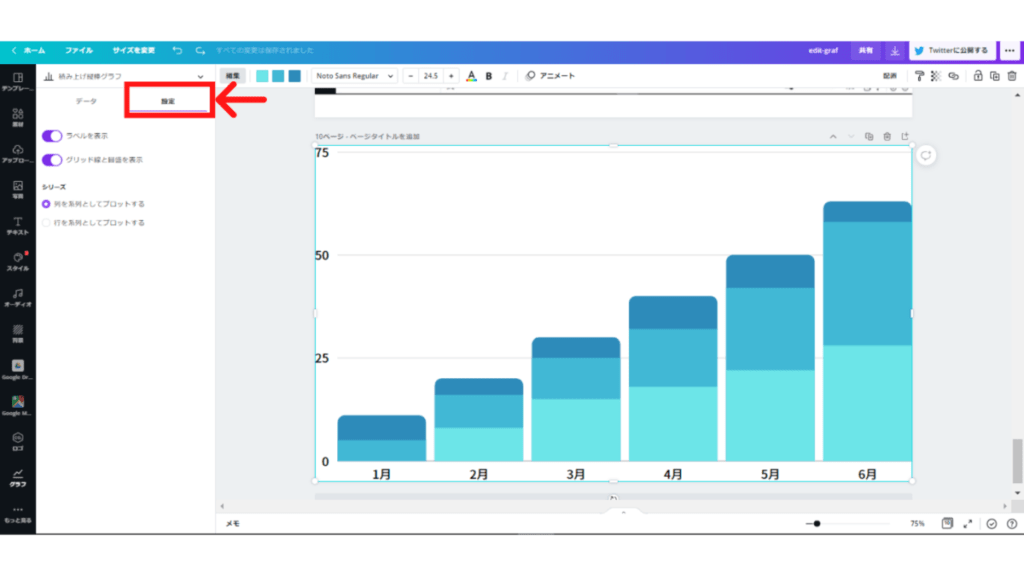
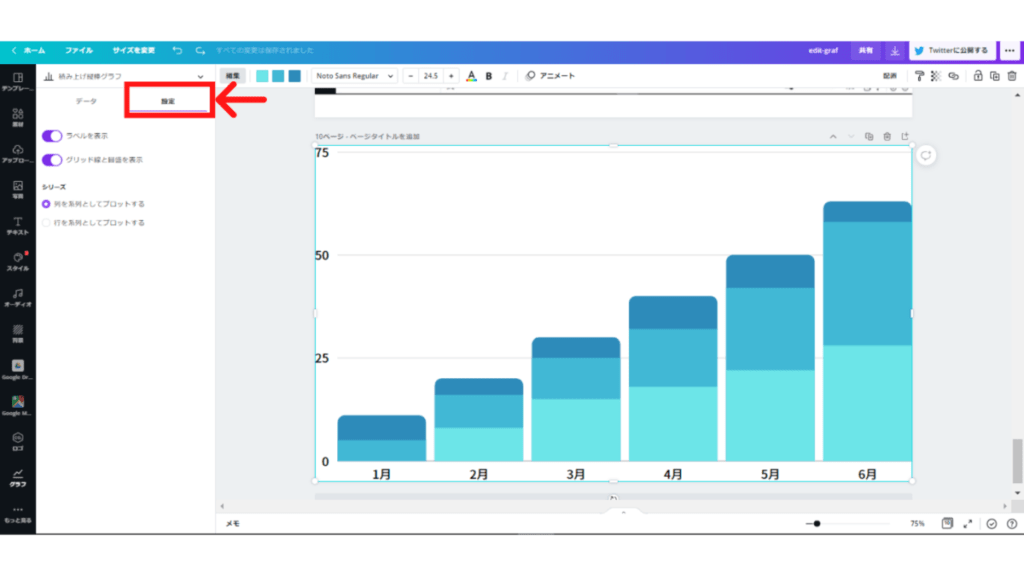
作成途中でもグラフの種類を変更することができます。
左上にグラフ名が書いてあります。
そこをクリックすると、他のグラフに変更することができます。


グラフの色を変更することもできます。


以上で完成です。
方法②:Googleスプレッドシートのファイルを読み込んでグラフを作成する方法
新規作成画面を開いてください。
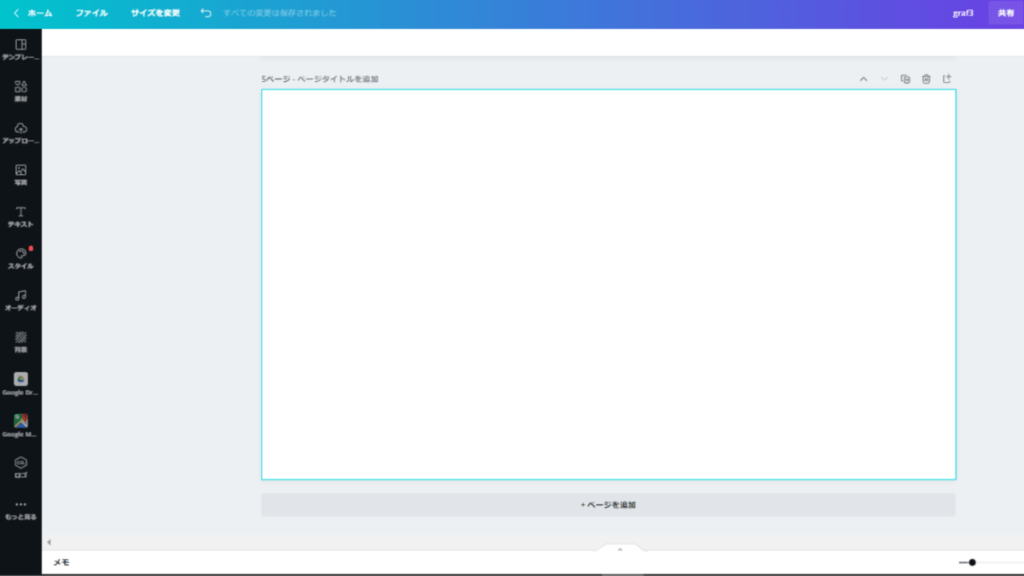
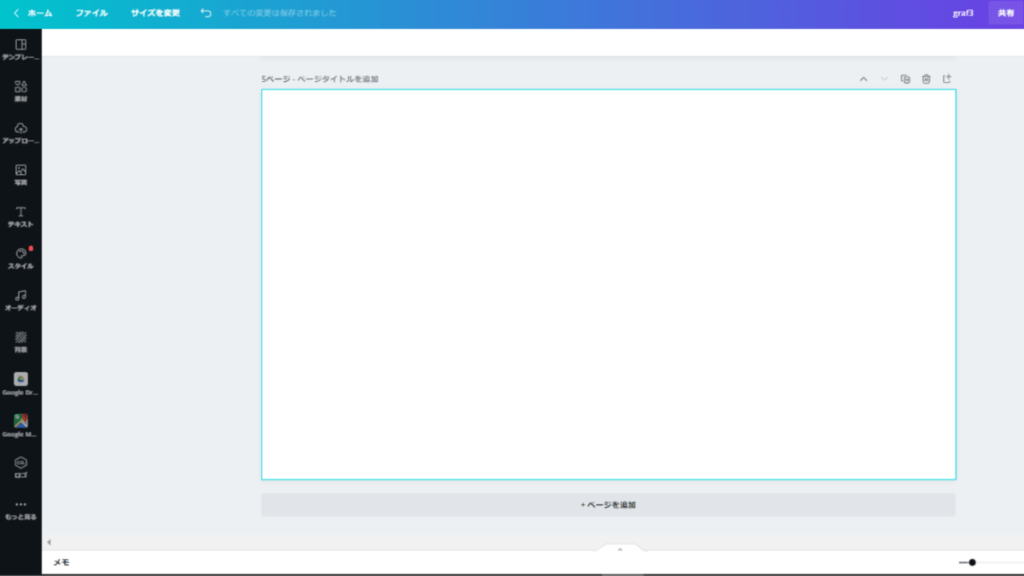
最初はメニューが隠れているので、「もっと見る」をクリックします。
そうすると図のように「グラフ」が表示されるので、クリックします。
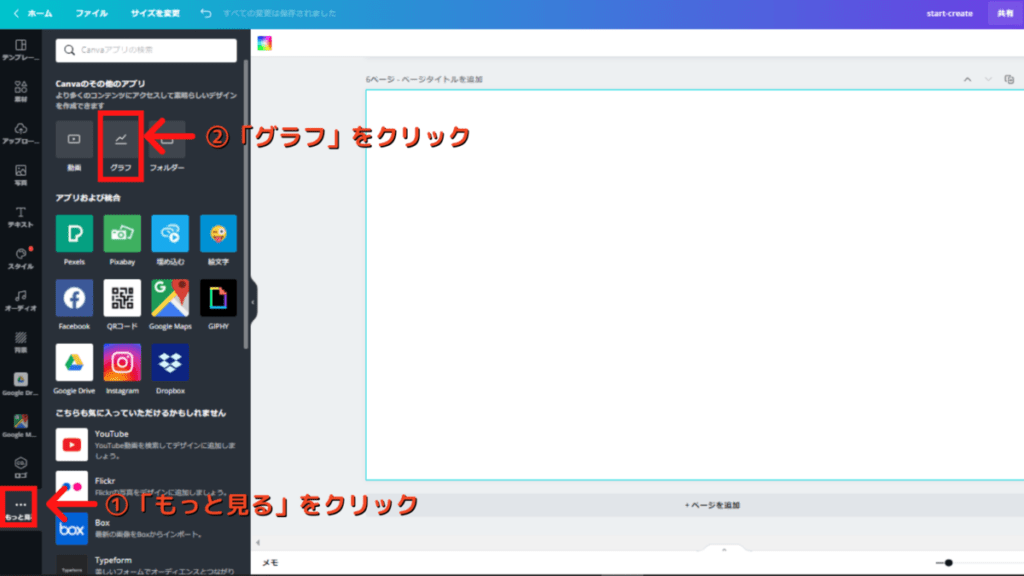
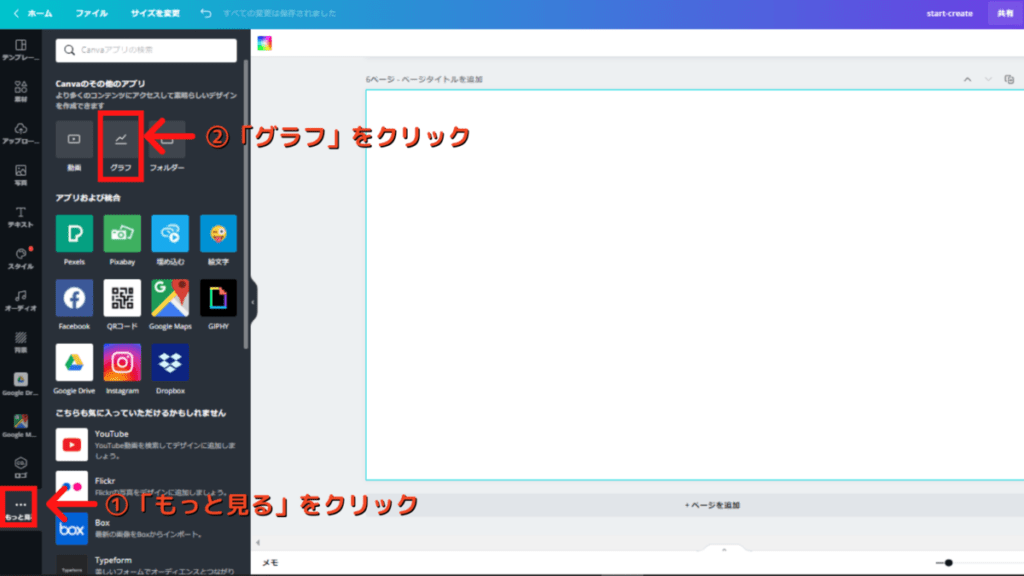
グラフの種類が表示されるので、作りたいグラフを選んでクリックします。
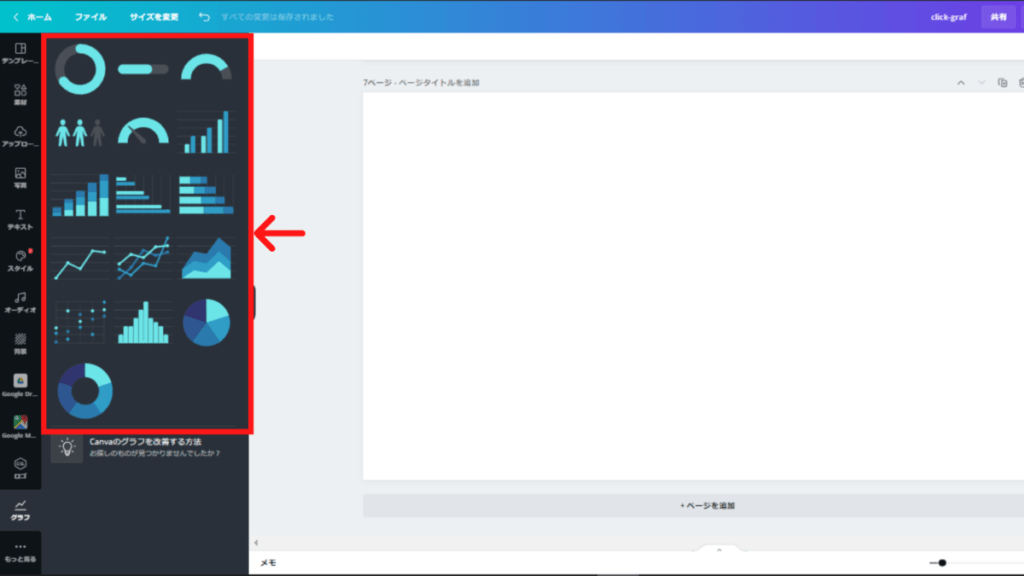
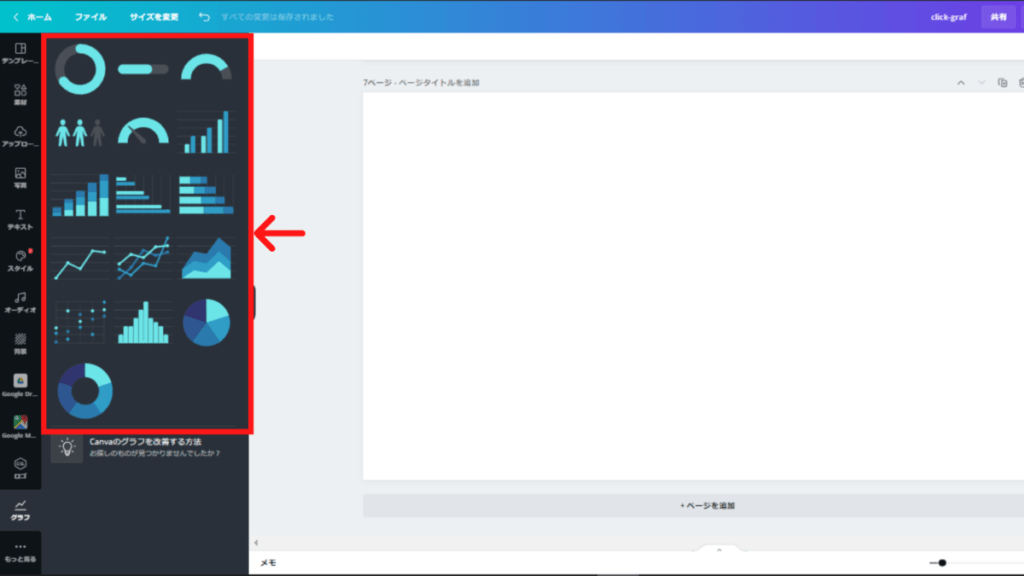
Googleスプレッドシートでグラフを作成したい表を作成し保存します。


「Googleスプレッドシートと連携」をクリックします。
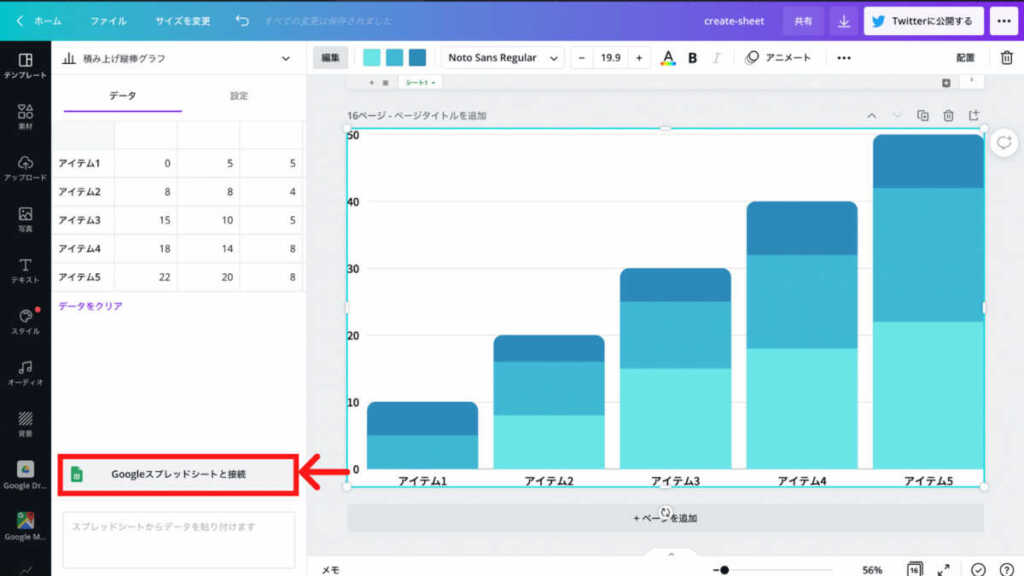
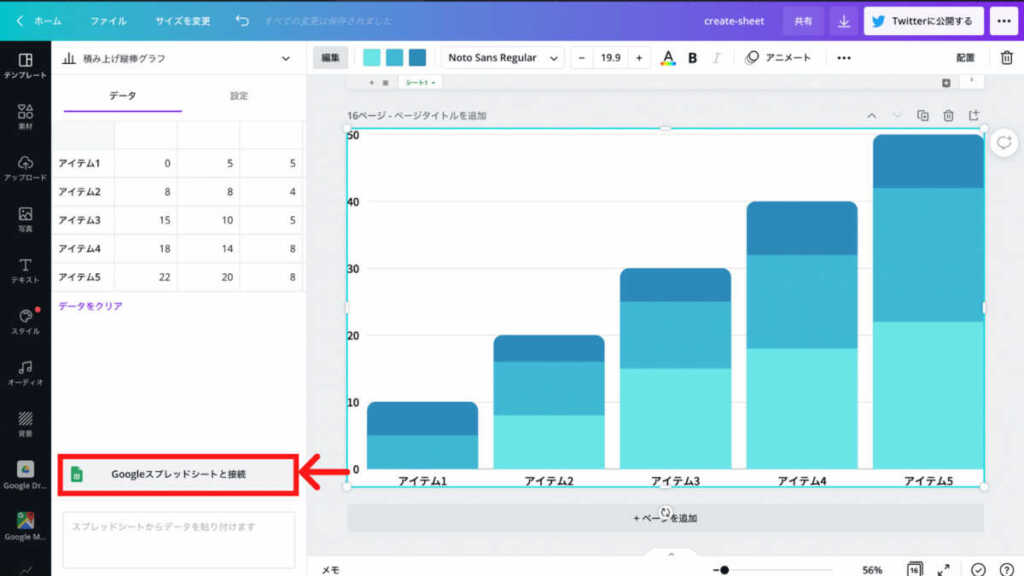
Googleアカウントと保存先を選択します。


保存されているファイルが表示されるので、使いたいファイルをクリックします。
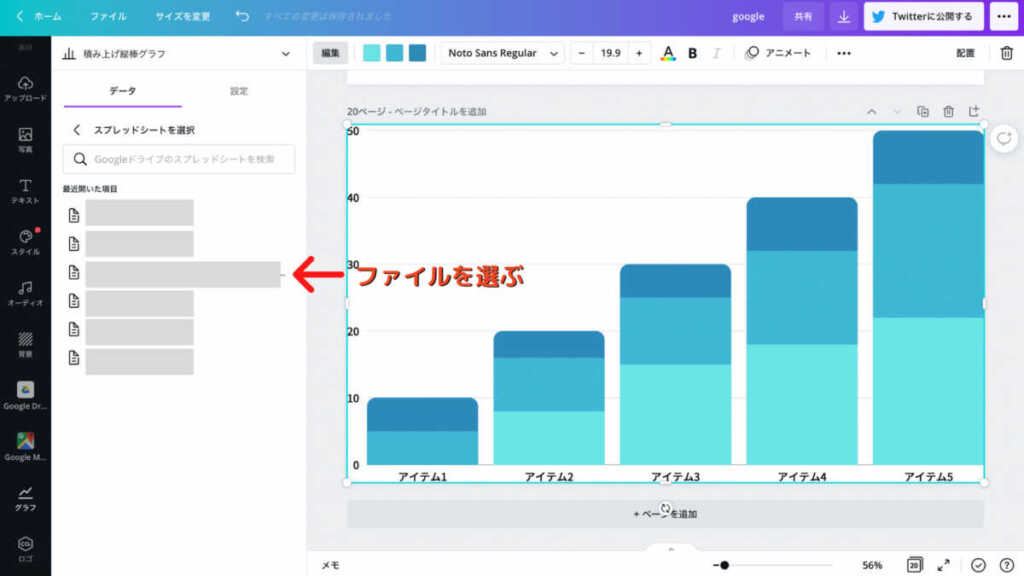
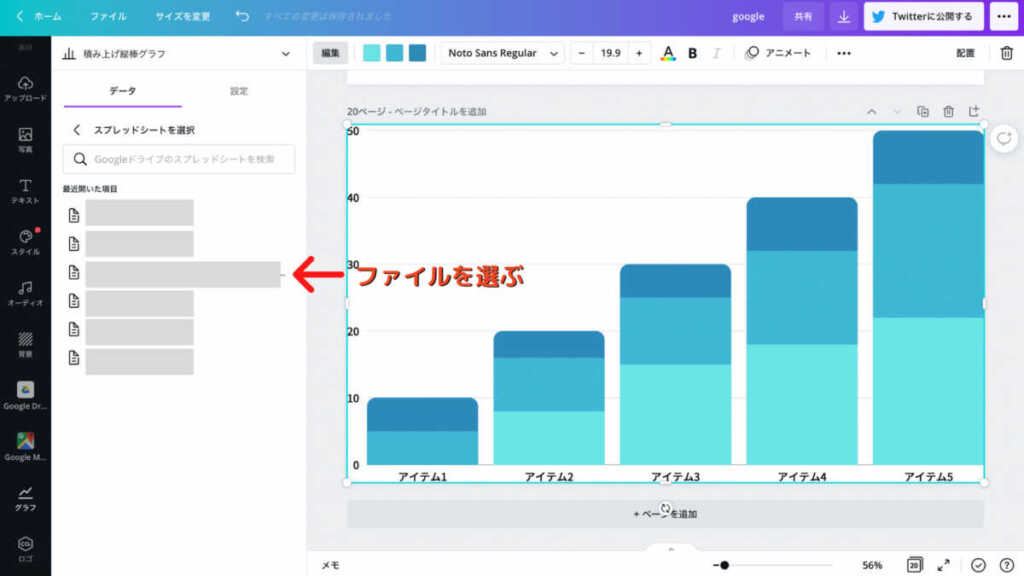
読み込んだファイルをのどの部分を表にするか選択します。
選択したファイルのシート、セルの範囲を選択し「更新」をクリックすると、グラフが作成されます。
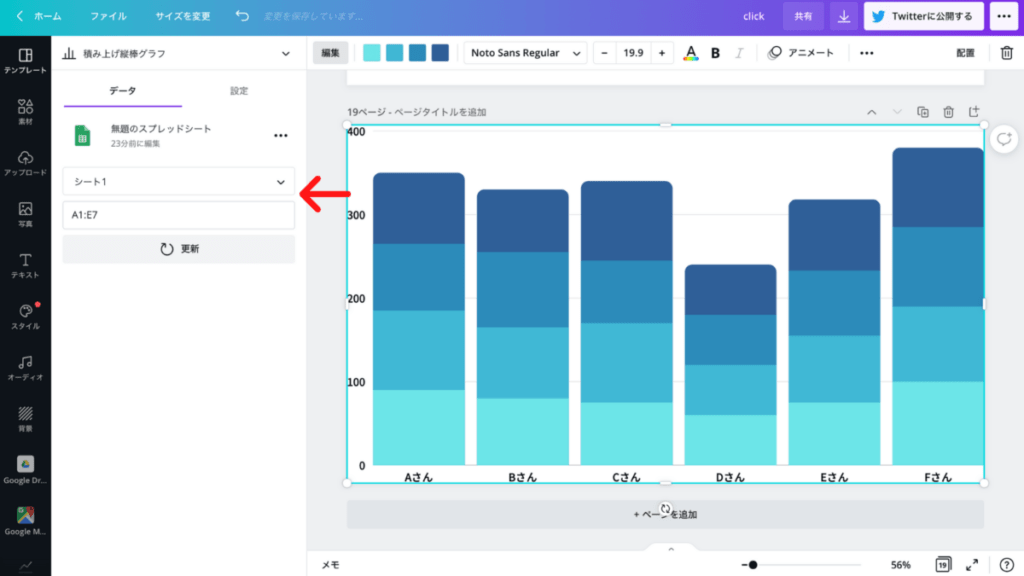
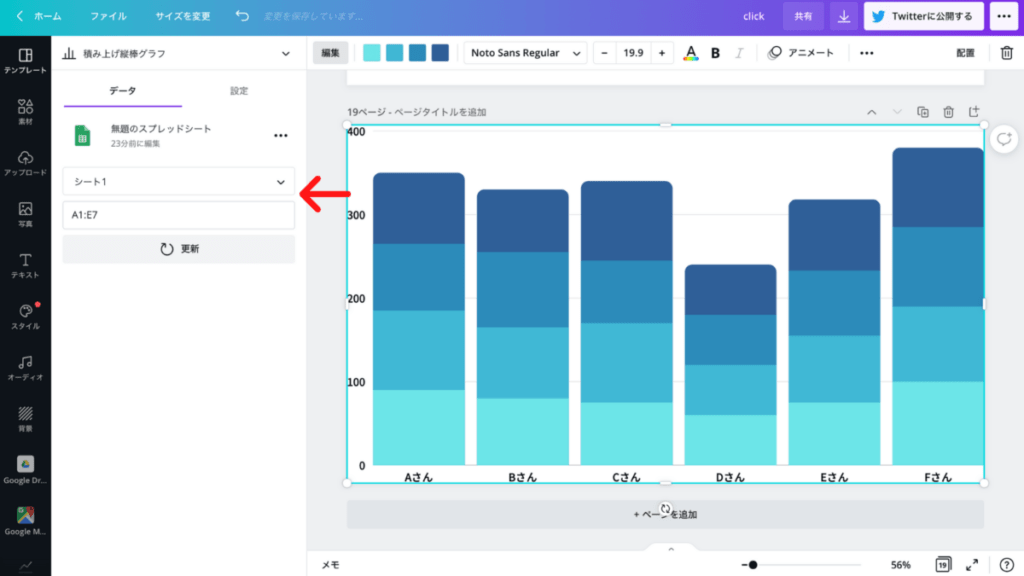
方法③:Googleスプレッドシートからコピーして貼り付ける方法
最初はメニューが隠れているので、「もっと見る」をクリックします。
そうすると図のように「グラフ」が表示されるので、クリックします。
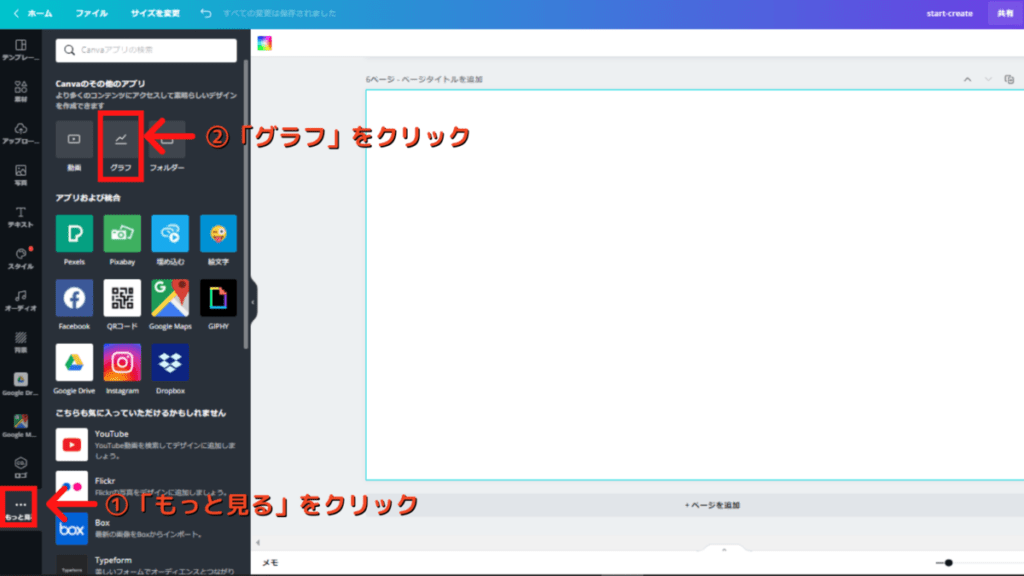
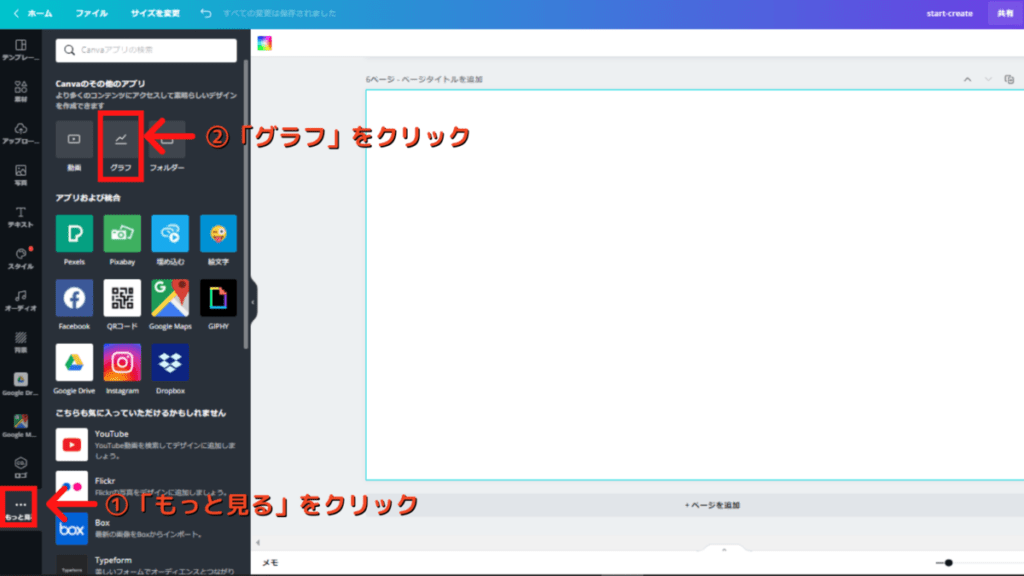
グラフの種類が表示されるので、作りたいグラフを選んでクリックします。
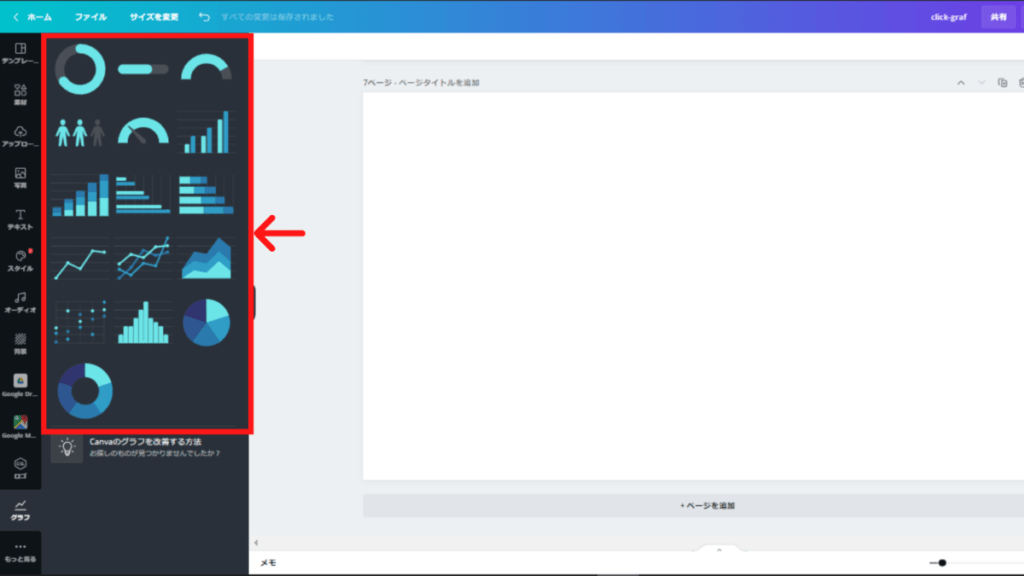
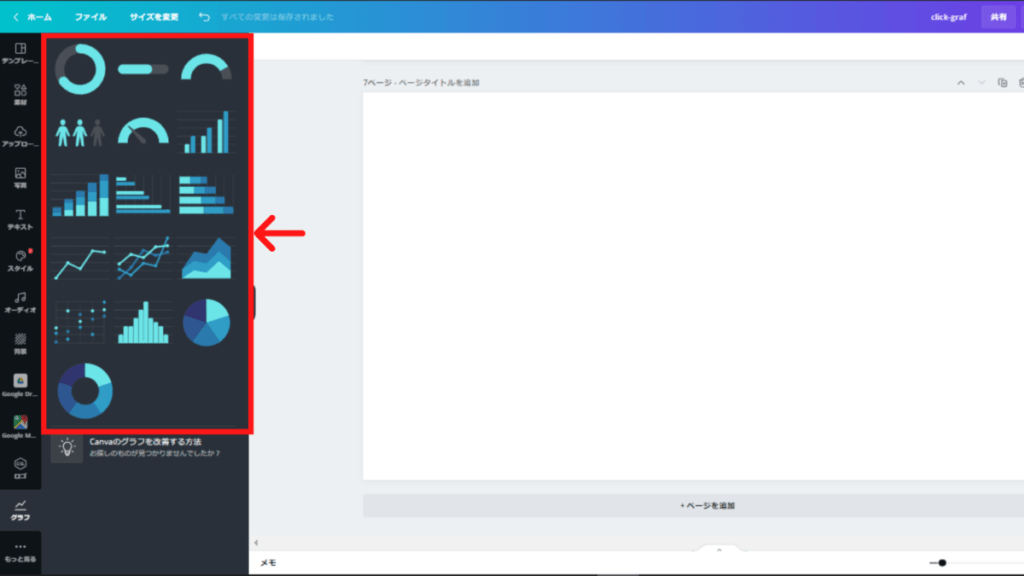
Googleスプレッドシートでグラフを作るための表を作成します。
表を作成したら範囲を選択してコピーします。


以下の場所にコピーした表を貼り付けます。
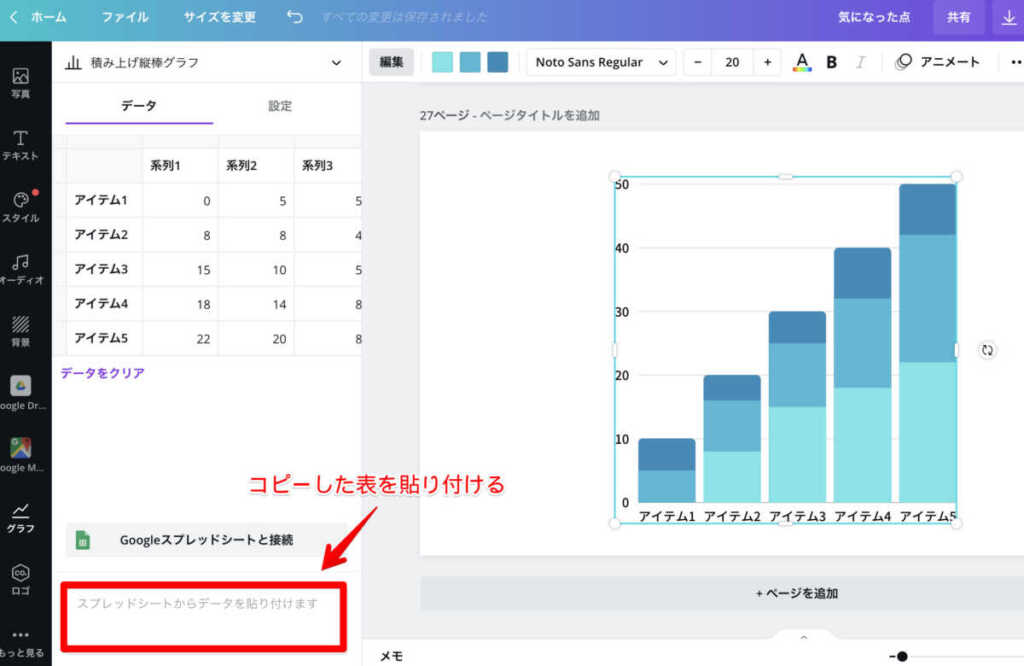
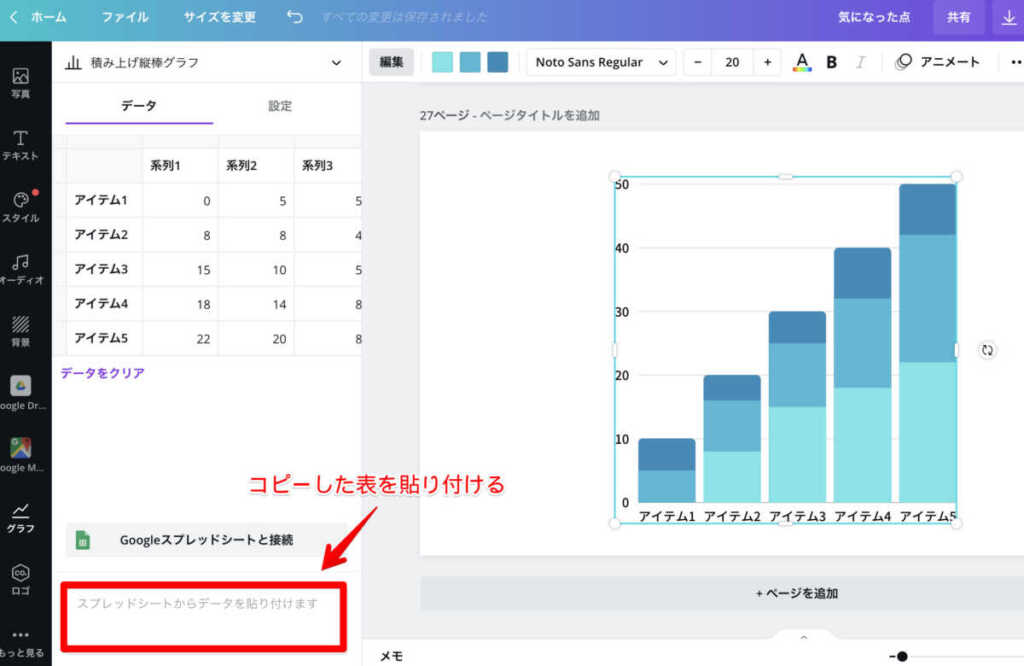
Googleスプレッドシートで作成した表がグラフに反映されます。
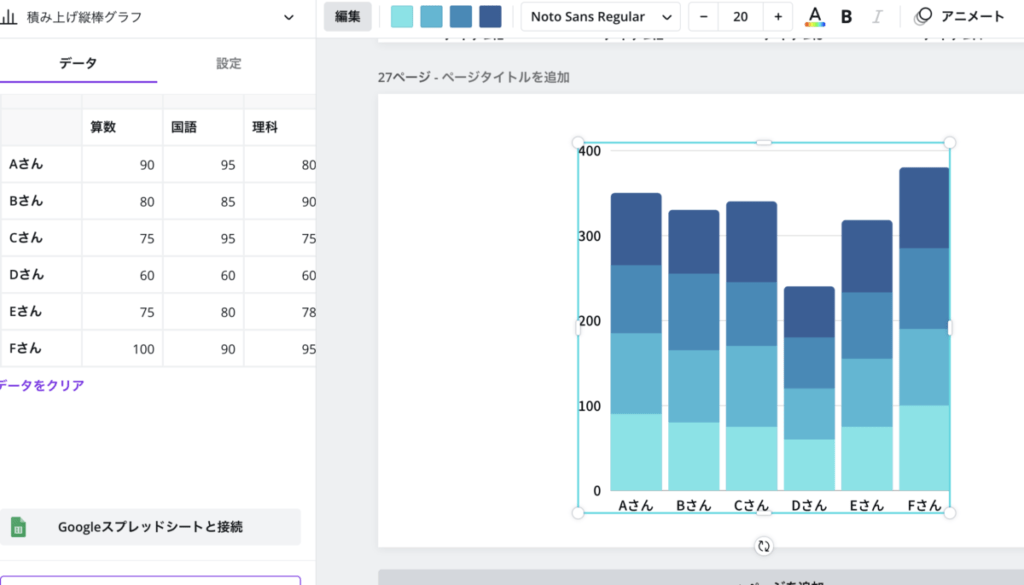
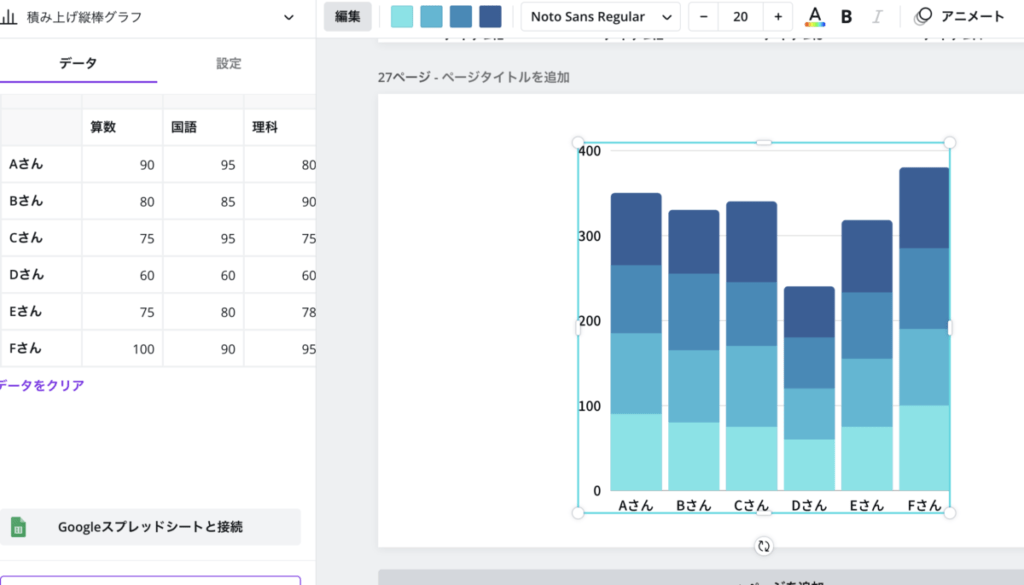
テンプレートを使うとオシャレなグラフが作れる


Canvaの公式ページで、グラフのデザインテンプレートが配布されています。
気に入ったデザインが見つかれば、テンプレートを流用するとオシャレなグラフを作ることができます。
気になった点
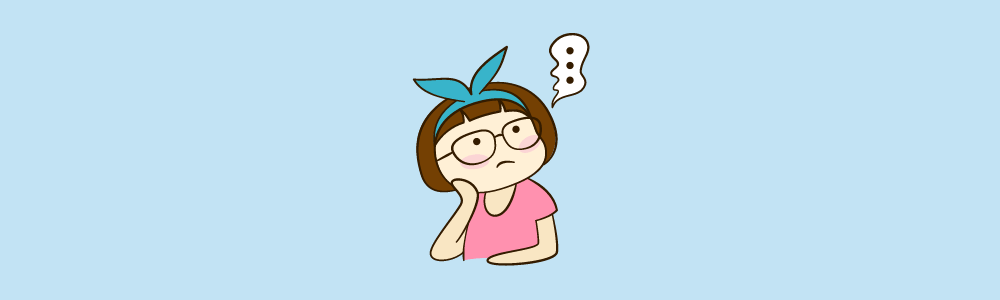
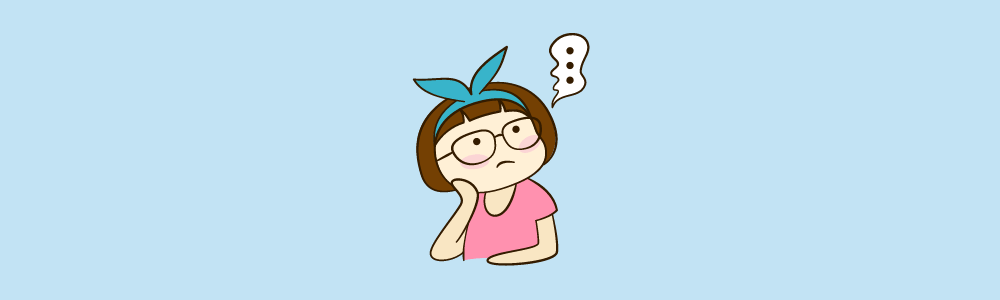
凡例がない
普段仕事でグラフを作成している人は分かると思いますが、Canvaにはグラフの凡例がありません。
凡例とは、
グラフのこの色は何のことを表しているかを示したものです。
下のグラフは自分で凡例を作って追加しました。
凡例がグラフの機能にないので、使いにくいと感じる場合があるかもしれません。
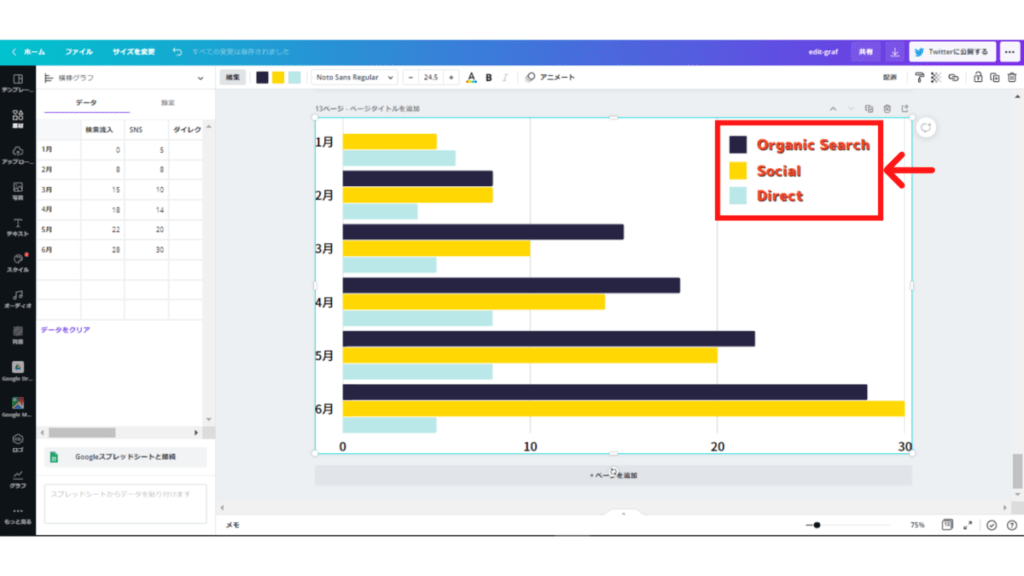
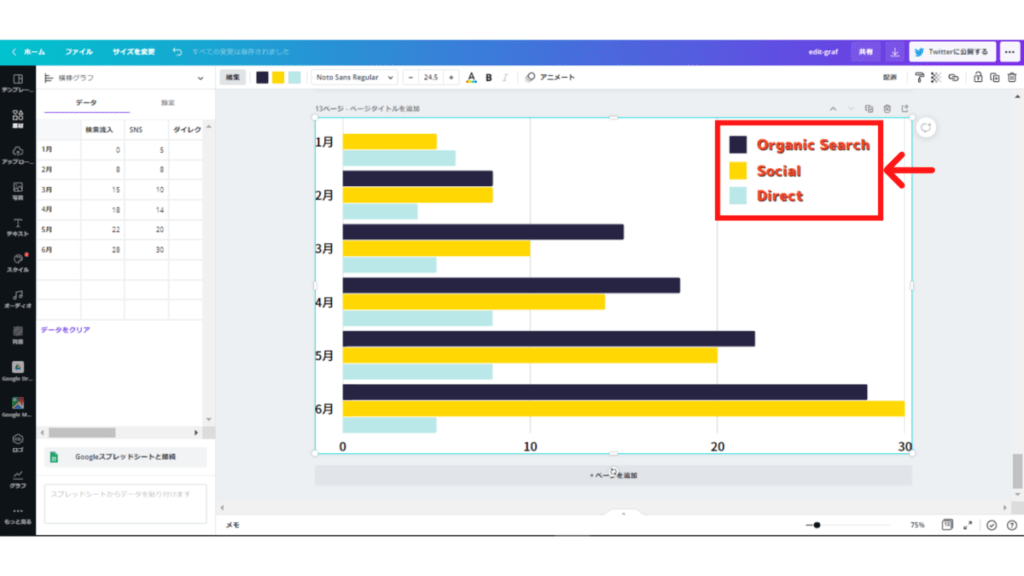
Googleスプレッドシートの範囲選択が少し手間
Googleスプレッドを使ってグラフを作成できるのは便利ですが、シート、セルの範囲を手動で選択するのが手間です。
シートの画面を見れるわけではないため、確認しながら範囲を選択するので、そこが少し面倒だと感じました。
まとめ:スプレッドシートで表を作成してコピペするのが一番便利
Canvaでグラフを作る方法を紹介しました。
Canvaでグラフを作成する方法は以下の3つです。
- Canva上で数値を入力してグラフを作成
- Googleスプレッドシートのファイルを読み込んでグラフを作成
- Googleスプレッドシートの表をCanvaにコピーして作成
スプレッドシート上で表を作成しCanvaに貼り付けるだけでグラフが作れます。
またテンプレートを使えばオシャレなグラフを作れるので見た目にこだわりたい人にもオススメです。
CanvaProにすると使える素材数も増えるので、よりオシャレな画像作成が可能です。30日間無料トライアルもあるので無料で体験することができます。
\CanvaProを30日間タダで使ってみる/
