- Canavaで写真のフレームをオシャレに加工したい
.jpg) ばなーな
ばなーなCanvaで写真のフレームをおしゃれに加工したい
このような悩みにお答えいたします。
この記事を読んでわかること。
Canvaで写真のフレーム加工をする方法
この記事を書いた人
Canvaは無料の画像作成ツールで、ブログ、SNSで多くの方が利用しています。
Canvaには、簡単に写真を加工できる便利な機能があります。
ただ写真を貼り付けて文字入れするだけでなく、貼り付けた写真をオシャレに加工することができます。
ブログに使う画像がオシャレだと、サイトのイメージアップにも繋がります。
そんな便利な機能から、本記事では写真にフレームをつける方法を紹介します。
CanvaProにすると便利な機能が追加されます。
30日間無料トライアルがあるので自分に合っているか試すことができます。
CanvaProについて知りたい方は「【レビュー】CanvaProの無料トライアルを使ってみた」をご覧になってください。
Canvaで付けられる写真フレーム


加工前後の写真です。


左は元の写真です。
その写真にフレーム加工をすると右のようになります。
さまざまなフレームが用意されていて、簡単にフレームを加工することができます。
写真のフレーム加工方法


Canvaの新規作成画面を開いてください。
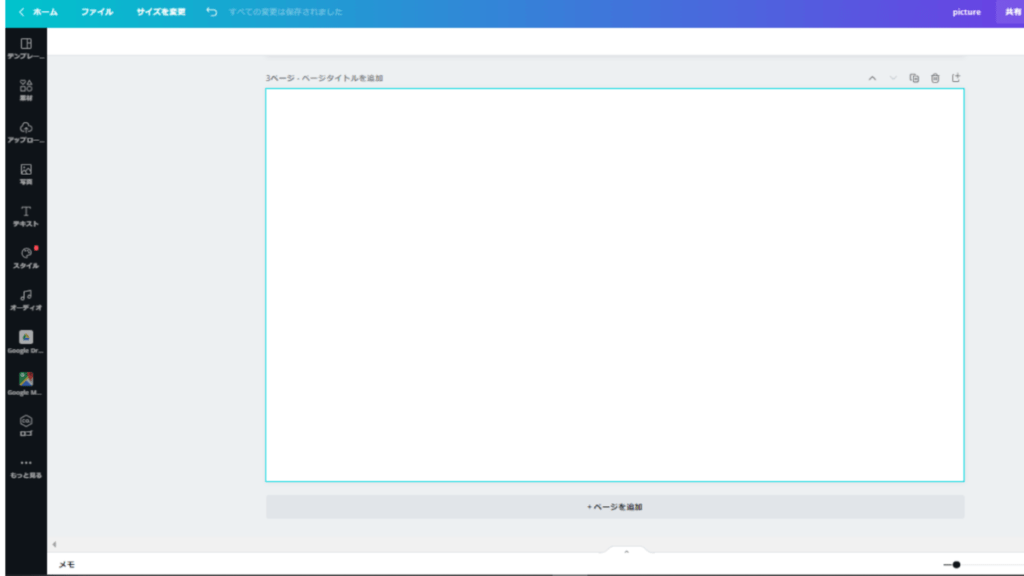
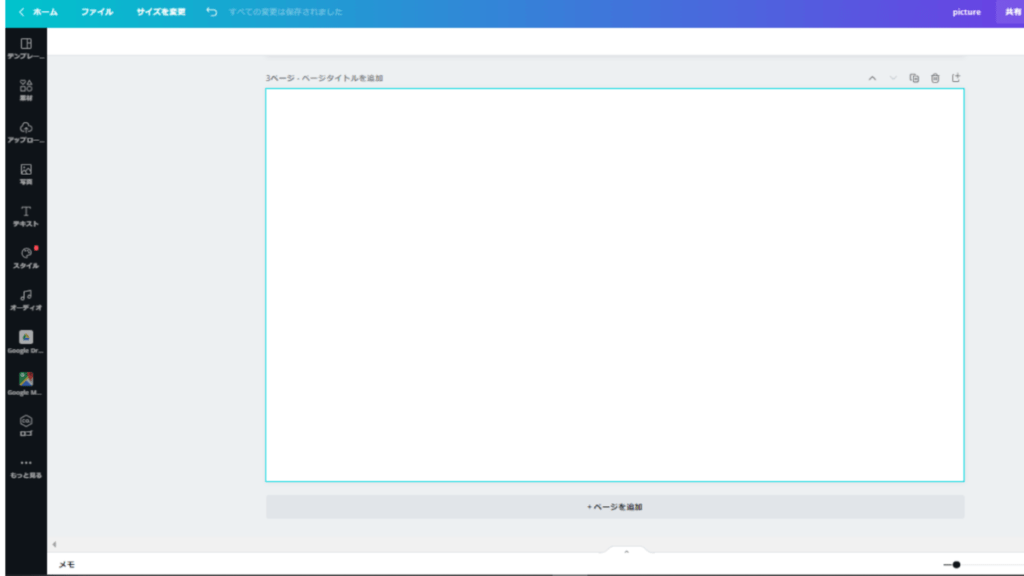
左のメニューから「素材」をクリックします。
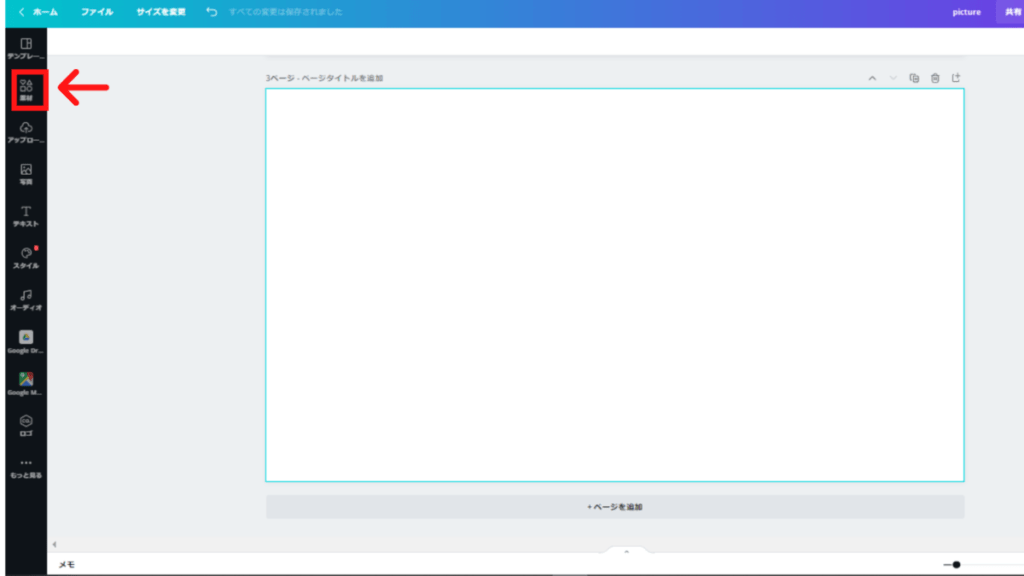
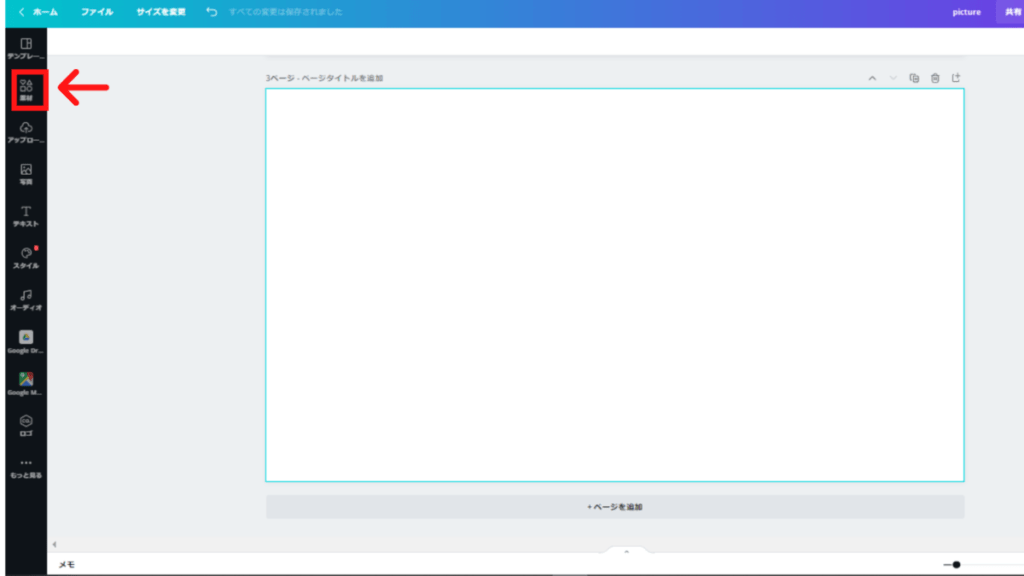
表示されたメニューの下の方に「フレーム」があります。
その横の「すべて表示」をクリックして、フレームの種類を表示させます。
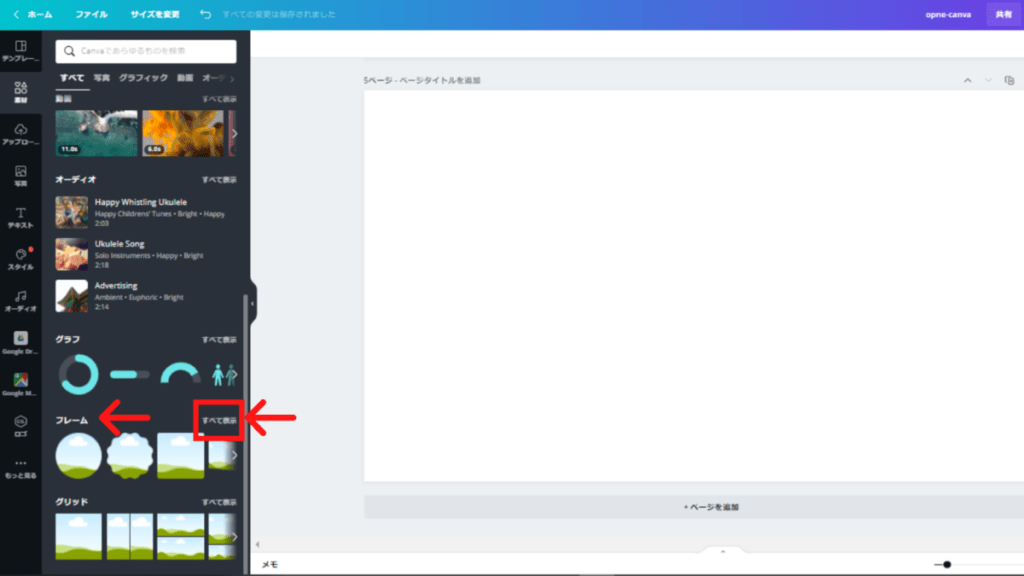
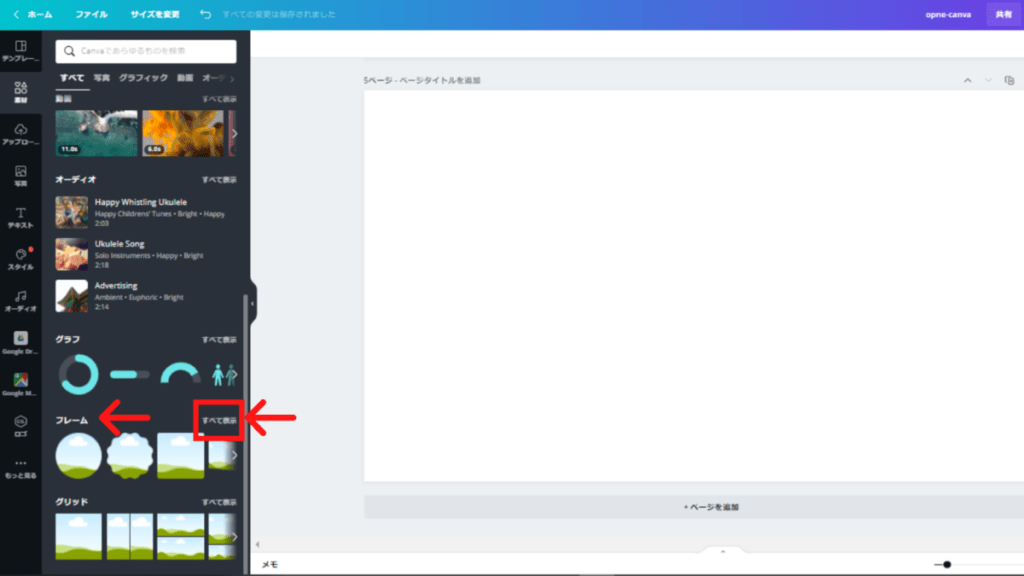
いろいろある中から好きなフレームを選んでクリックします。
クリックすると、キャンパスにフレームが表示されます。
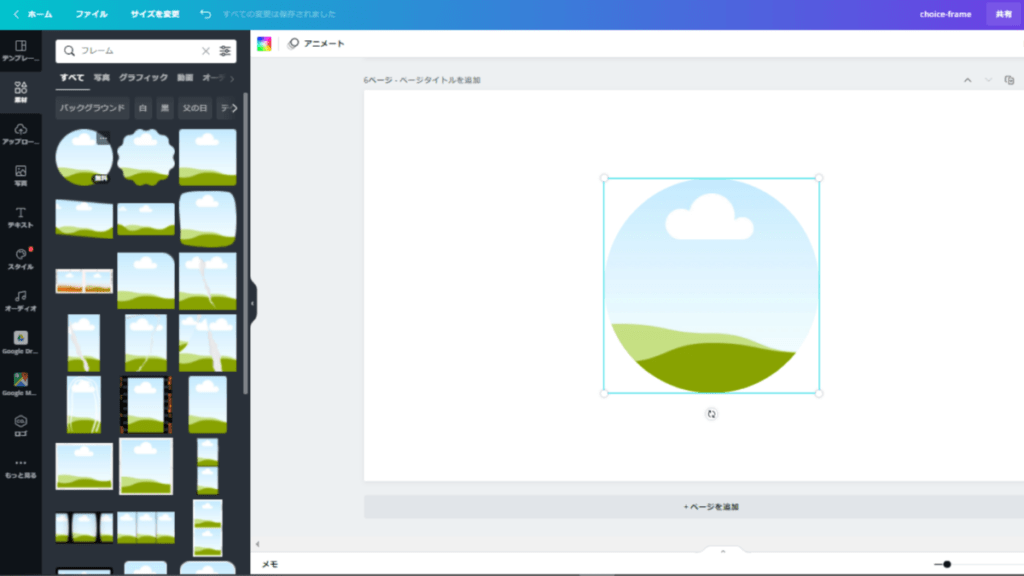
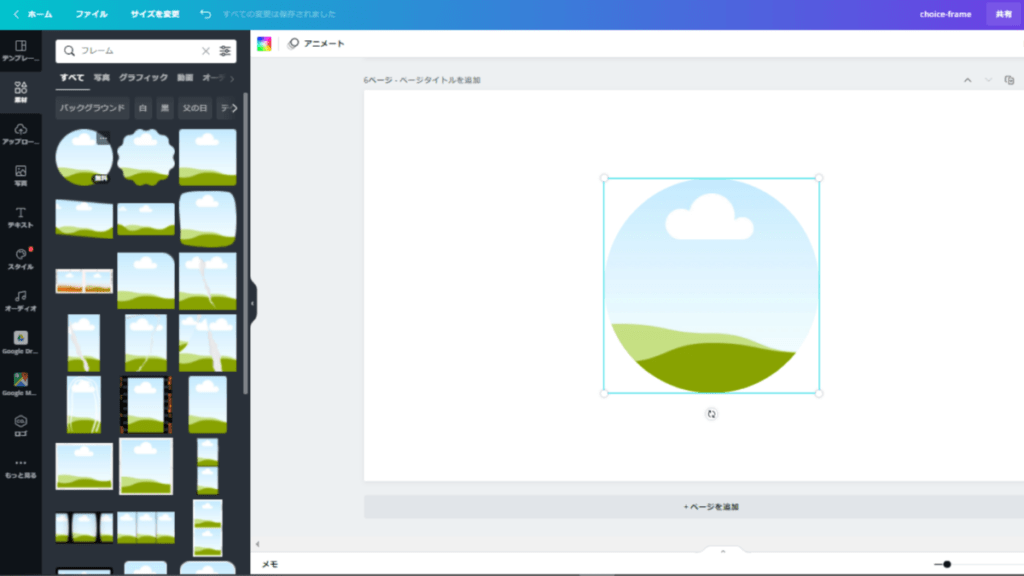
左メニューの「素材」、「アップロード」、「写真」で好きな写真を選びます。
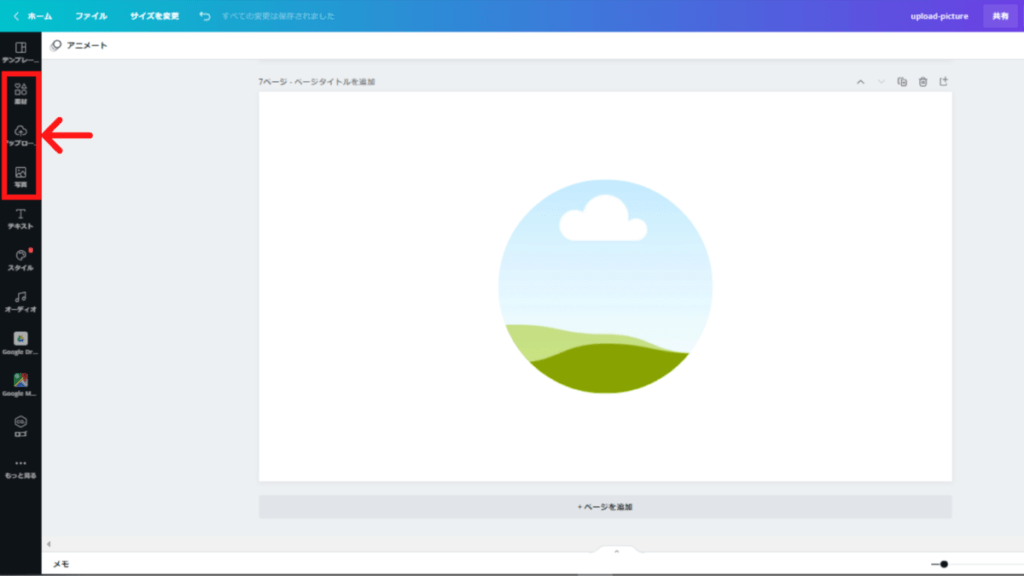
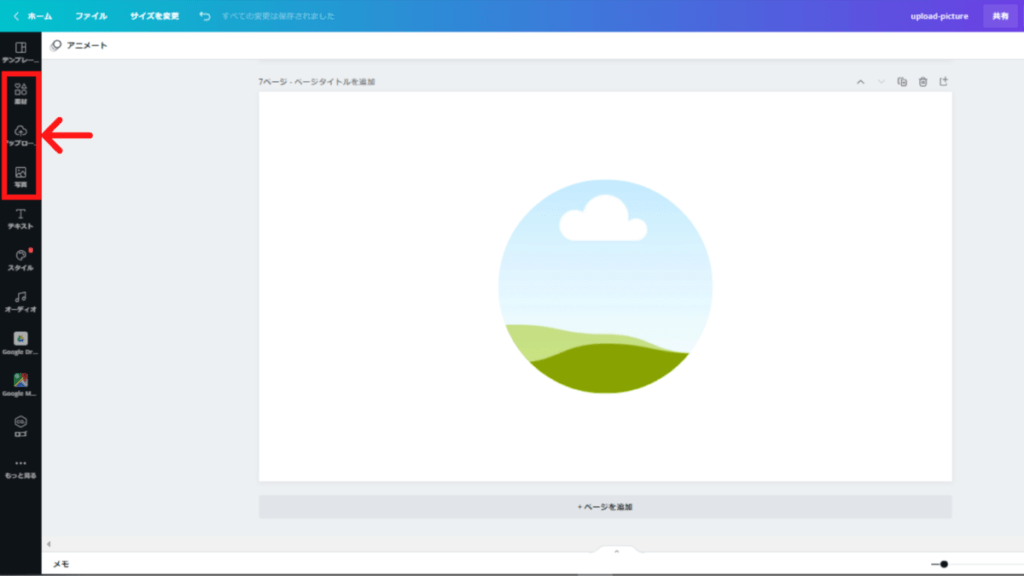
写真をアップロードしたら、写真をフレームのところにマウスで移動させます。
そうするとフレーム加工されます。
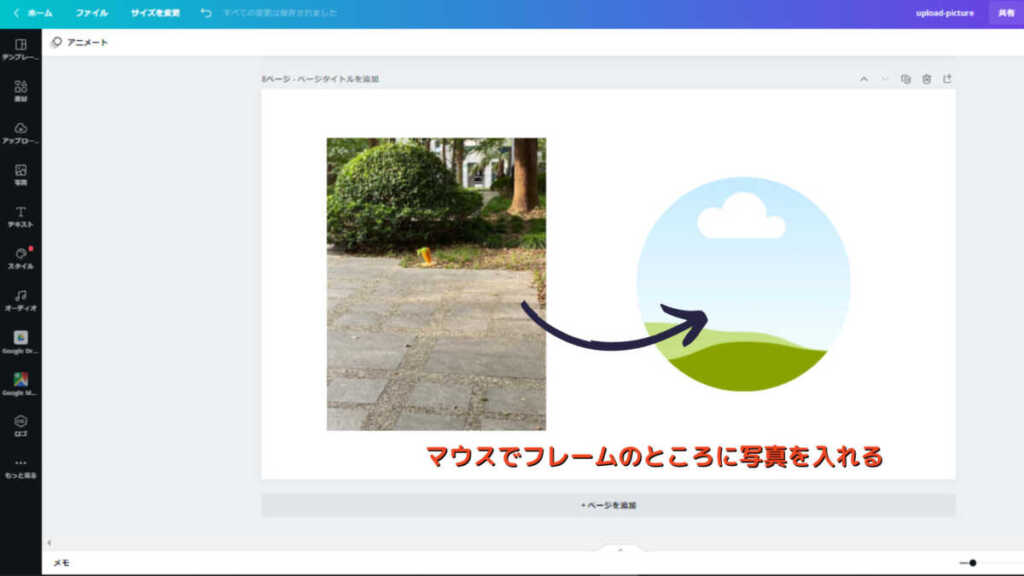
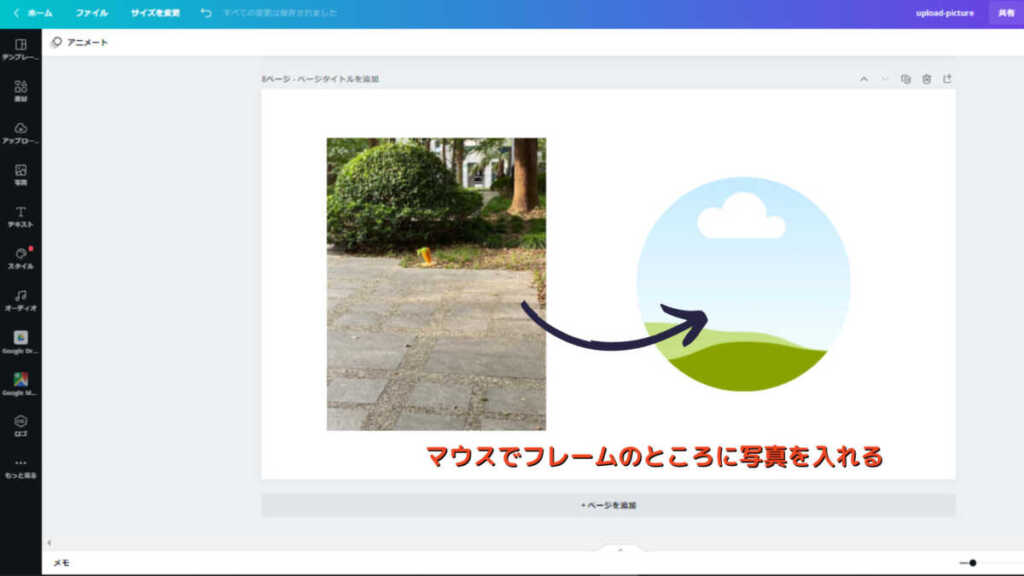
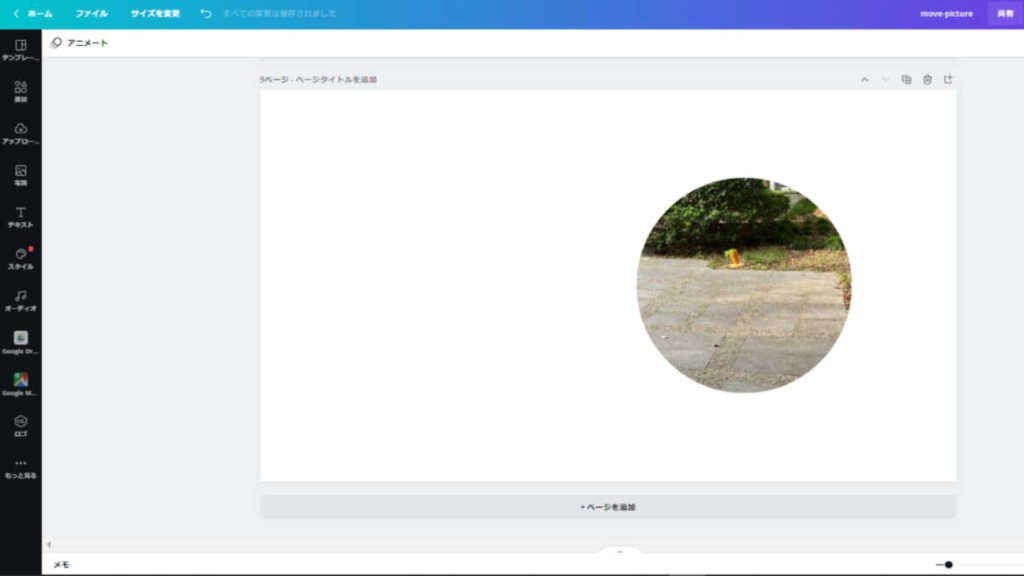
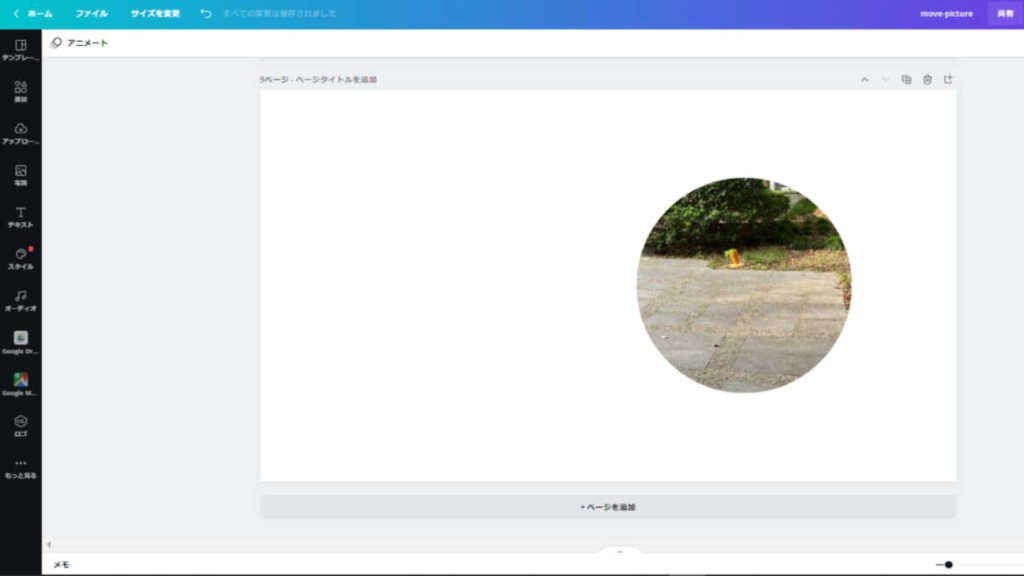
写真の位置を調整する方法


フレームに入れるだけだと写真の位置は自動で決まります。
写真の位置を変更したい場合には、
- 写真をクリック
- 「切り抜き」をクリック
- 写真の位置を調整
この手順で位置調整が可能です。
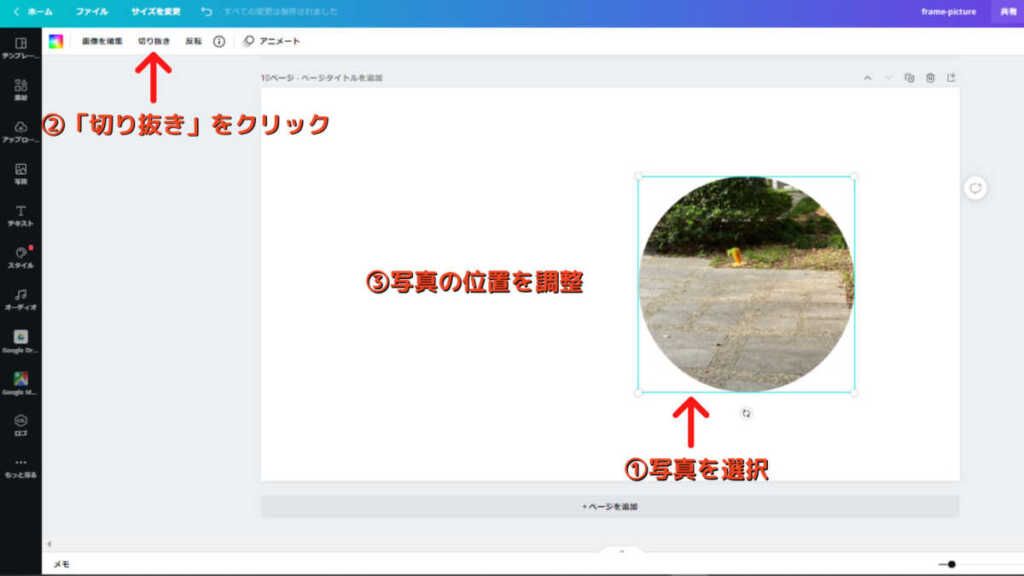
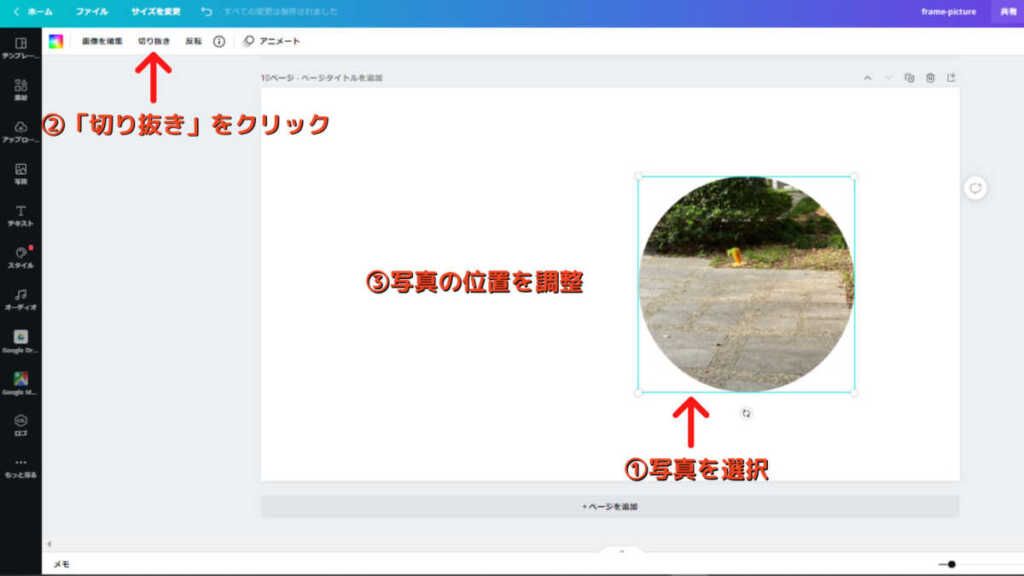
まとめ
本記事では、Canvaを使って写真にフレーム加工する方法を紹介しました。
方法を知っていれば簡単に写真を加工できるので、ブログやSNSに活用していただければと思います。
Canvaは月額1000円で7500万点の素材が使い放題になります。
いろいろな素材が用意されているので、写真加工の幅が広がります。
しかも30日間無料で使うことができ、途中で解約しても料金は発生しません。
自分で撮影した写真をオシャレに加工して、思い出づくりを楽しむのも良いかもしれません。
\30日間の無料トライアルあります/

