.jpg) ばなーな
ばなーな写真の被写体だけを気に抜きたい
Canvaには写真の被写体だけ残して背景を削除する機能があります。
背景削除機能を使えば写真の必要な部分だけを切り出せます。
- Canvaの背景削除機能について
- Canvaでの背景削除の方法
背景削除はCanvaProの機能です。
使うにはCanvaProにアップグレードする必要があります。
CanvaProは30日間無料で使えるので一度試してみることオススメします。
CanvaProについて「【レビュー】CanvaProの無料トライアルを使ってみた」で詳しく解説しています。
CanvaProで実際に背景を削除してみました
\操作の様子は画面をクリック/
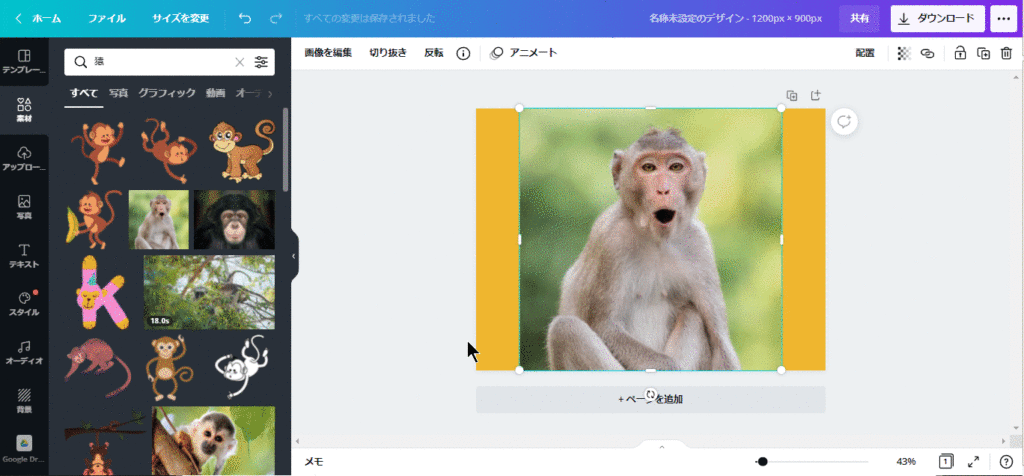
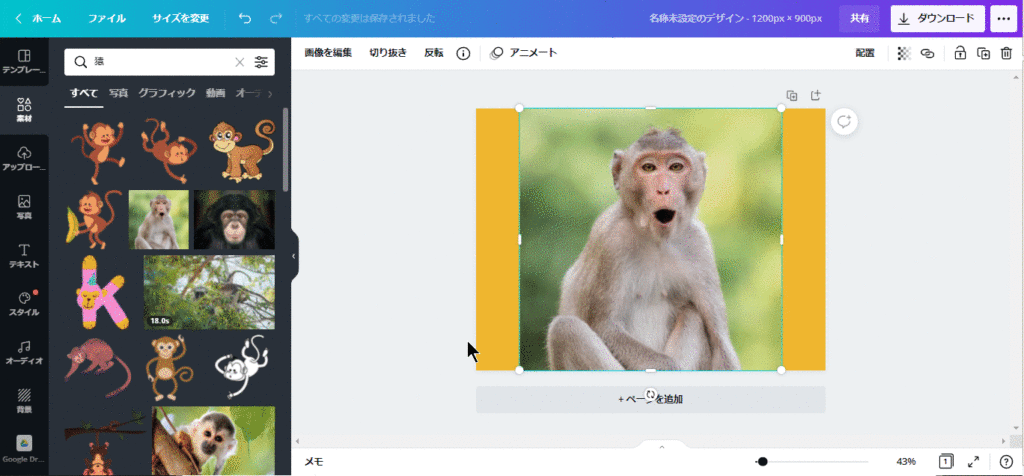
画像編集の「リムーバ」を使うことでボタン1つで背景が削除できます。
切り抜いた画像は素材として利用できます。
CanvaProの背景削除の手順


画面右上の「デザインを作成」をクリックします。
そうするとデザインのサイズ選択画面が表示されるので、用途に合わせてデザインサイズを選択します。
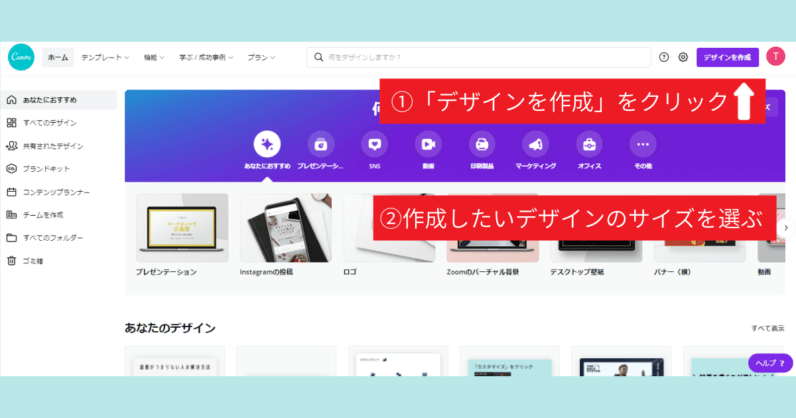
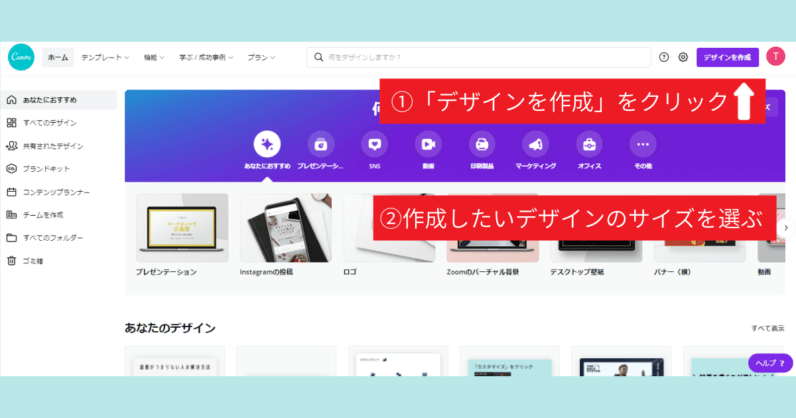
背景を削除したい画像を選びます。
Canva内で画像を選ぶ場合は、検索して必要な画像を選んでください。
自分で用意した画像を使いたい場合は、アップロードをクリックして取り込んでください。
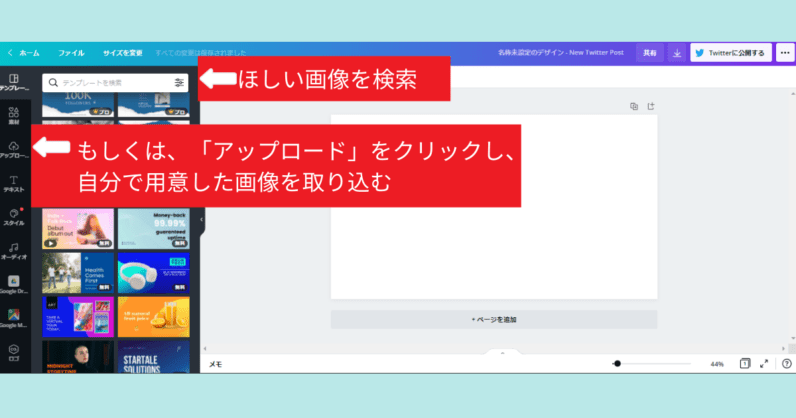
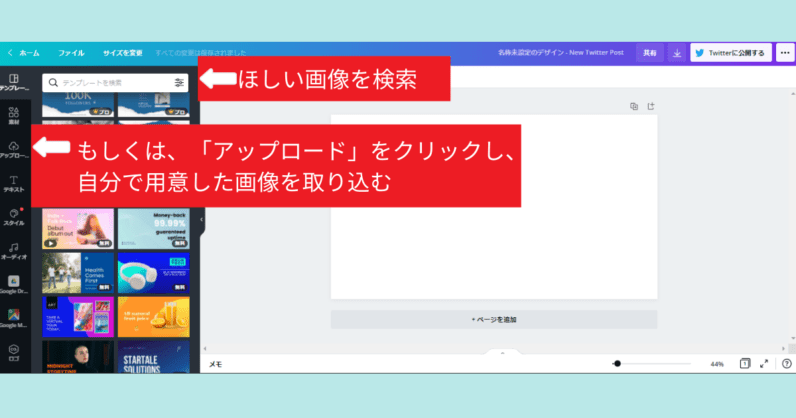
編集したい画像を選択すると、上部メニューに「エフェクト」が表示されるのでクリックします。
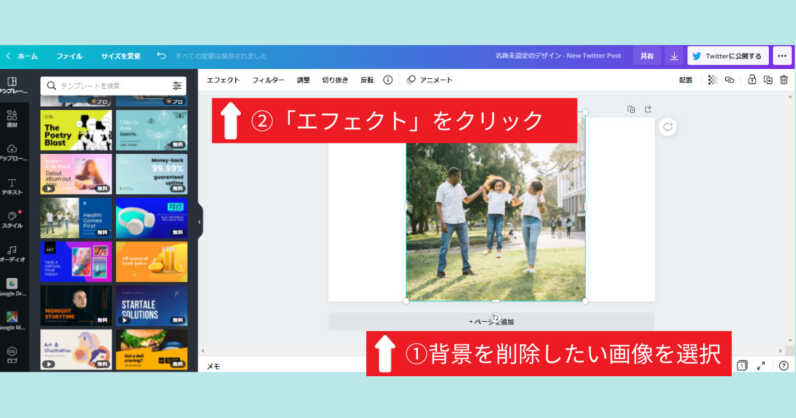
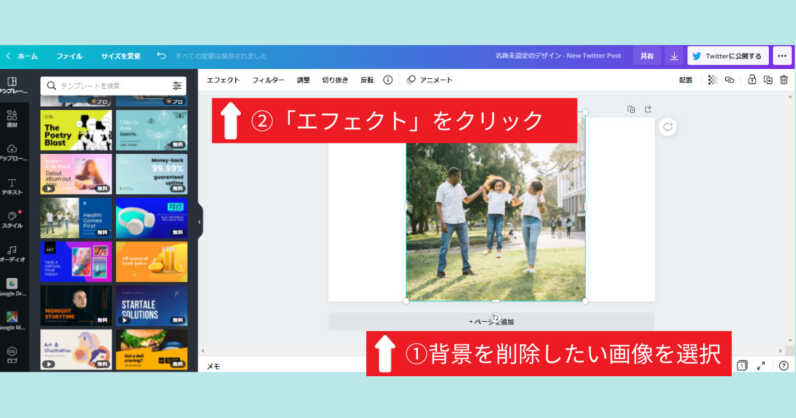
「背景リムーバ」をクリックすると、画像の背景が自動で削除されます。
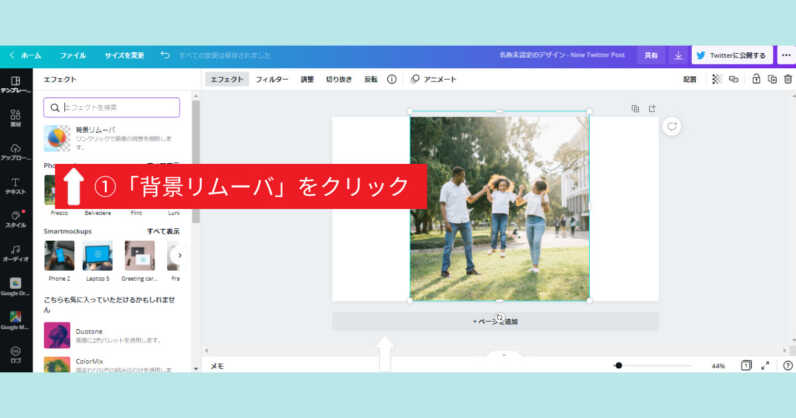
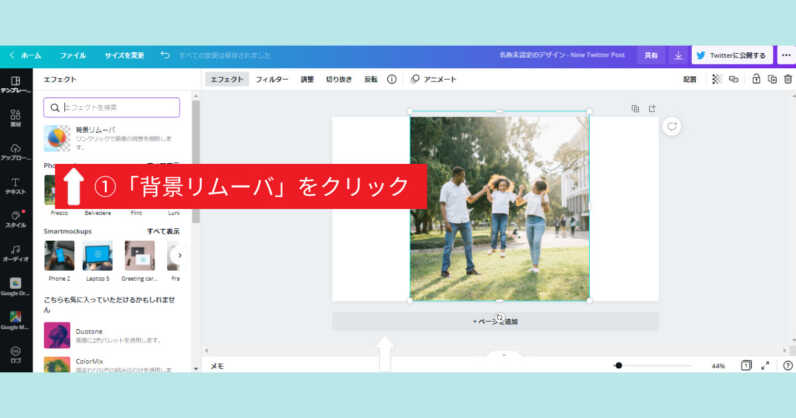
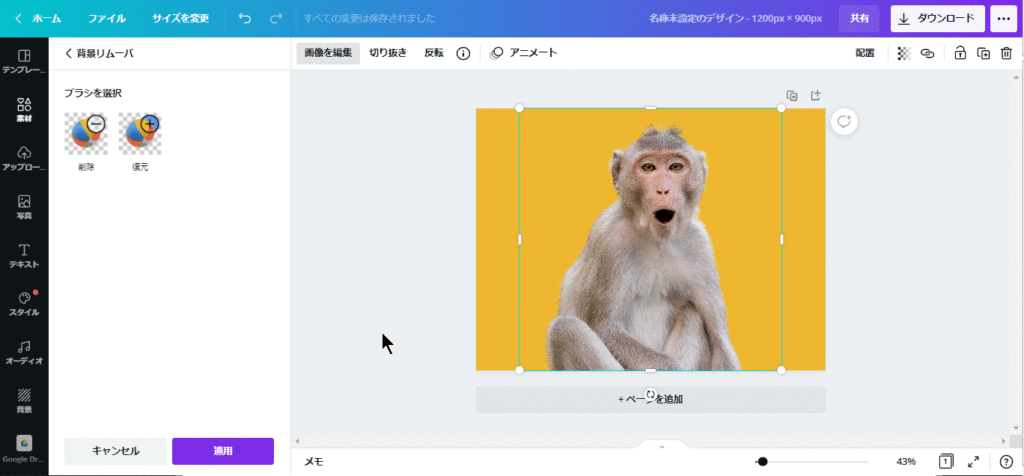
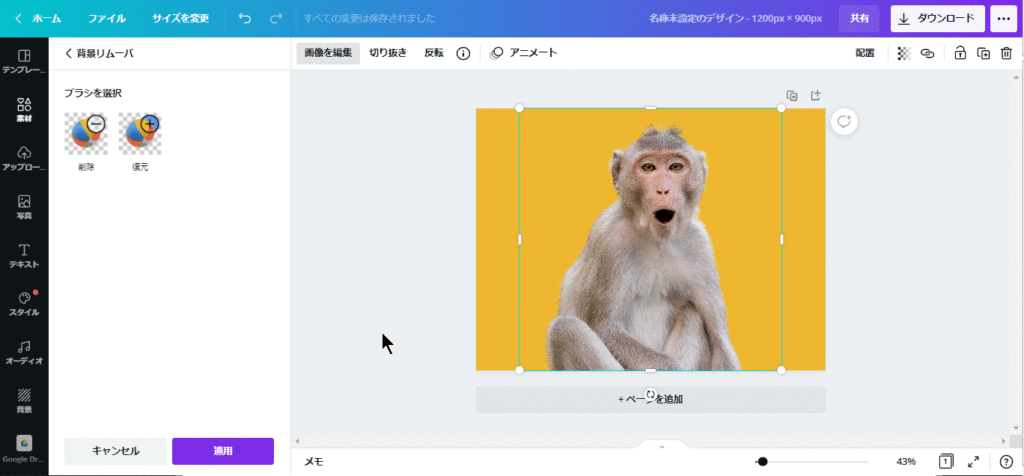
選んだ画像によっては、輪郭がハッキリしておらず、上手く背景が削除できない場合もあります。
そんなときは、ブラシを選択のところに「削除」と「復元」があります。
「削除」はもう少し消したいときに使い、「復元」は消え過ぎたときに使います。
マウス操作で、絵を書くようにして使うことができるので、細かい調整が可能です。
背景を削除した写真を素材として使える


背景を削除した写真はそのまま使ってもいいですし、他の背景と組み合わせて使うこともできます。
ブログ以外でもTシャツを作る際に背景が邪魔だったりするので、そのような時も役立ちます。
あとは誕生日や結婚式などで写真を使ったカードを作る際にも背景削除は役立つと思います。
FAQ


- イラストにも使えるか?
イラストには対応していません。写真のみです。
- 対応している画像形式は?
PNG と GIF 形式の 2 つです。
- イラストも透過できますか?
PNG と GIF 形式 ならできますが、上手く削除できないことが多いです。
背景削除が便利なCanvaProを試してみましょう
Canvaで背景画像を削除する方法を紹介しました。
ブログに使う画像で背景があると邪魔になってしまうケースがありますが、Canvaで背景を削除すると写真の利用方法の幅が広がります。
CanvaProにアップグレードする必要がありますが、30日間無料で使えます。
バースデーカード、クリスマスカード、年賀状など作りたいときに無料トライアルに申し込んで使うのもいいと思います。
CanvaPro無料トライアルの申込方法は「CanvaPro無料トライアル申込み方法と解約方法について」をご覧になってください。
