.jpg) ばなーな
ばなーなmixhostってどうなんだろう?
WordPressブログを始める際に最初に悩むのがサーバーですよね。
SNSやインターネットで調べると”良い意見”と”悪い意見”があり迷ってしまうと思います。
せっかく「ブログを始めよう」と思い行動したのに、サーバー選びで止まってしまうのは勿体ないです。
mixhostは、
- ページ表示速度が速い
- 初心者でもWordPressを簡単に開設できる
- アダルトサイトの運営もOK
おすすめのサーバーです。



この機会にブログを始めてみてはいかがでしょうか。
僕自身もブログを楽しんでいます。
mixhostの特徴


| mixhost | |||
|---|---|---|---|
| プラン一覧 | スタンダード | プレミアム | ビジネス |
| 初期費用 | 0円 | ||
| 月額料金(12ヶ月) | 1078円 | 1089円 | 2189円 |
| 保証期間 | 30日間 | ||
| ディスク容量 | 250GB | 350GB | 450GB |
| 転送量 | 18TB/月 | 24TB/月 | 30TB/月 |
| WordPress 簡単インストール | ○ | ||
| 無料独自SSL | ○ | ||
| 自動バックアップ | ○ | ||
| アダルトサイト | ○ | ||
| サポート | 問い合わせフォームから(電話サポートなし) 10:00〜18:00(土日祝除く) | ||
mixhostの特徴は以下のとおりです。
- 簡単にWordPressブログを始められる
- 表示速度が速い
- アダルトサイトOK
WordPressクイックスタートは、面倒な手続きをmixhostが行ってくれるので、知識がない初心者でも簡単にブログを立ち上げることが可能です。
表示速度が速い理由は、次世代サーバー(LiteSpeed Webサーバー)を採用しているからです。
.jpg)
.jpg)
.jpg)
よくわからないけど……
良いサーバーを使っているってことだね



うん!
速度だけでなくセキュリティ面もしっかりしているので安心。
WAF、IDS、IPS、ウィルススキャンを標準で搭載しています。
サーバーを監視しているのでセキュリティ面は安心です。
mixhotsの評判は?悪い口コミを調査
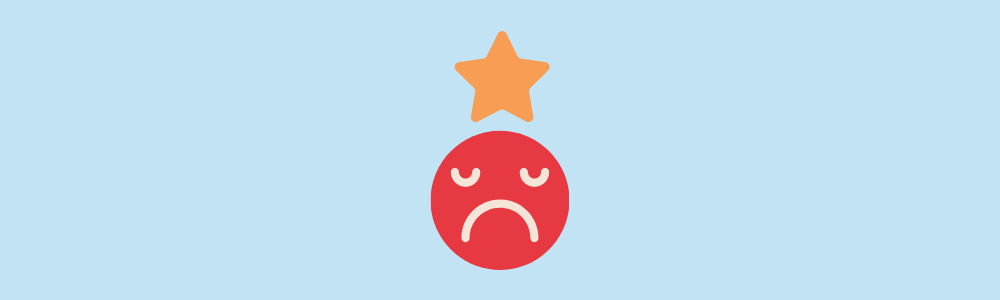
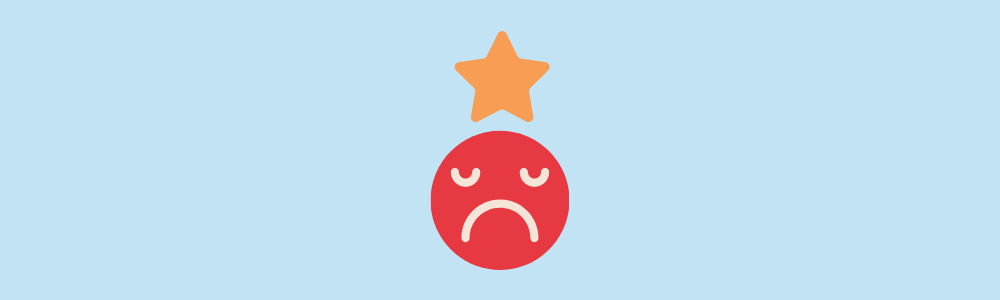
サーバー障害が多い
サーバーの障害に関する口コミが多く、サポートの対応も悪いという口コミを見かけました。
サーバーの障害はゼロにはなりませんが、頻繁に発生すると少し困ってしまいますね。
サーバー障害はありますが、常にブログの作業をしているわけではありません。
また多くの有名ブロガーも使用ているので気にするほどではないと思います。
mixhotsの評判は?良い口コミを調査
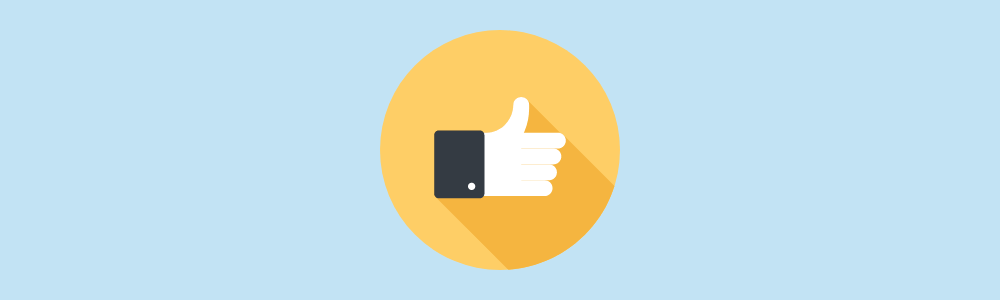
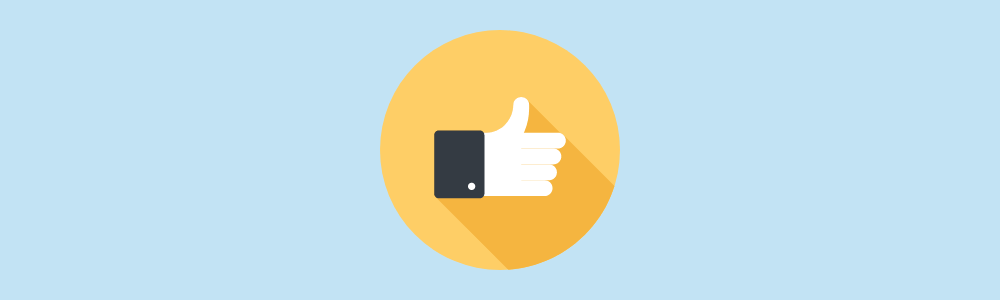
表示速度が速い
皆さん表示速度が速いと感じているようです。
あなたが検索する立場だった場合を想像してください。
表示速度が遅いと次のような行動を取るのではないでしょうか。
- あれ?遅いな。
- まだかな。
- いいや別のページに行こう
読者も同じでサイトの表示速度が遅いと、あなたのサイトから離脱し、他のサイトにいってしまいます。
表示速度が速いとユーザビリティが向上する。
Googleが表示速度を評価基準にしていると言われているので、サーバーの速度は速いほうがいい。
サポートの対応が良い
電話サポートは行っていないですが、メールでの回答が丁寧という声が聴けました。
ブログ初心者は最初の設定がなど分からないことが多いです。
インターネットで調べることも多いですが、サポートの対応が丁寧というのは安心材料の1つになるのではないでしょうか。
パソコンに詳しくない人はサポートがしっかりしていると安心。
何か困ったときの備えとしてサポートも気におきましょう。
口コミのまとめ


| 良い口コミ | 悪い口コミ |
| 表示速度が速い サポートが丁寧 | サーバー障害が多い |
サーバー障害が多いのが気になりますが、最近のサーバー障害の履歴を見るとサーバー障害は減少傾向です。
運用歴が浅いことが気にならなければ、表示速度が速く良いレンタルサーバーではないでしょうか。
また有名なブロガーが勧めているのも安心材料の1つです


mixhostのデメリット
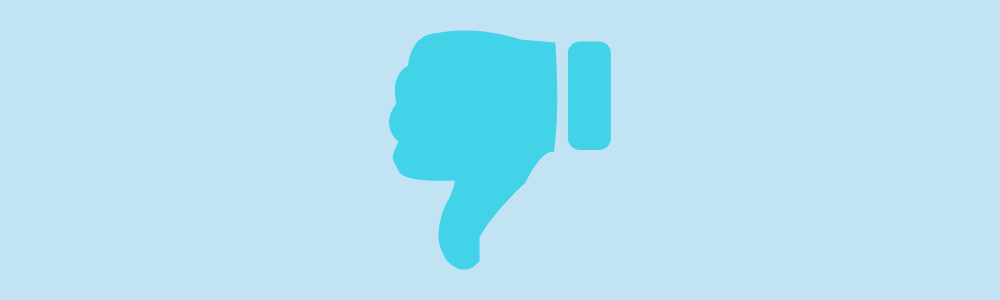
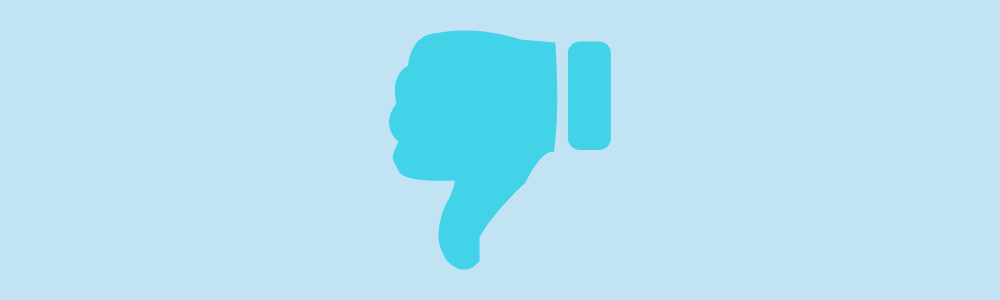
mixhostのデメリットは以下のとおりです。
- 電話サポートがない
- サーバーの運用歴が浅い
- サーバー障害が多い
電話での問い合わせを行っていない
mixhostは電話でのサポートを行っていません。
問い合わせフォームから質問し、メールでの返信のみとなっております。メールの返信も平日10時〜18時のみです。
mixhostの利用者多く、インターネットで調べれば解決できることも多いです。
自分で調べるのが苦手だったり、パソコンに全く詳しくない人は電話サポートがないのは困るかもしれません。



緊急で対応が必要なことは、ほぼ発生しません。
あまり気にするポイントではないです。
運用歴が浅い
mixhostは2016年に始まったレンタルサーバーです。
エックスサーバー、ConoHaWINGと比べてサーバーの運用歴が短いです。実績が少ないのでサーバー障害などが多いのかも知れません。
ただ今でもユーザー数は伸びていますし、2019年にはブロガー満足度1位にもなっています。



実績が増えてきているのでサーバー障害も減ってくる可能性があります。
サーバー障害が少し多い
サイトに記載されている過去のサーバー障害情報を確認しました。
- 2021年12月:1件(約2時間半停止)
- 2021年11月:1件(27分停止)
- 2021年10月:6件(最長30分停止)
回数が多いので当然デメリットの要素ではありますが、以前に比べて回数や時間が減っている印象があります。



これくらいの時間であれば許容できるのではないでしょうか。
mixhostのメリット


mixhostのメリットは以下のとおりです。
- 簡単にブログを開設できる
- 表示速度が速い
- 返金保証が30日間と長い
- アダルトサイトの運営OK
初心者でもWordPressブログを簡単に始められる


mixhostのWordPressクイックスタートを利用すると、初心者でも簡単にブログを始めることができます。
実際に契約すると分かりますが「え?もう終わり?」と感じるくらい速いです。
細かい設定はする必要がなく、WordPressクイックスタートに申し込むだけでブログ開設ができます。
またSSL化という暗号化も自動で行ってくれます。レンタルサーバー会社によっては自分でSSL化する必要があり、初心者の人には難しいです。
SSL化を自動でやってくれるのもWordPressクイックスタートのメリットです。
サーバー速度が速い


mixhostは表示速度満足度1位です。
実際の口コミを見てわかるように、他のレンタルサーバーと比較して表示速度が速いと感じている方が多いです。
サーバーにLiteSpeedを採用してnginxよりも12倍、Apacheよりも84倍高速な次世代サーバーを使っています。
返金保証期間が30日間と長い
他社は10日間の無料お試し期間が多いですが、mixhostは30日間の返金保証期間があります。
実際に使ってみて不満があれば解約して返金してもらえるのは安心材料になるのではないでしょうか。
プランの変更がいつでもできる(日割り)
mixhostのプラン変更に即時対応してくれて、料金も日割り計算してくれます。
「もう少し安いプランにしたい」そう思ったときにすぐに変更でき、少しでも自分に合ったプランに適宜変更できるのは助かりますね。
ちなみにエックスサーバーは翌月から適用です。
アダルトサイトOK
mixhostはアダルトサイトの運営がOKです。
エックスサーバー、コノハウィングはアダルトサイトの運営はNGです。
アダルトサイトの運営をしたい方はmixhostがオススメです。
WordPressブログの解説手順


それでは実際にブログを開設していきましょう。
STEP1:公式ページにアクセス
mixhostのホームページにアクセスし「今すぐmixhostをお申し込み!」をクリックします。


STEP2:プランと料金を選択
個人サイトのアクセス数ならスタンダードプランでOKです。
契約期間は12ヶ月以上にしましょう。12ヶ月以上ならドメインが無料でもらえるのでお得です。
WordPressクイックスタートを利用するを選択してください。


STEP3:WordPressへのログイン情報を入力
ブログを開設したらWordPressにログインして記事を書きます。
WordPressの管理画面に入るために必要な情報です。
サイトタイトルは、後からから変更できるので仮でOKです。
ユーザー名とパスワードは、WordPress管理画面に入るために必要なものなので忘れないようにしましょう。
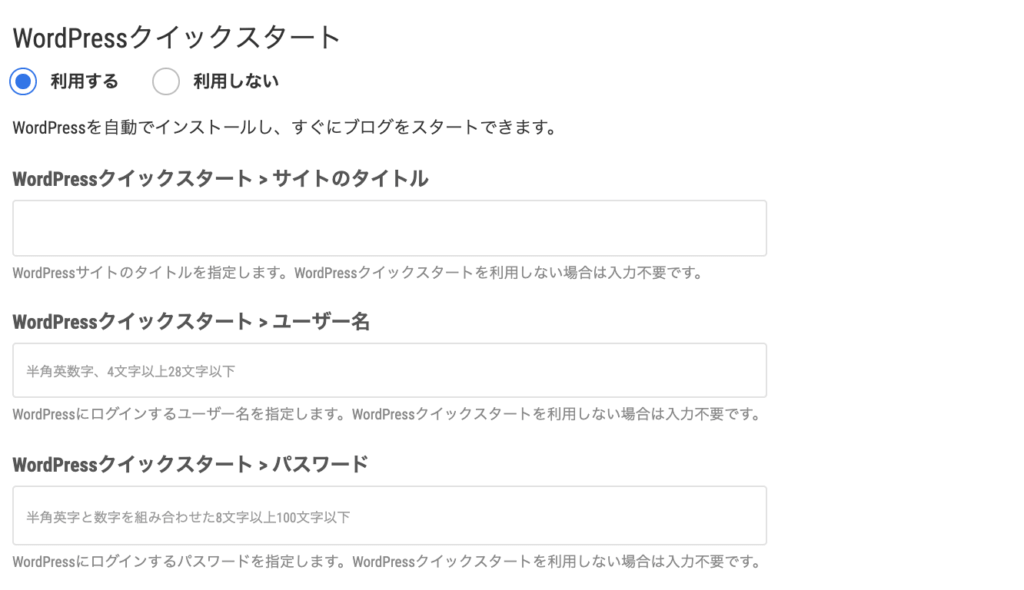
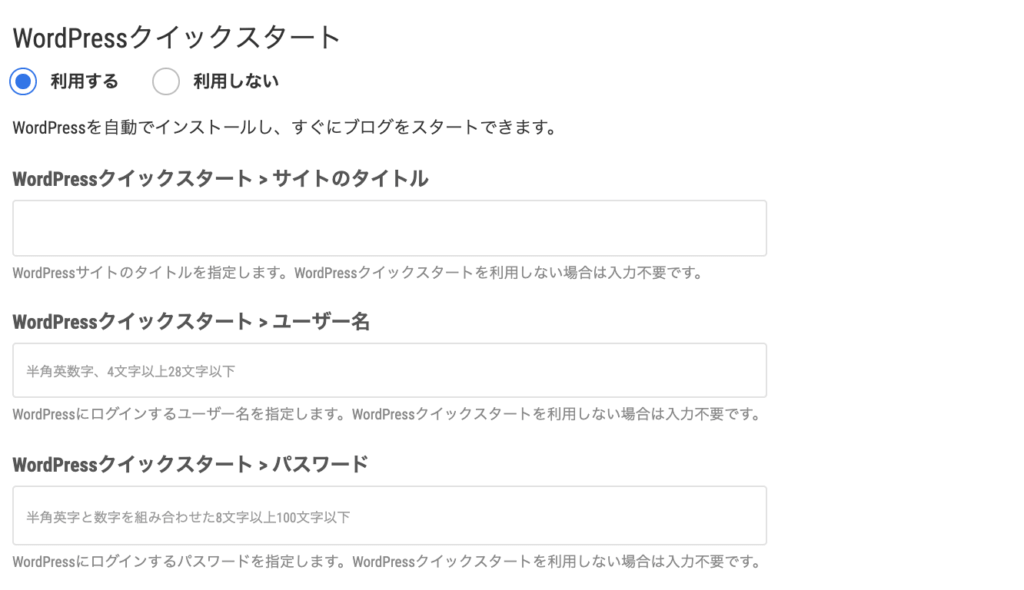
STEP4:独自ドメインの取得
ドメインを取得します。
ドメインはサイトのURLで変更ができないので注意しましょう。
- 英数字のみ
- シンプルなもの
- ローマ字読みできると覚えてもらいやすい
- 「.com」「.net」は何でもOK


既に取得されているドメインは使えません。青く表示されていれば取得可能なドメインです。
STEP5:会員情報の入力
会員情報を入力します。
mixhostに登録する会員情報で種別は個人を選択し、名前や住所などを入力します。
最後のメールアドレスとパスワードはmixhostにログインするために必要です。


すべての記入が終わったら右側の「次へ」をクリックしてください。
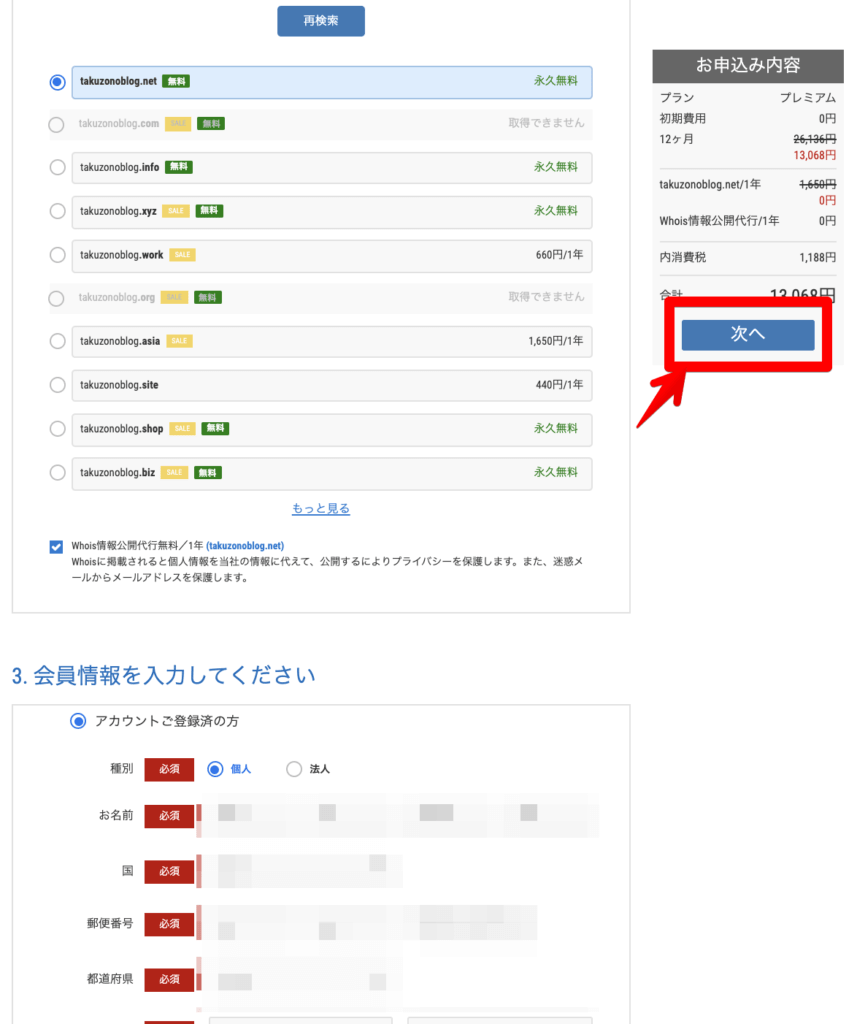
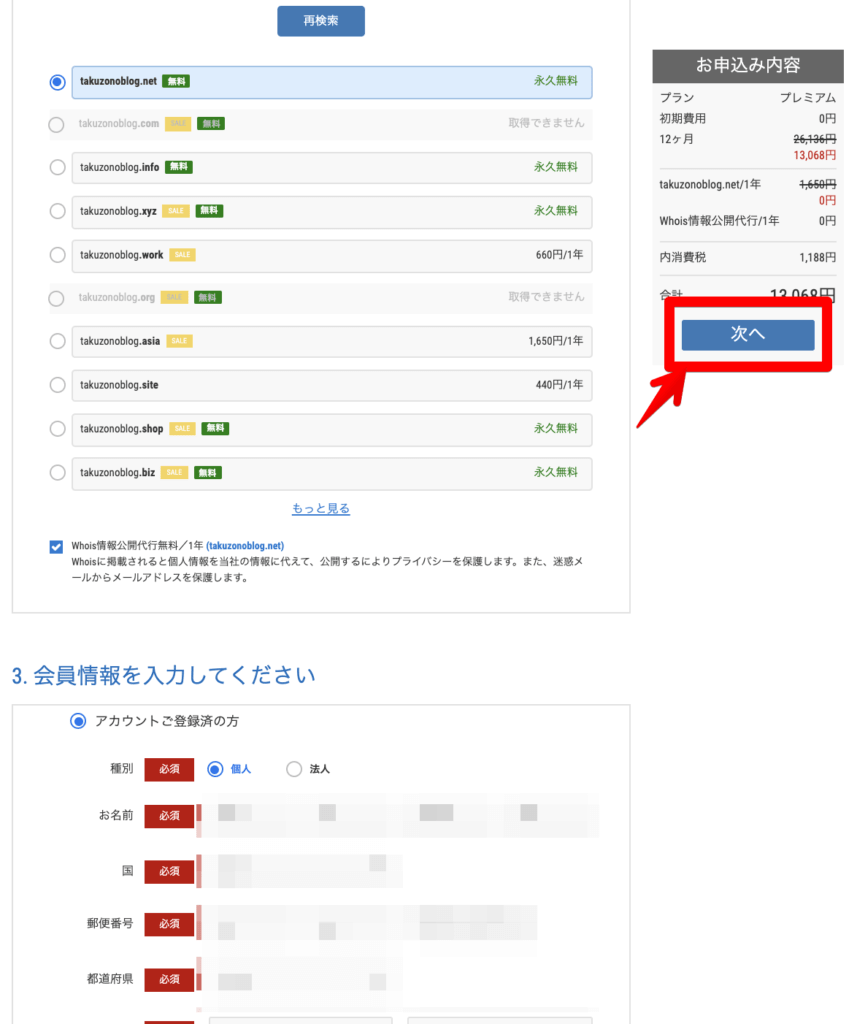
STEP6:支払い情報を入力
支払情報を入力し「お申込み」をクリックした完了です
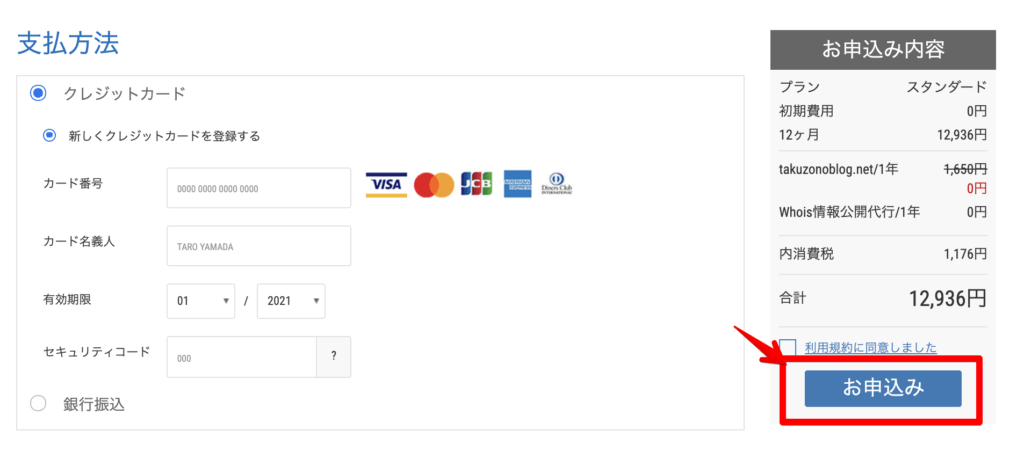
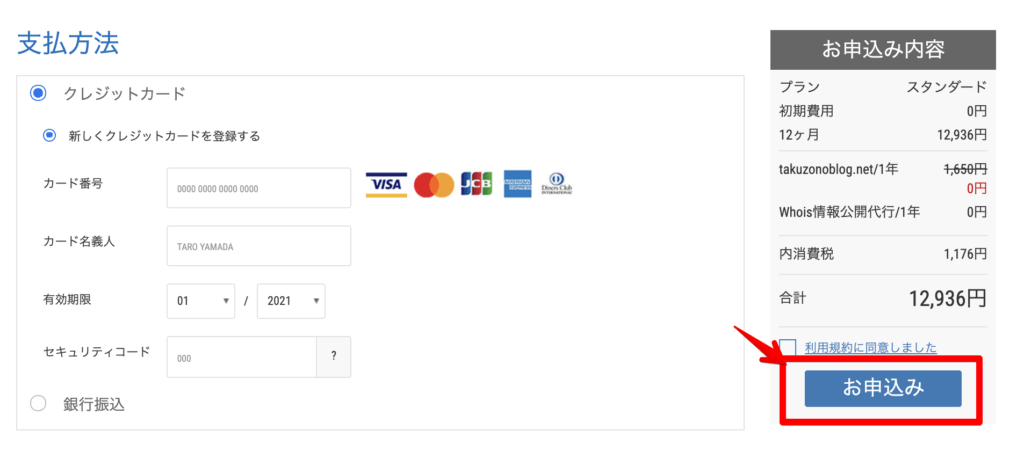
STEP7:しばらくしたらWordPress管理画面にログインできるか確認
mixhostでの設定が1時間〜半日かかります。
ログインURLは「(ブログURL)/wp-admin/」で、以下の画面が表示されたら設定完了です。
アクセスすると以下の画面が表示されるのでメールアドレスとパスワードを入力してログインしましょう。
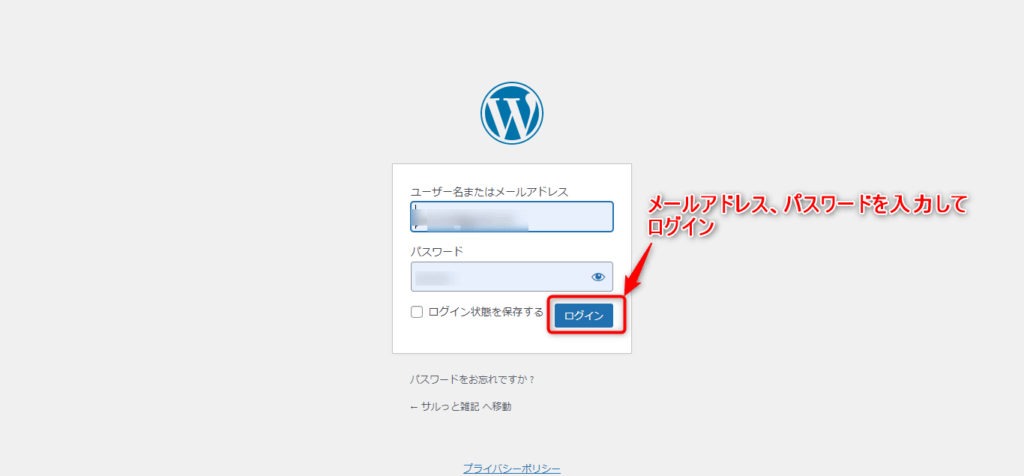
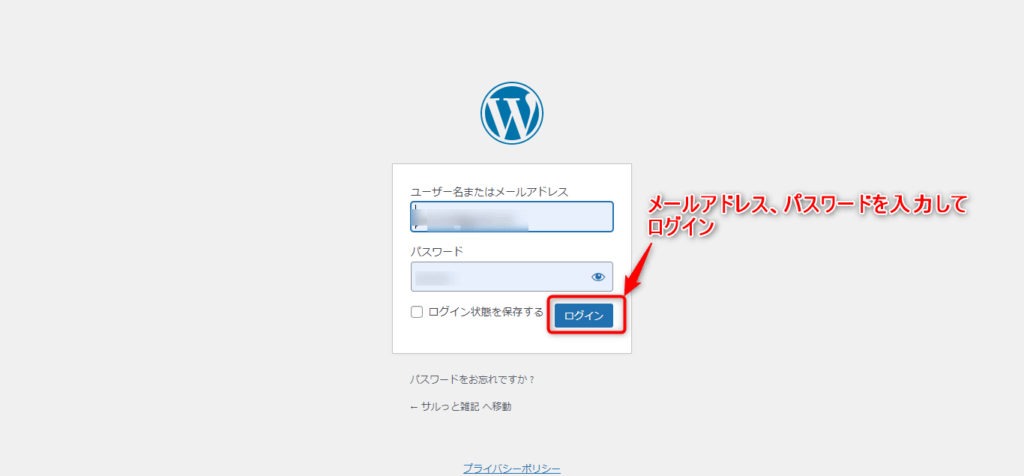
WordPressの初期設定


- WordPressテーマのインストール
- パーマリンクの設定
- プラグインのインストール
- Googleアナリティクス、Googleサーチコンソールの設定
- サイトマップの作成
ブログを開設したら次は初期設定です。
テーマのインストール
テーマとはサイト全体のテンプレートのようなものです。
無料から有料までいろいろなテーマがあります。
最初は無料のCocoonで問題ないので入れておきましょう。
Cocoonの公式ページにアクセスします。
親テーマ、子テーマがあるので両方ダウンロードします。


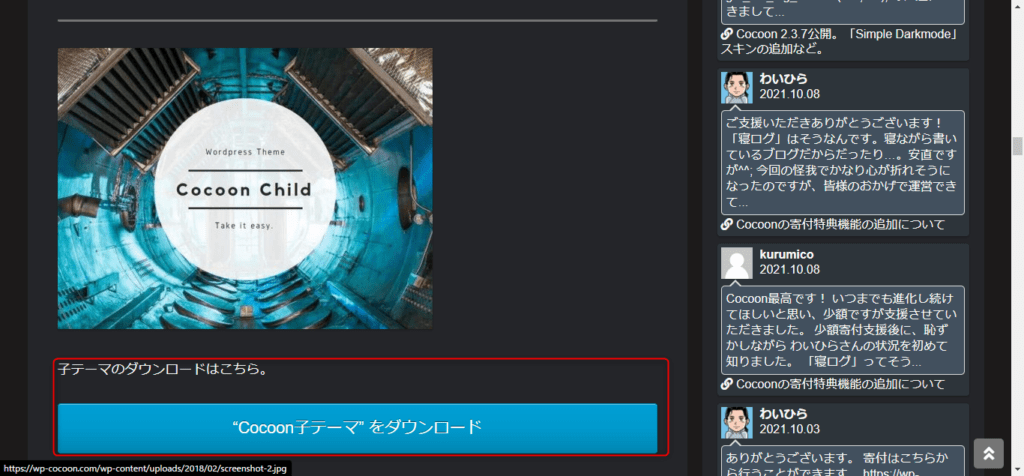
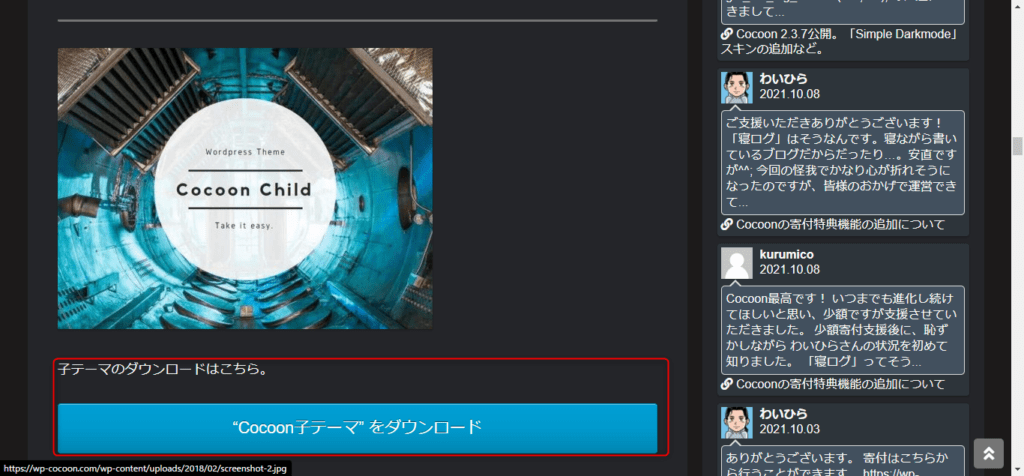
「外観」>「テーマ」>「新規追加」をクリックします。


「テーマをアップロード」をクリックして、さきほどダウンロードした親テーマ、子テーマをインストールします。
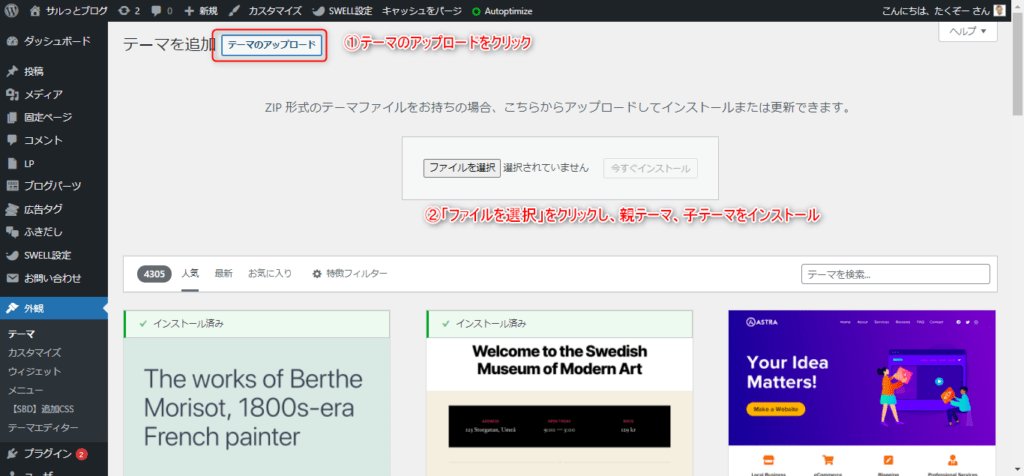
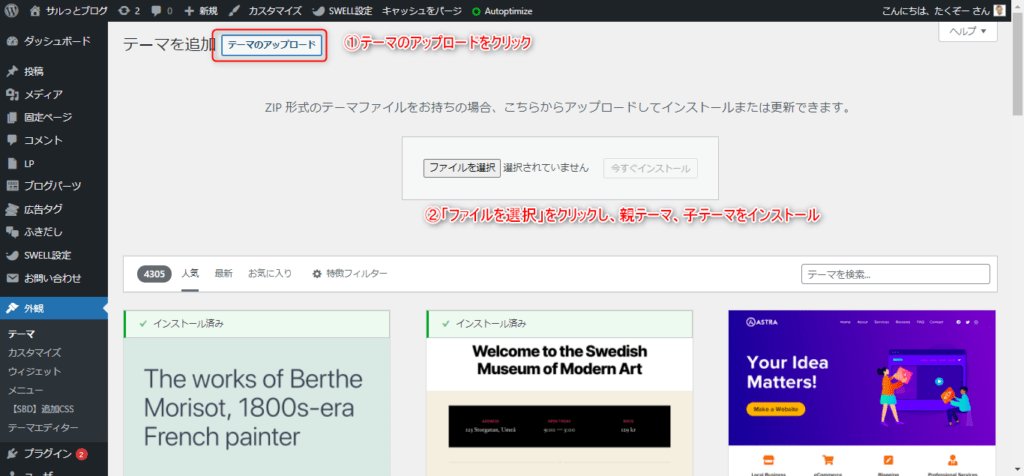
最後にインストールした子テーマを有効化すれば完了です。
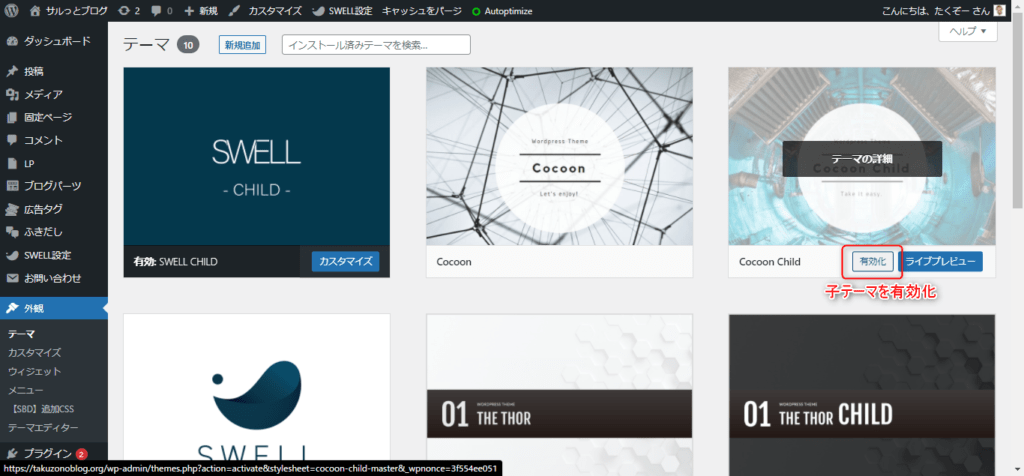
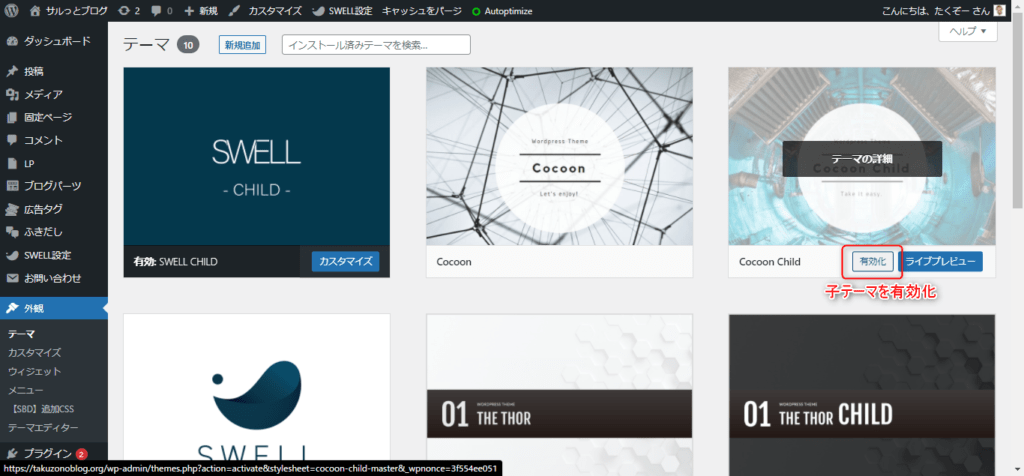
パーマリンクの設定
パーマリンクとは記事のURLのことです。
あとから変更できますが、変更するとGoogleからの評価がリセットされてしまうので、最初に設定しておきましょう。


「設定」>「パーマリンク」をクリックし、「投稿名」にチェックを入れます。
「変更を保存」をクリックして設定完了です。
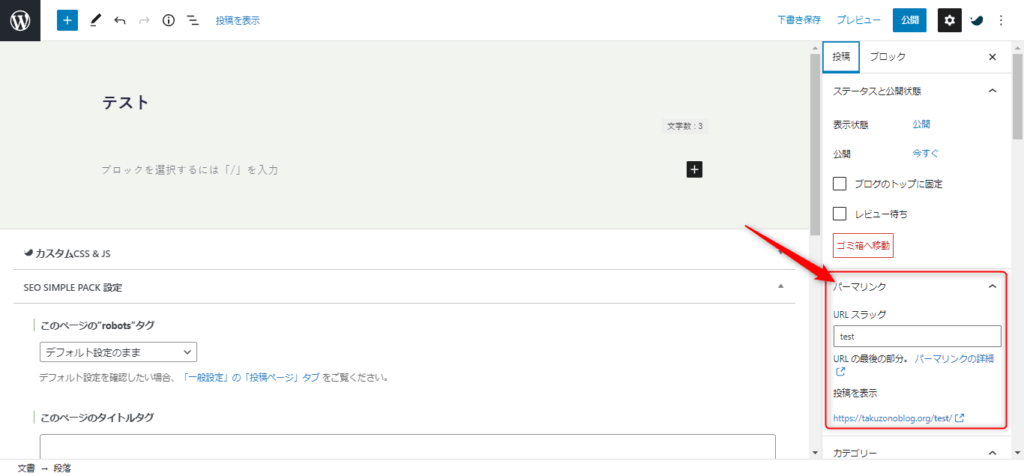
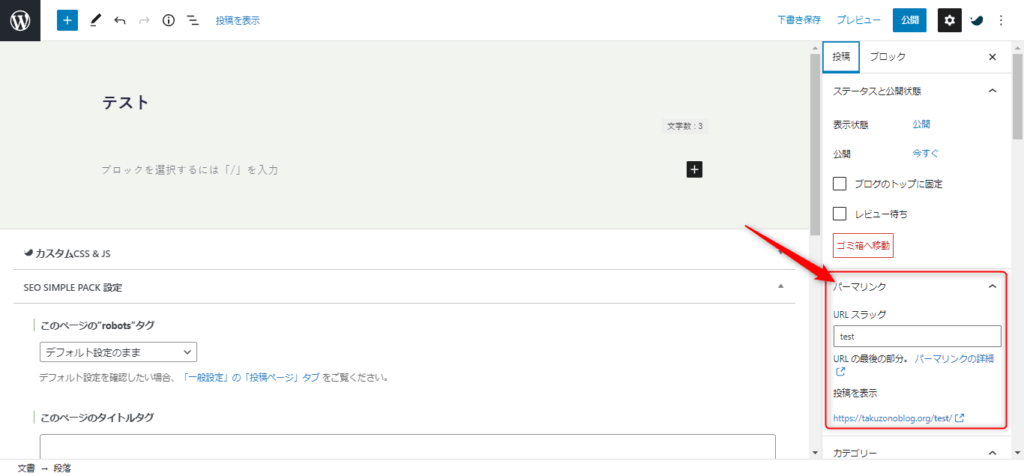
記事作成画面の右側でパーマリンクを設定できるようになります。
プラグインのインストール
WordPressにはプラグインという拡張機能が用意されています。
ブログ運営を便利にしてくれる便利な機能が多いので、インストールしておきましょう。
必要なプラグインは以下の記事を参考にインストールしました。


Googleアナリティクス、Googleサーチコンソールの設定
ブログを始めたら、アクセス解析をしましょう。
そのために必要なツールがGoogleアナリティクスとGoogleサーチコンソールです。
この2つで分かることは、
- 何人の人がブログを読んだか
- Googleでどんなキーワードで検索したか
- どれくらいちゃんと読んでくれているか
などブログ運営で必要な情報が分かります。
無料ツールなので必ず入れておきましょう。
Googleアナリティクスの設定方法は以下の記事で詳しく解説しています。


Googleサーチコンソールは、以下の記事を参考に設定しました。


サイトマップの作成
Googleに記事を認識してもらいやすくするための地図のようなものです。
サイトマップを作成しないと、記事を作成してもGoogleに認識してもらえず、誰にも読まれない可能性があります。
なのでサイトマップを作成しておきましょう。
「サイトマップ」作成方法は「XML Sitemaps(旧:Google XML Sitemaps)の設定方法」をご覧になってください。
まとめ:mixhostのサーバー障害が我慢できる人は表示速度が速いのでおすすめ
mixhostの評判、メリット、デメリットについて紹介しました。
- 初心者でもWordPressブログを簡単に始められる
- 表示速度が速い
- サーバー障害が少し多い
- アダルトサイトの運営がOK
アダルトサイトの運営がOKなので、アダルトサイトを運営したい方はmixhostをオススメします。
少しサーバー障害が多いですが、直近は1回/月と少ないので気にならない範囲です。
レンタルサーバーは途中で変更できるので、どうしても我慢出来ない場合は変更すればいいと思います。
mixhostでブログをはじめたいという方は「mixhostでWordPressブログを始める方法」で詳しく解説していますので、参考にしてください。


