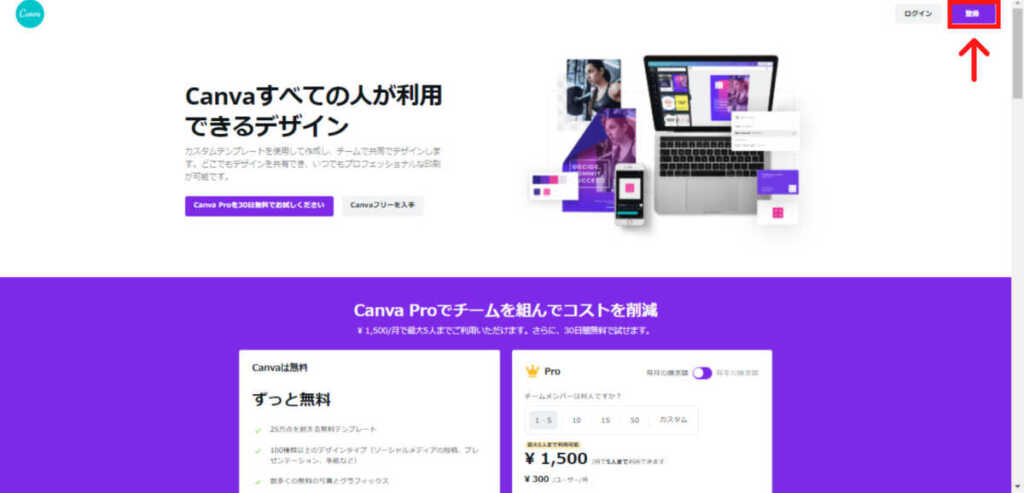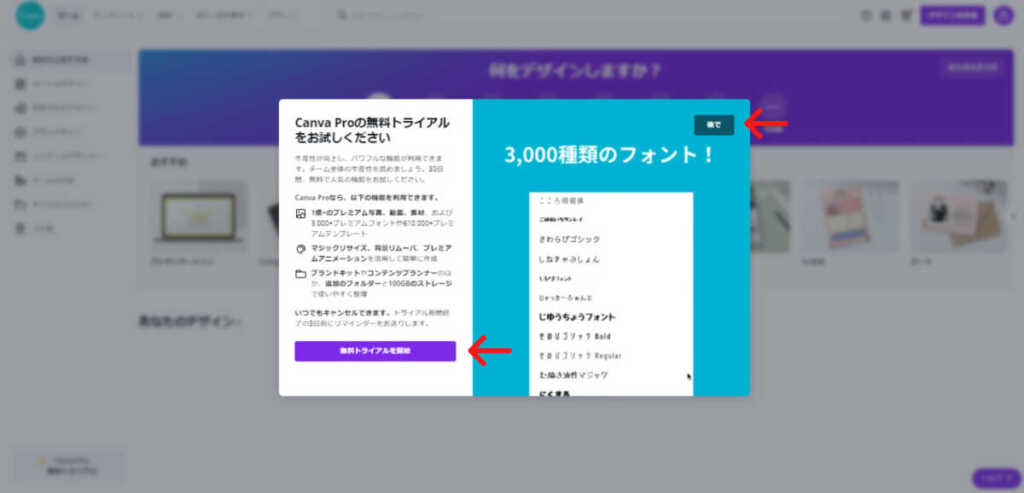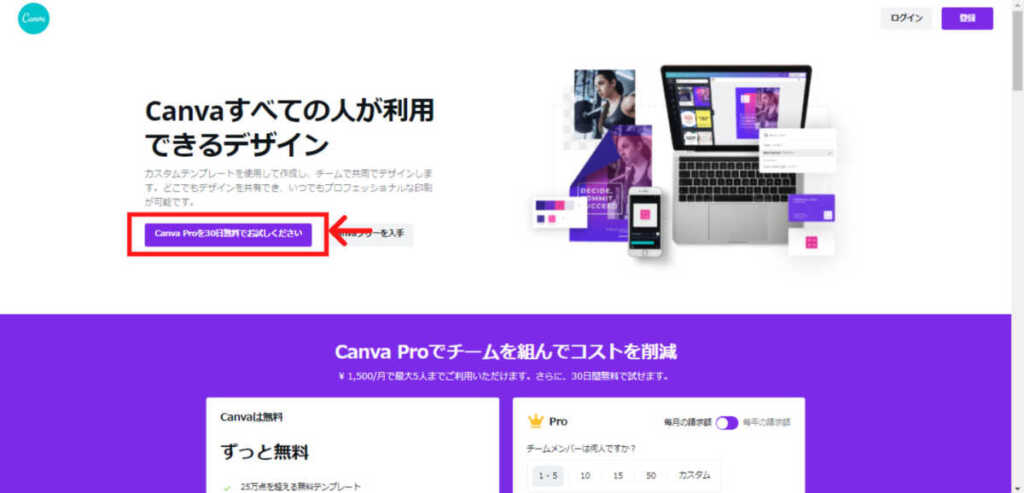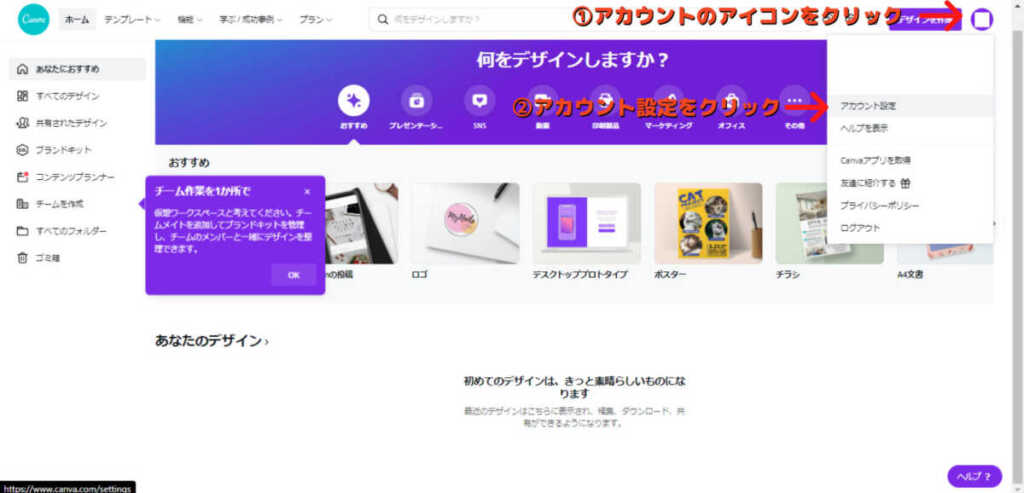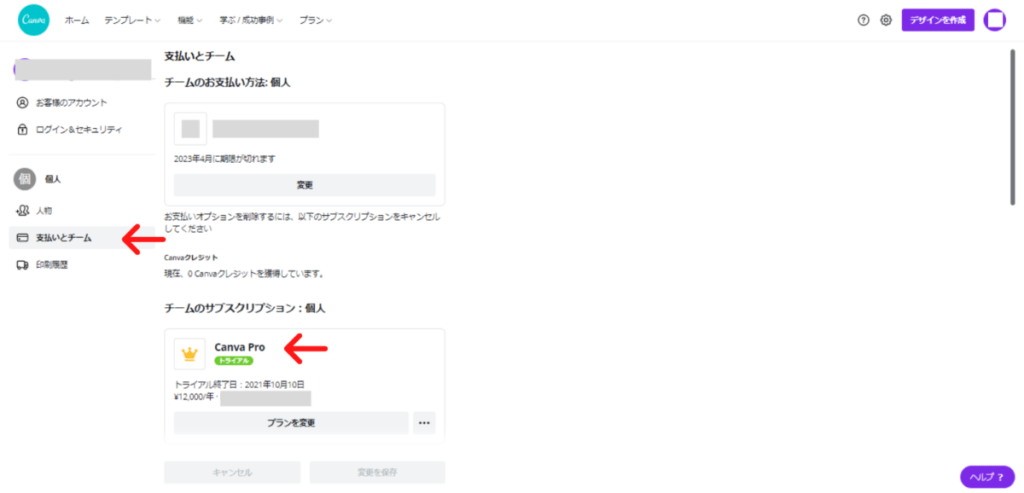.jpg) ばなーな
ばなーなCanvaで写真の周りをぼかす方法を知りたい
Canvaには細かい説明書がなく写真の周りをぼかす方法わからないですよね。
編集方法を工夫すると以下のように写真をぼかすことが可能です。
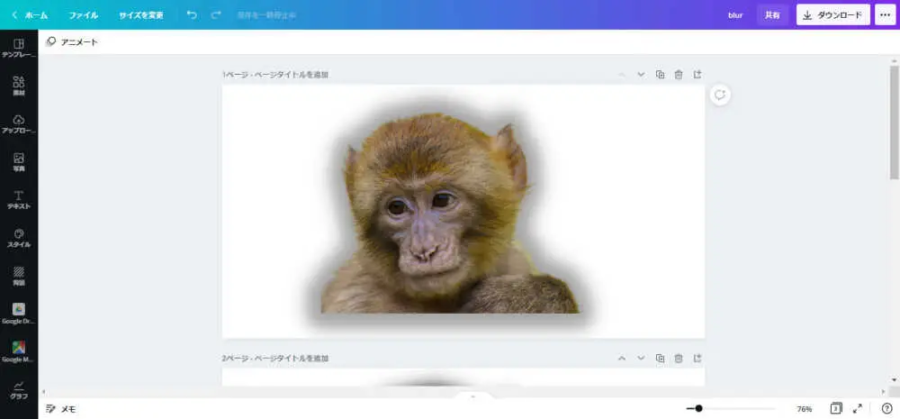
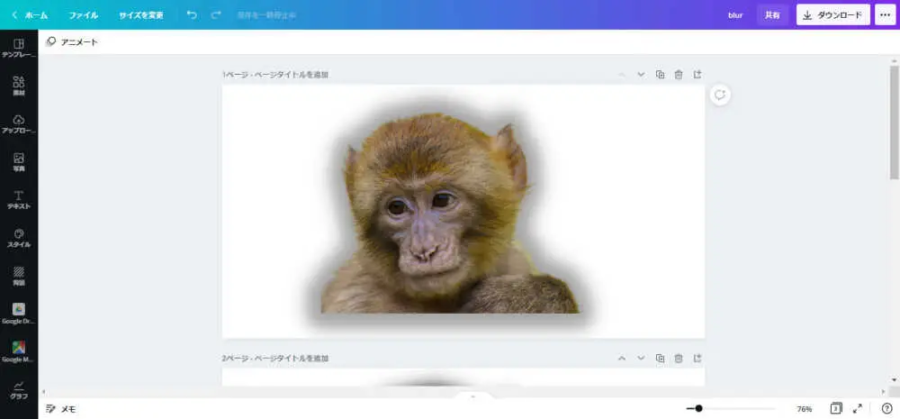
- Canvaで写真のまわりをぼかす方法
この記事ではCanvaで写真の周りをぼかす方法を分かりやすく解説するので最後までご覧になってください。
\途中解約しても0円!全ての素材は使い放題/
CanvaProについても口コミやデメリットをチェックしてください。
≫CanvaProの口コミやデメリットをチェック
Canvaで写真の周りをぼかす方法


デザインを作成をクリックし、イラスト作成の画面を開きます。
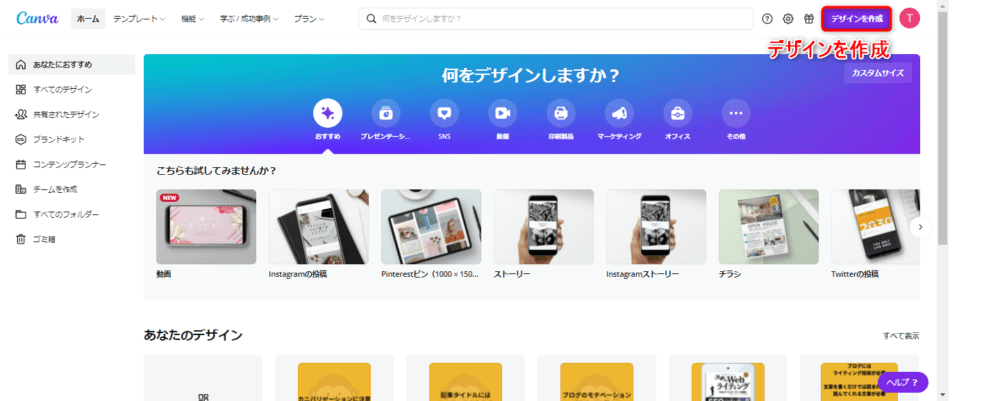
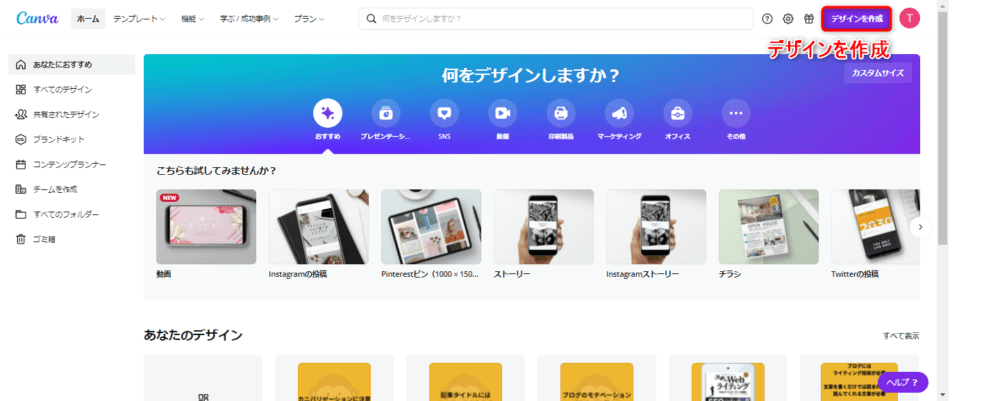
編集したい写真をアップロードします。
Canva内の写真を使いたい場合は「素材」、自分の写真を使いたい場合は「アップロード」をクリックして写真を取り込みます。
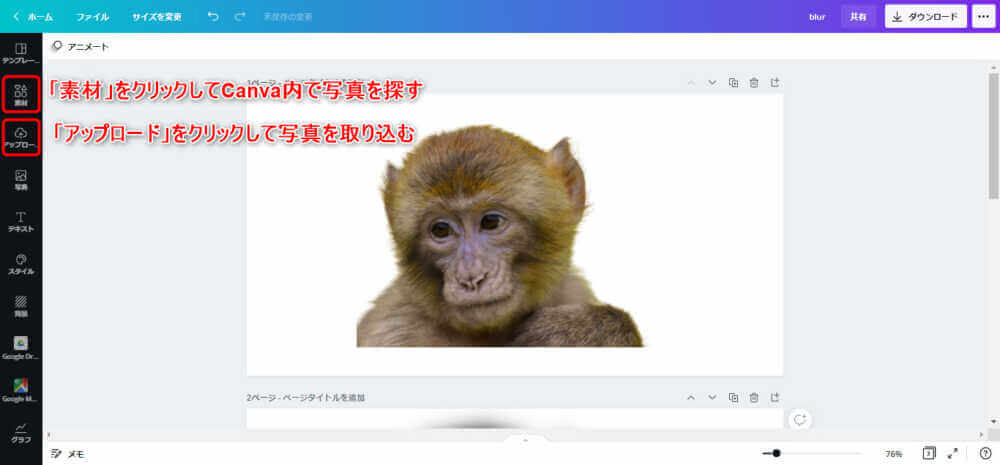
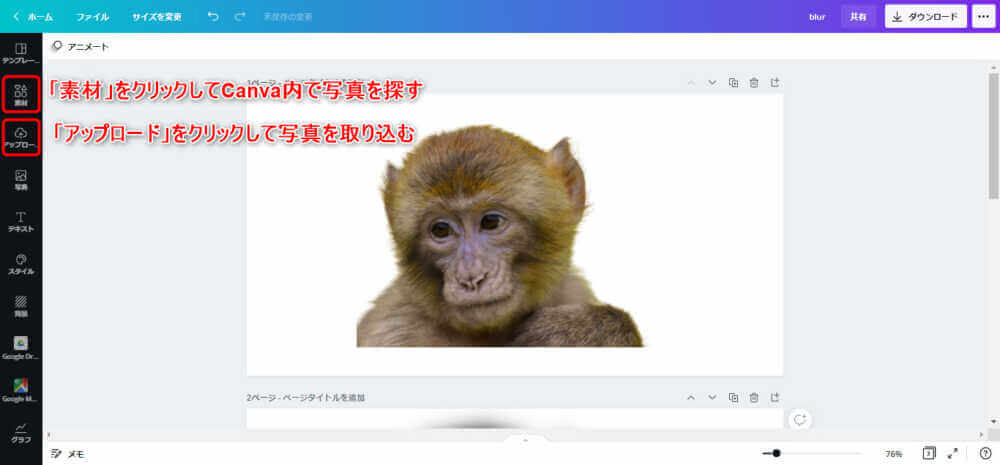
写真を選択して「画像を編集」をクリックします。
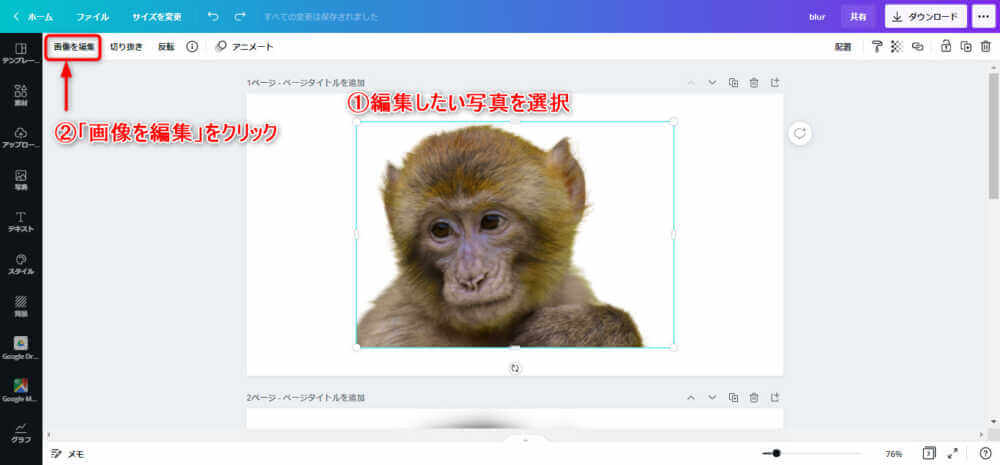
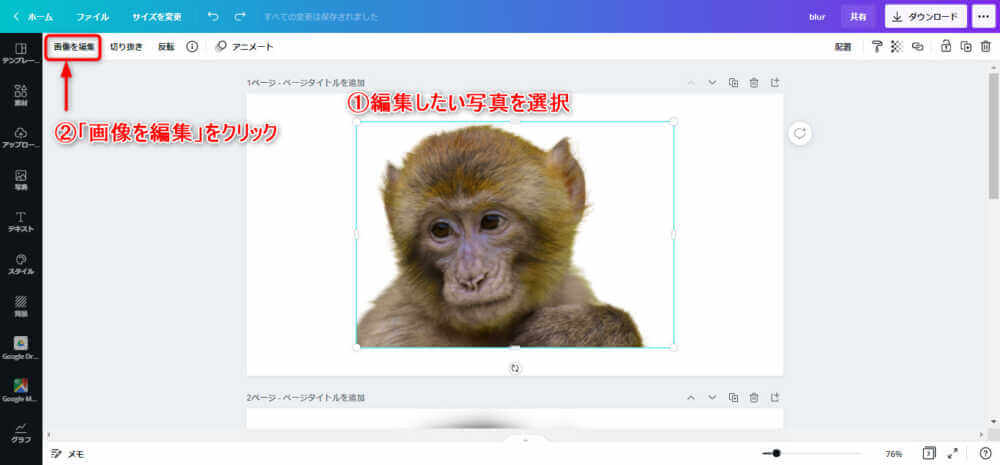
検索窓に「影付き」と入力し、「グロー」をクリックします。
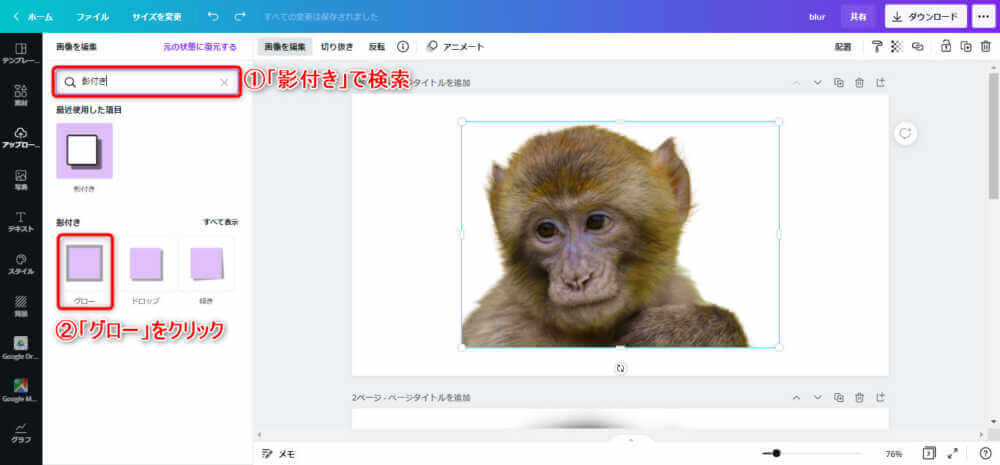
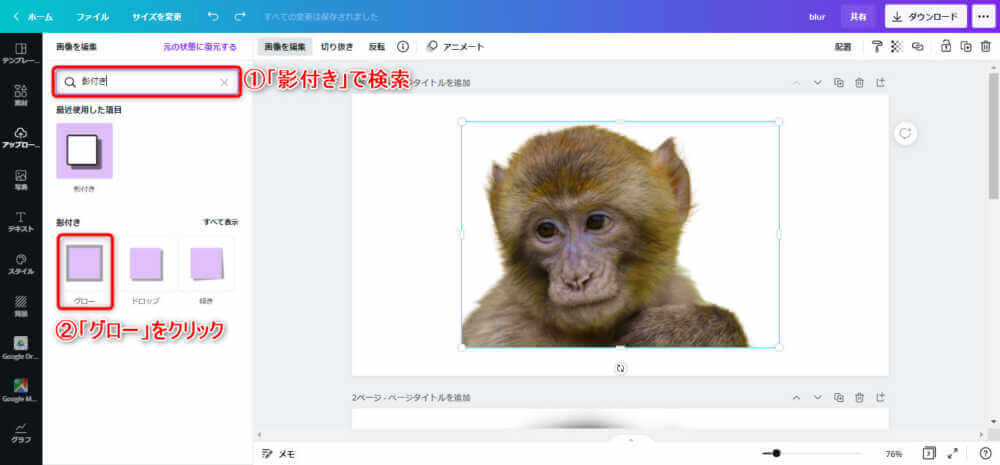
グローの中に調整マークがあるのでクリックします。
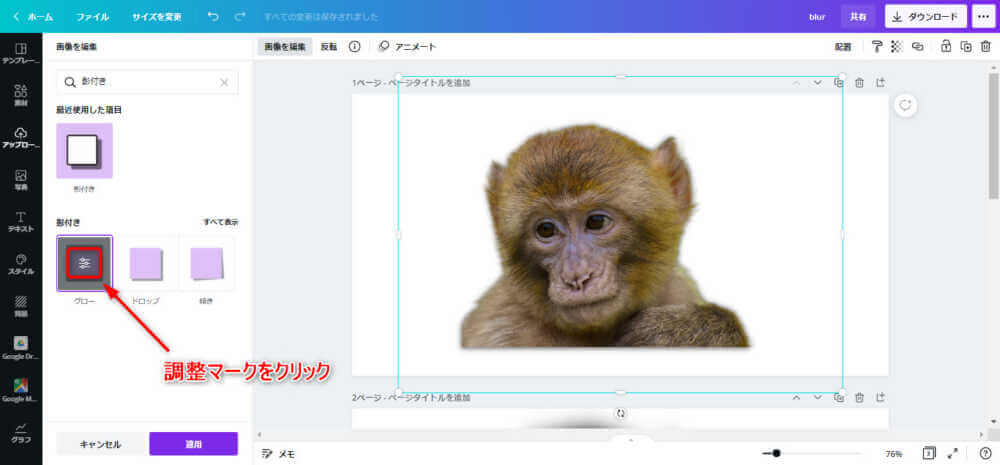
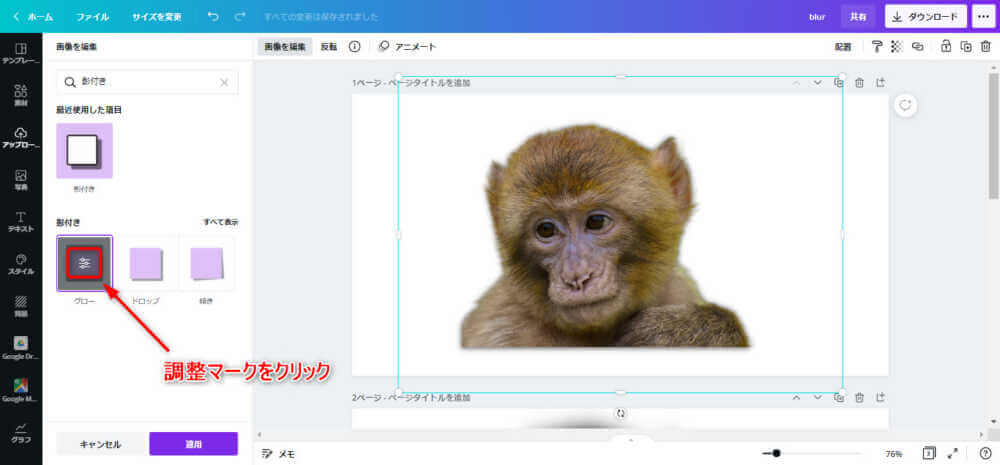
色や濃さなどを調整し、「適用」をクリックします。


以上でぼかし加工は完了です。
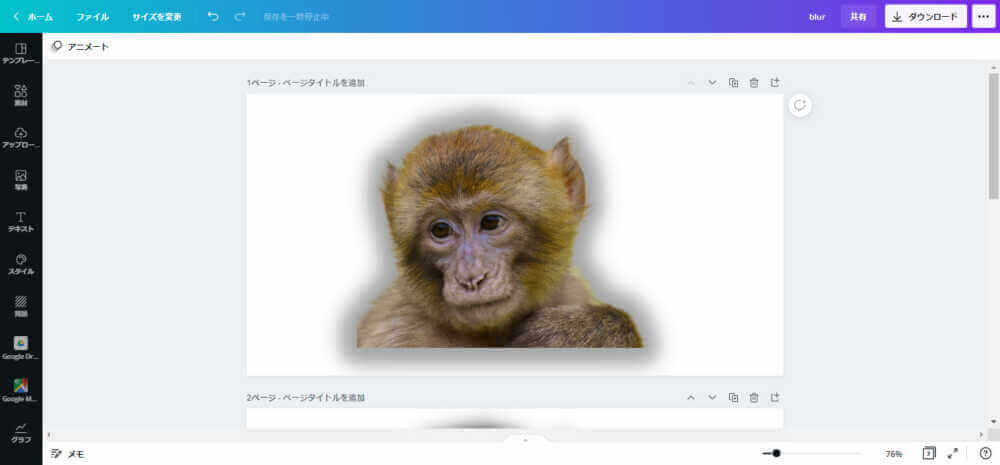
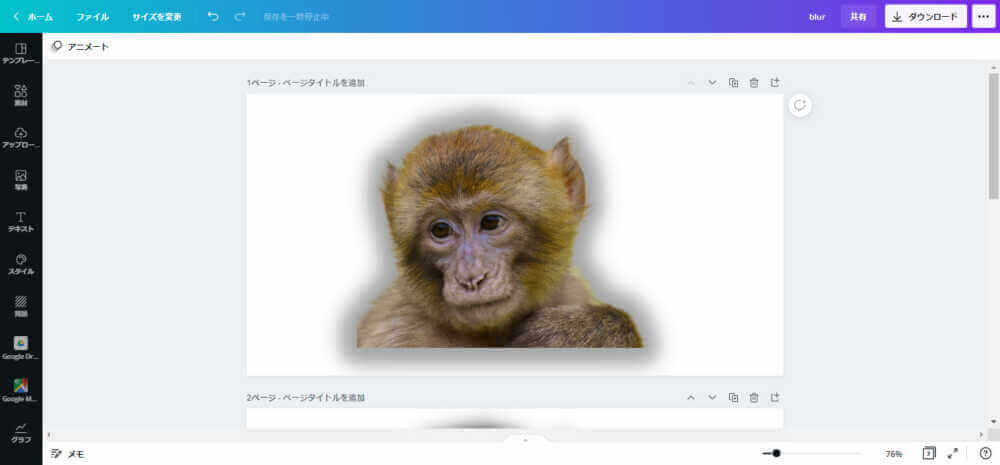
\途中解約しても0円!全ての素材は使い放題/
CanvaProについても口コミやデメリットをチェックしてください。
≫CanvaProの口コミやデメリットをチェック
CanvaPro(無料トライアルあり)にアップグレードするとオシャレな画像を簡単に作れる
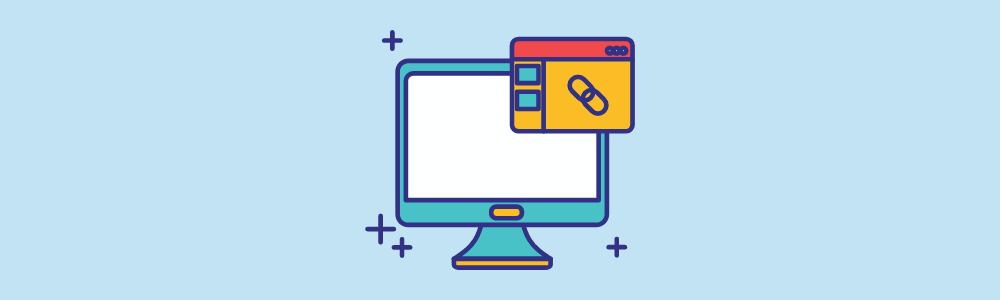
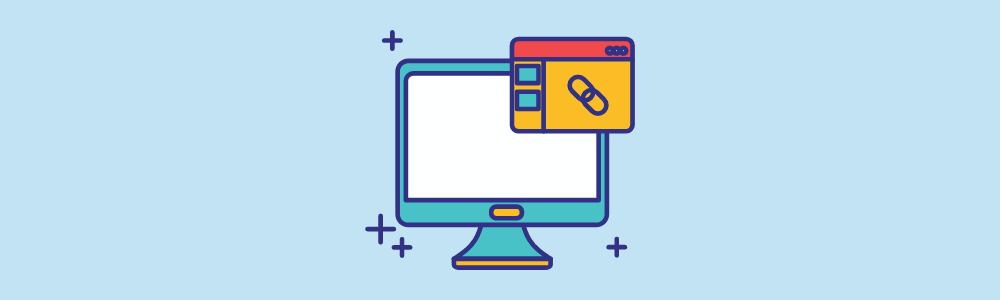
Canvaは基本無料で使える画像作成ツールですが、CanvaProという有料版があります。
CanvaProのメリットは、
- 画像のサイズ変更が簡単にできる(ブログ、SNSで流用が簡単)
- 使える素材が増えるので他のサイトと差別化できる
- ブログ以外で何か画像を作りたいときにも便利
- 30日間の無料トライアルで全ての機能が使える
ブログの画像作成に時間がかかってしまっている人におすすめしたいです。
作成した画像を保存し、それを再編集することでサイト内で使うサムネイルに統一感を出せるなど、多くのメリットがあります。
しかも30日間無料で使えちゃうので、無料期間にオシャレな有料画像をいっぱい使って、ブログのアイキャッチをオシャレに変身させちゃいましょう。
\途中解約しても0円!全ての素材は使い放題/
CanvaProについても口コミやデメリットをチェックしてください。
≫CanvaProの口コミやデメリットをチェック
CanvaPro無料トライアルの登録方法
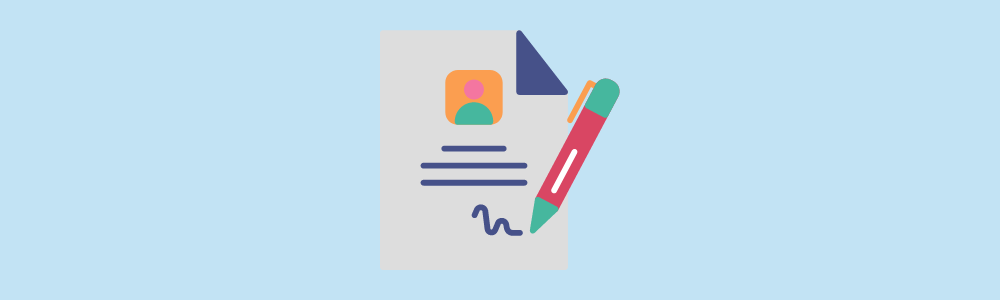
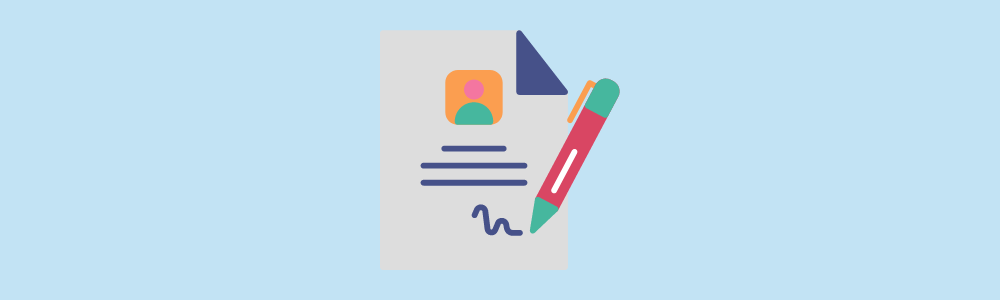
ステップ1:Canvaにアカウント登録(会員登録済みの方はスキップ)
アカウントの登録は、Googleアカウント、Facebookアカウント、メールアドレスの3種類から選べます。
※今回はメールアドレスを例に説明
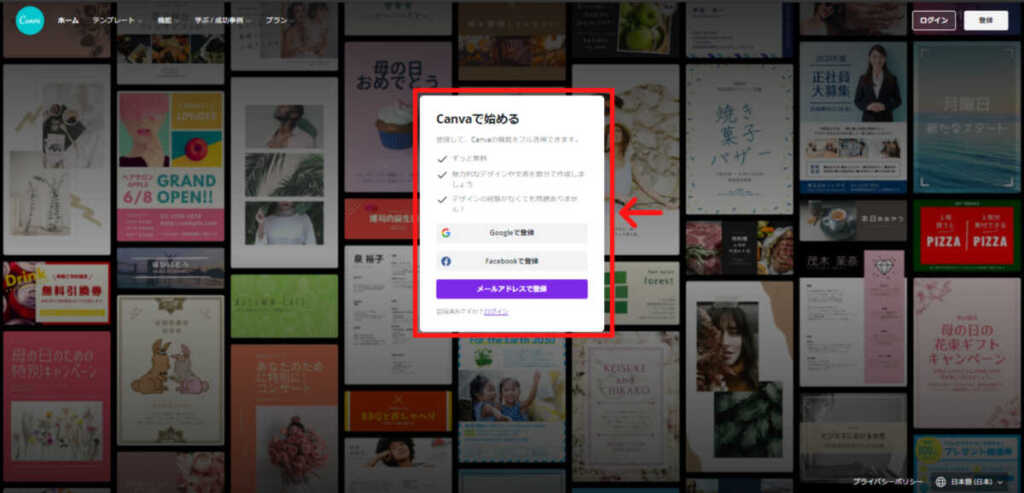
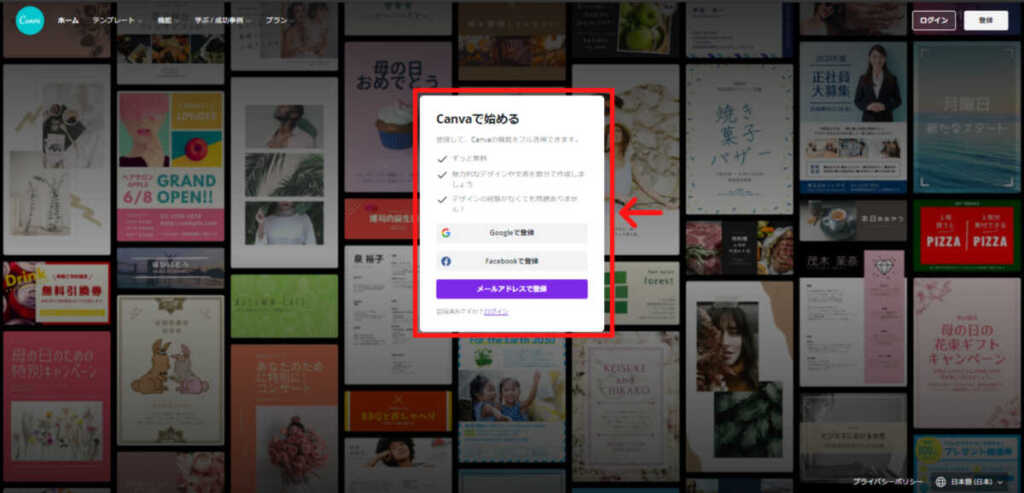
名前、メールアドレス、パスワードを入力して、「無料で登録」をクリックします。
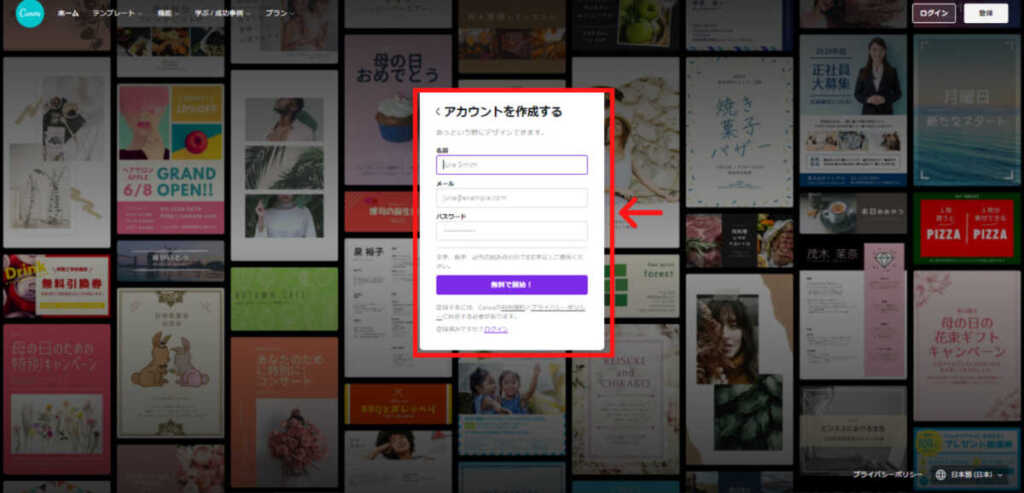
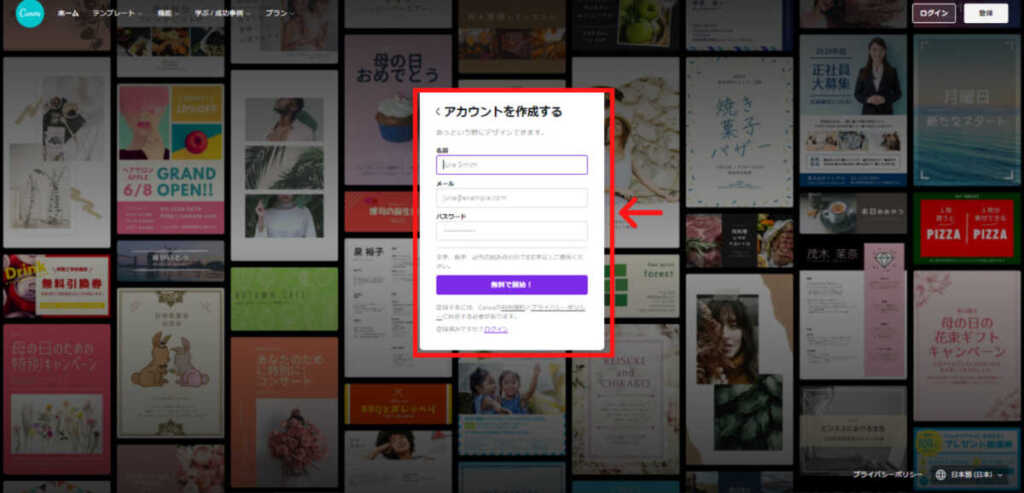
さきほど登録したメールアドレスにコードが送付されます。
メールに送られてきたコードを入力して「完了」をクリックしてください。
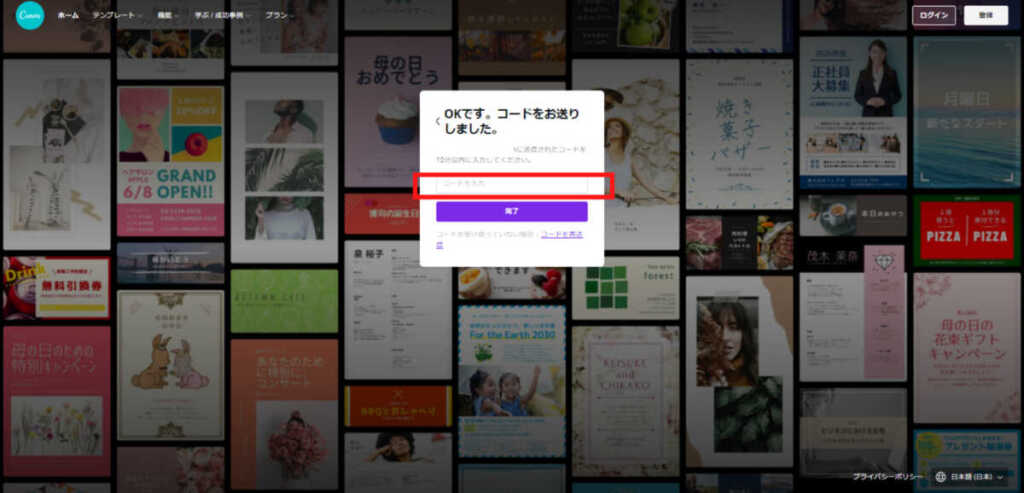
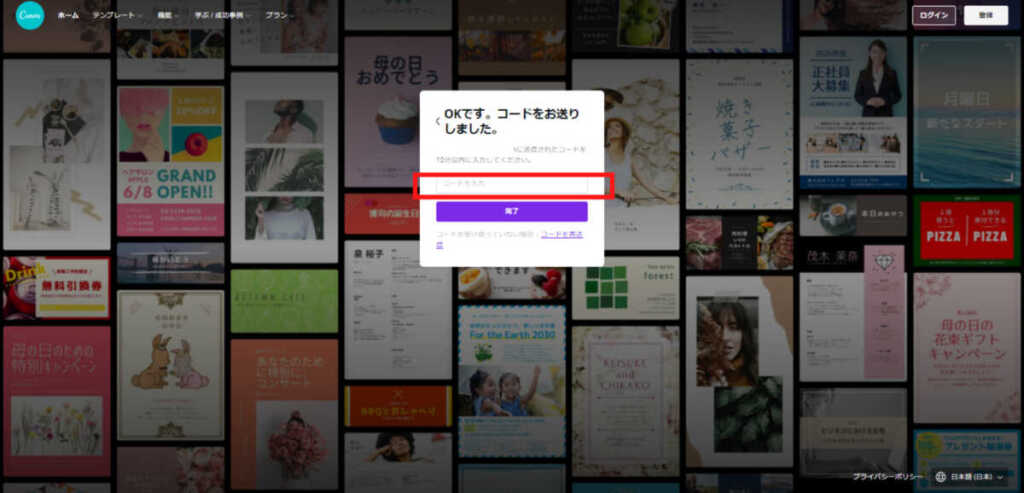
使用用途を選んでください。
この記事を読んでいる方は個人利用なので「個人」を選択すればOKです。
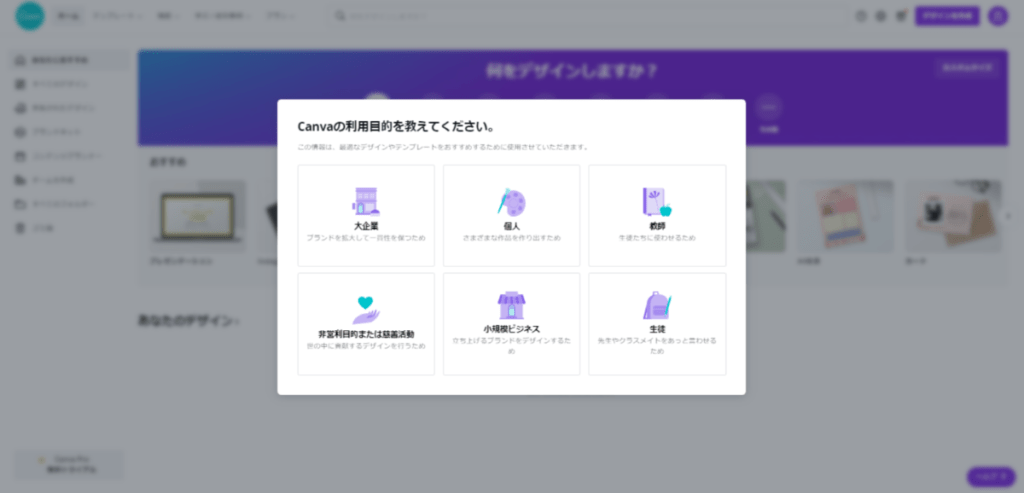
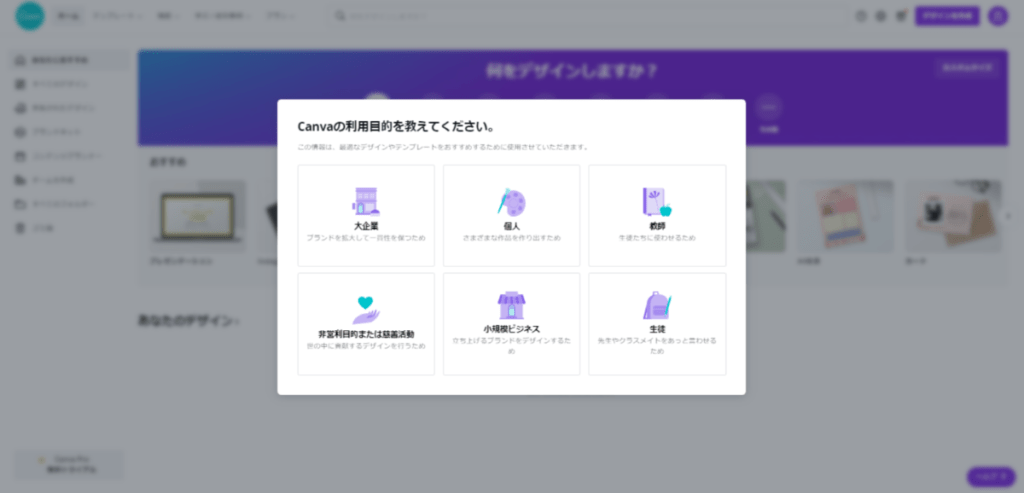
ステップ2:CanvaPro無料トライアルの申込方法
支払い方法を選んでください。
無料トライアル期間中に解約しないと料金が発生します。その際の料金を選ぶ必要があります。
解約を忘れるのが心配という方は「月単位」を選んでおくと安心かと思います。
支払情報を入力したら、「無料トライアルを開始する」をクリックしてください。
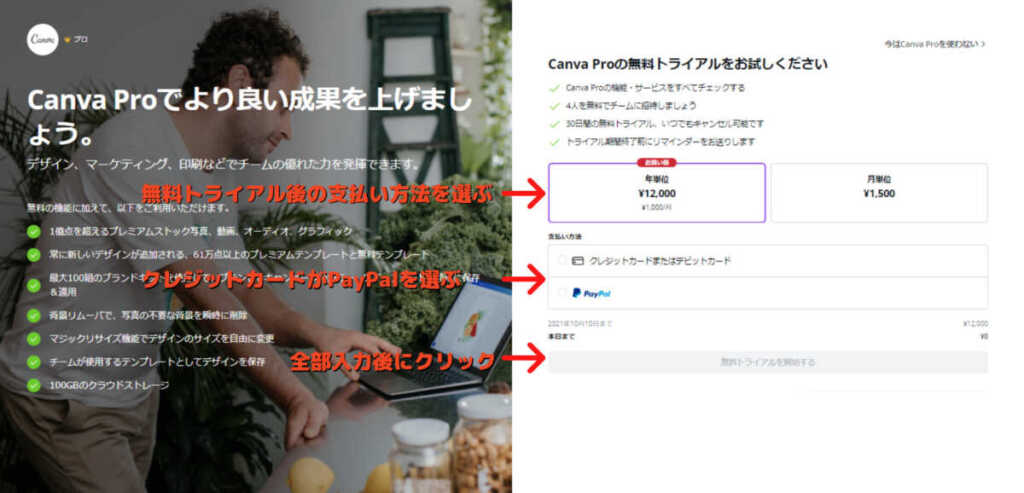
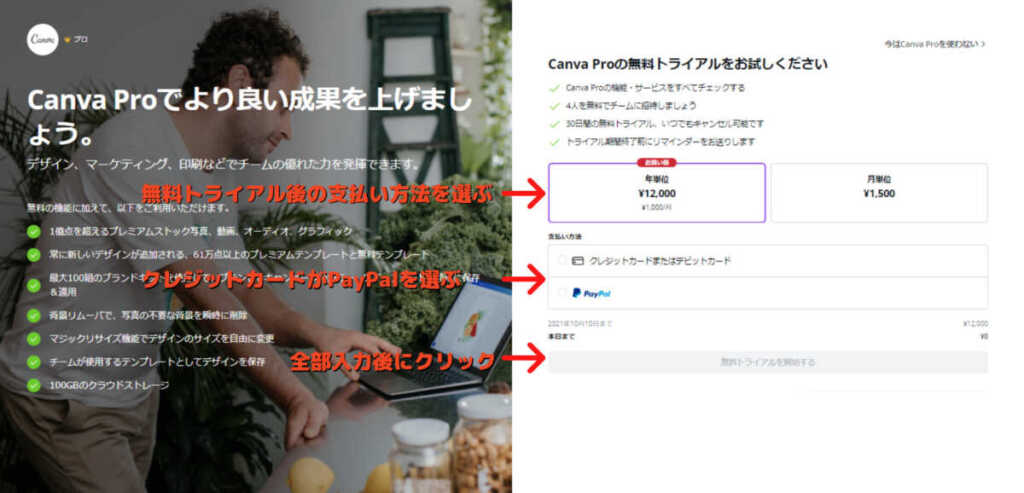
解約を忘れると料金が発生するので、忘れないようにスマホのカレンダーに解約日を登録しておきましょう。
登録する日は、
- 解約日の前日か前々日
- 解約日直前の週末
スマホで簡単に解約できるので安心してください。
\途中解約しても0円!全ての素材は使い放題/
CanvaProについても口コミやデメリットをチェックしてください。
≫CanvaProの口コミやデメリットをチェック
Canvaで写真の周りをぼかす方法のまとめ
Canvaを使って写真の周りをぼかす方法は、
- 「画像を編集」をクリック
- 「影付き」と検索
- 「グロー」をクリック
以上の方法でぼかすことができます。
やり方を知ってしまえば難しくないので、ぜひ試してみてください。
\途中解約しても0円!全ての素材は使い放題/
CanvaProについても口コミやデメリットをチェックしてください。
≫CanvaProの口コミやデメリットをチェック