こんにちは、たくぞーです。
- 書いた記事がGoogleに正しく認識されているのか不安
Googleに書いた記事を正しく認識してもらうために「XML Sitemaps」というプラグインがあります。
- XML Sitemapsのインストール、有効化の方法
- XML Sitemapsの設定方法
 たくぞー
たくぞー図を使って丁寧に説明していくので、順番にやっていきましょう。
\この記事はWordPressテーマ【SWELL】で書いています/
XML Sitemaps の役割


ブログをやっていると、サイトマップという言葉を耳にすると思います。
Googleの検索結果には、クローラーというものが巡回し、ページ情報を集めて表示しています。
クローラーに自分のページを巡回してもらわないと、記事を書いてもGoogleの検索結果に表示されません。



せっかく記事を書いたのに、それは困りますよね。
「XML Sitemaps」は、クローラに正しく認識してもらうために、情報を伝えてくれる役割をしてくれます。



サイトの地図を渡して、巡回しやすくなるというイメージです。
XML Sitemaps のインストール、有効化


まずはインストールして、有効化する必要があります。
管理画面の「プラグイン」⇒「新規追加」の順にクリックします。
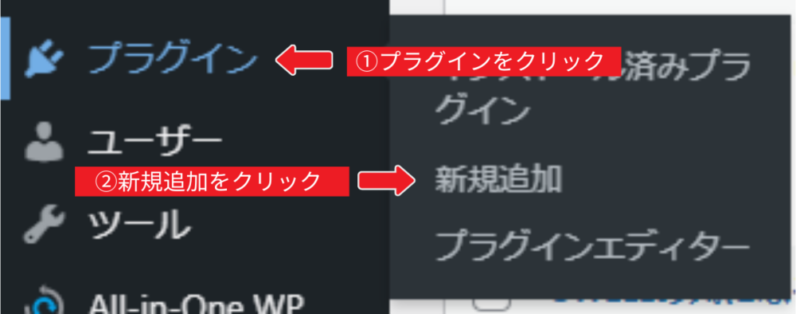
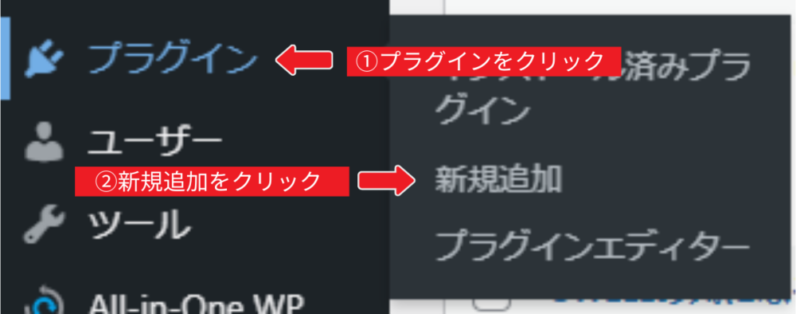
「XML Sitemaps」をインストールして、有効化してください。
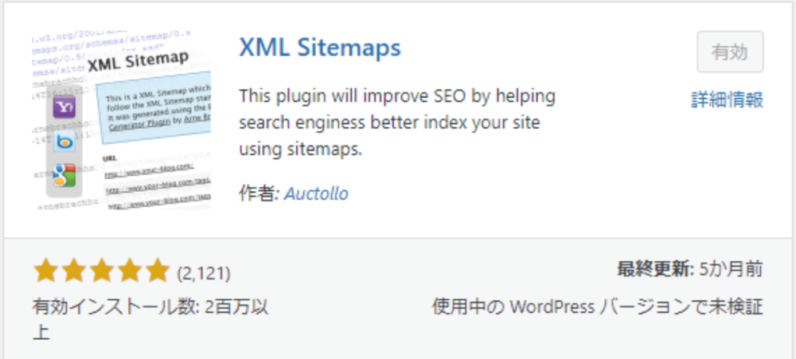
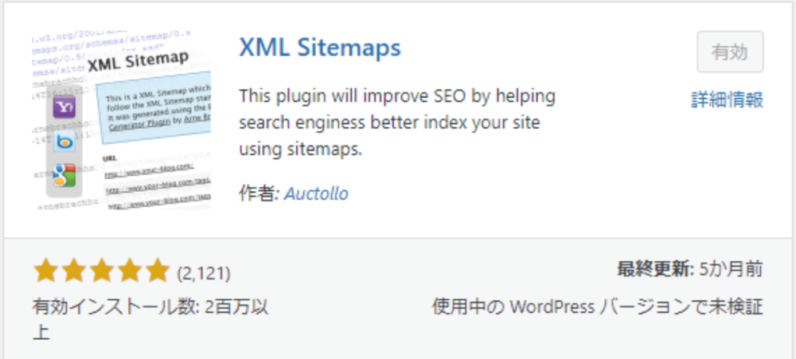
XML Sitemaps の設定


インストールが終わったので設定をしていきたいと思います。
管理画面の「設定」⇒「 XML-Sitemaps」の順でクリックし、 XML-Sitemapsを開きます。
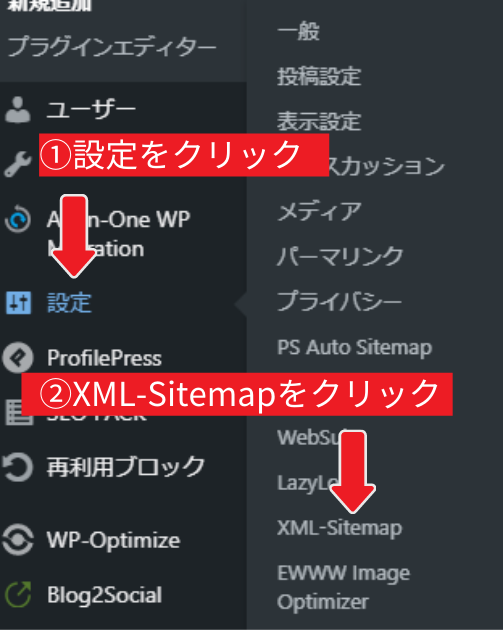
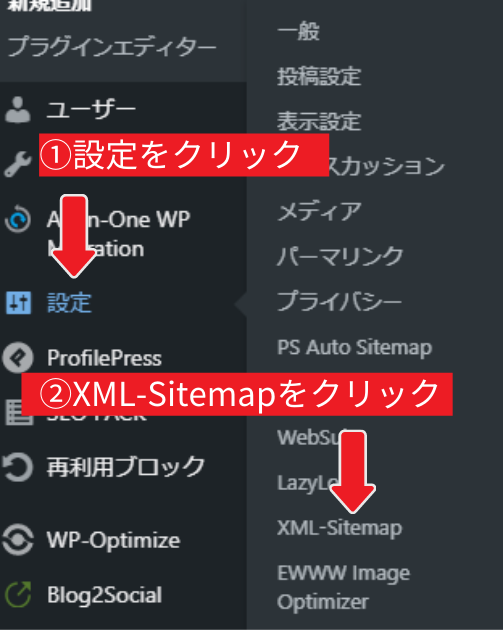
通知の更新は、サイトを更新したら検索エンジンに通知するかという設定になります。
全部にチェックを入れておきましょう。
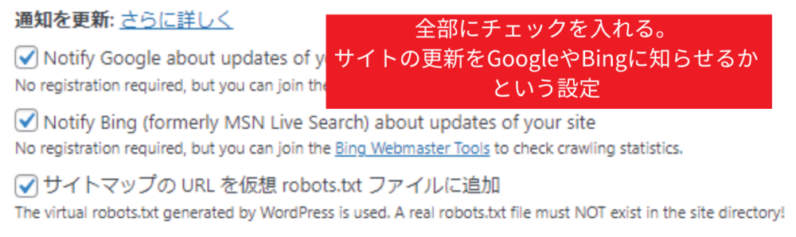
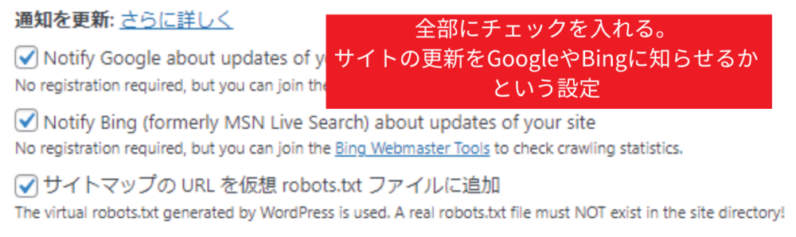
ここは特に設定する必要はありません。
「HTML形式でのサイトマップを含める」のチェックだけ外しておきましょう。
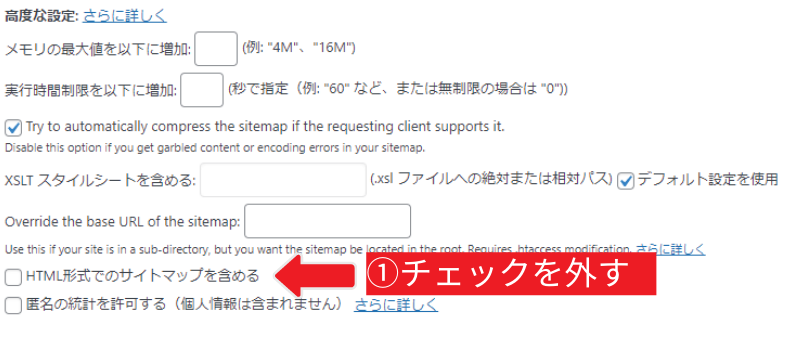
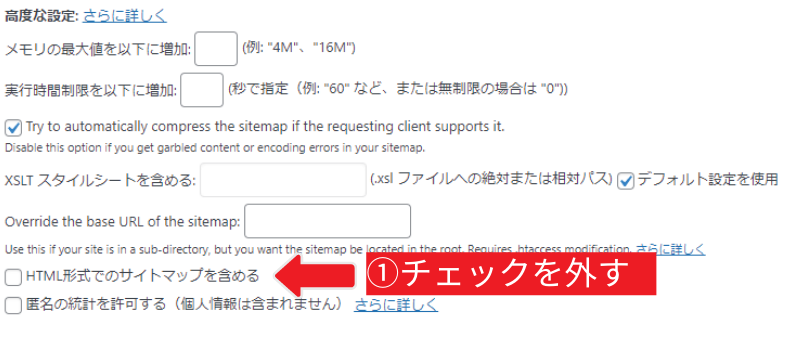
投稿の優先順位の「優先順位を自動的に計算しない」にチェックを入れてください。
コメント数にチェックを入れると、コメント数が多い記事を優先してクローラーが巡回してしまいます。
そうならないよう、優先順位を自動で計算しないように設定しておく必要があります。
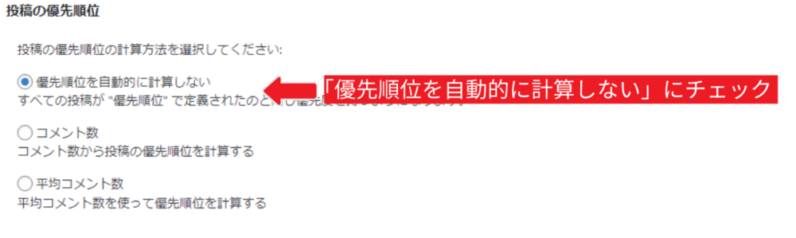
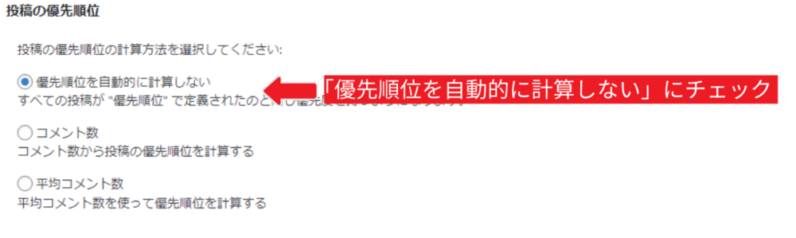
基本的には以下のようにチェックを入れます。
カテゴリーページも含めたいという方は、「カテゴリーページを含める」にチェックを入れておきしょう。
カテゴリーページを作り込んでいなければ、チェックしなくていいです。
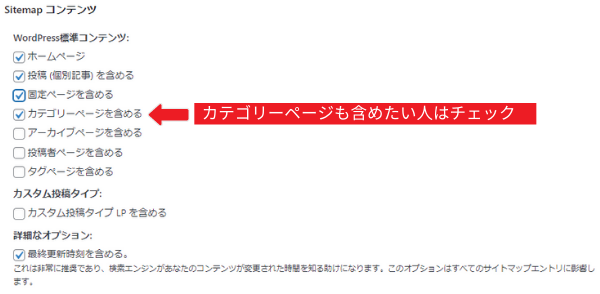
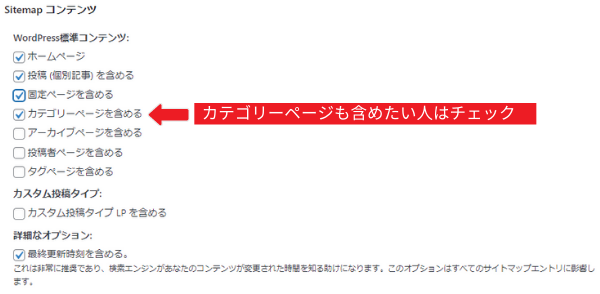
もし巡回してほしくないカテゴリーや記事があるなら、ここで選んでおきましょう。
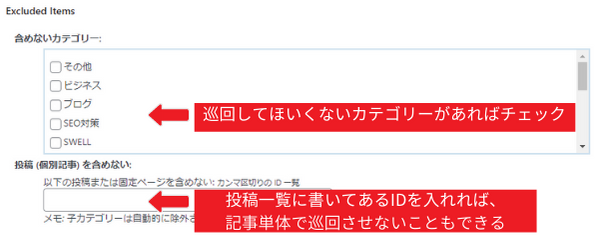
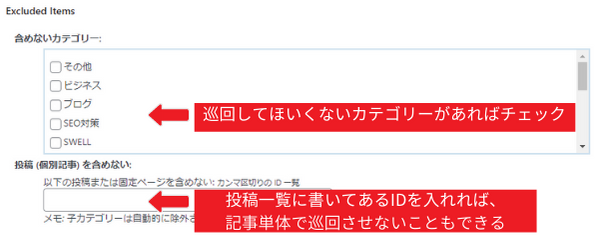



僕は未分類を除外しています。
以下のように変更します。
特に重要なのが上から2つ目の「投稿」で、これを「毎日」に変更してください。
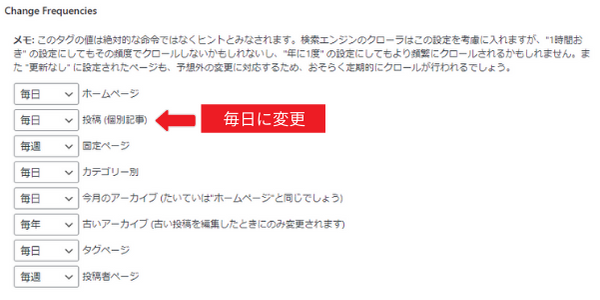
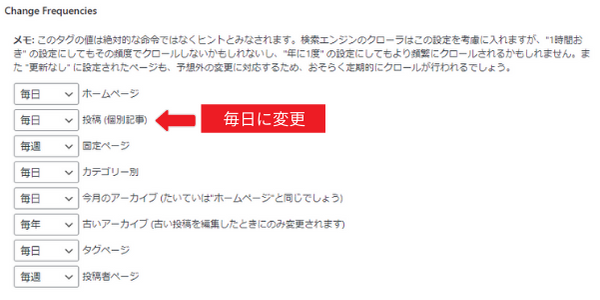
最後に優先順位の設定をします。
以下は僕の設定です。
ここで重要なのが、「投稿(個別記事)」の優先順位は必ず一番高くしておきましょう。
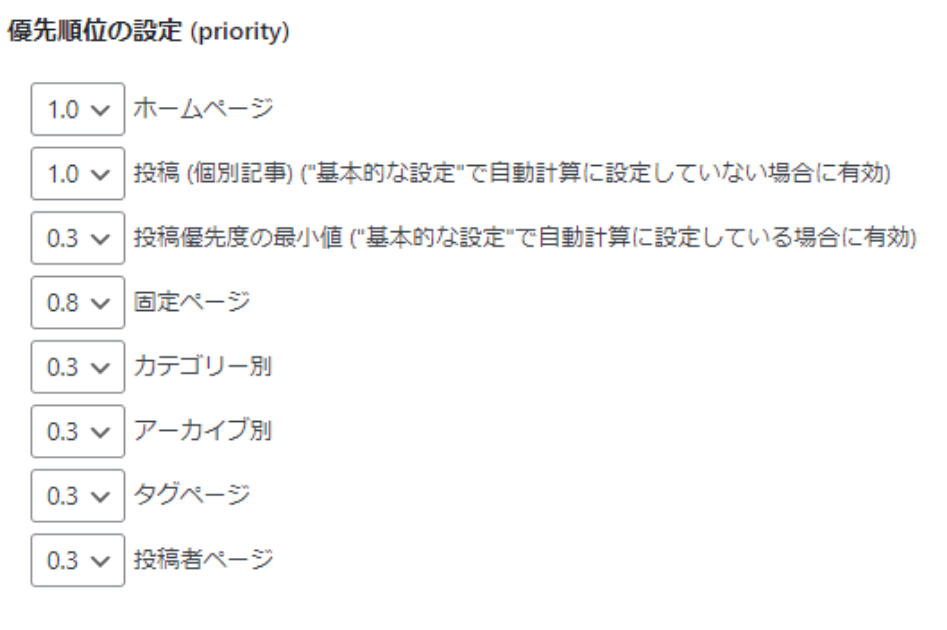
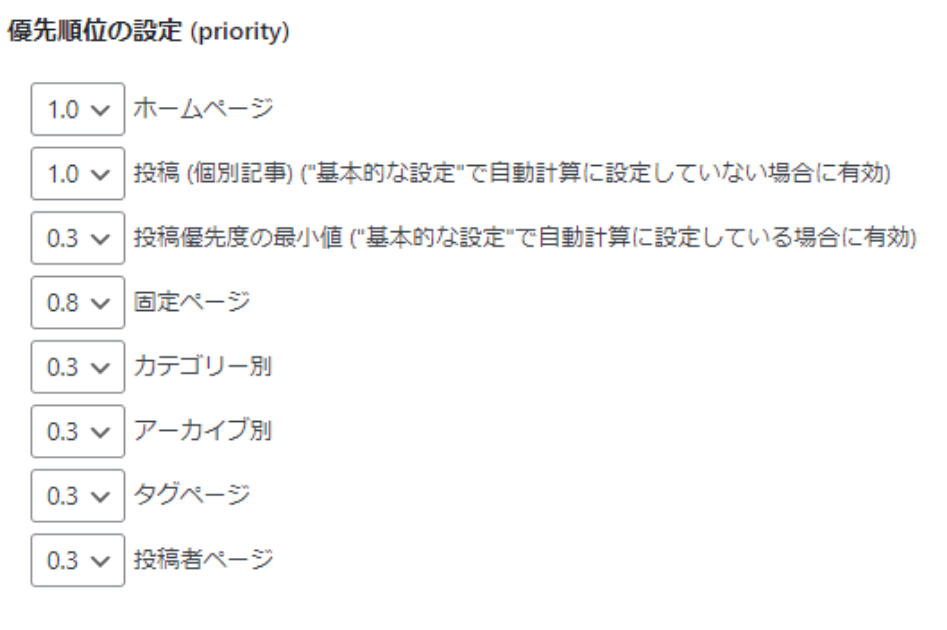
さいごに「設定を更新」をクリックするのを忘れないでください。
これをクリックしないと、設定が保存されません。
Google Search Console(Googleサーチコンソール)に送信
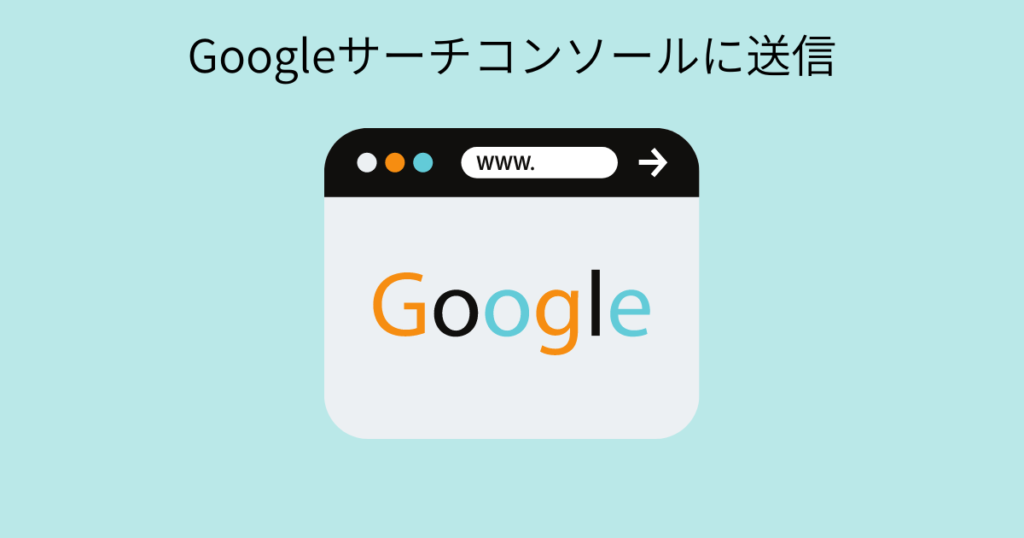
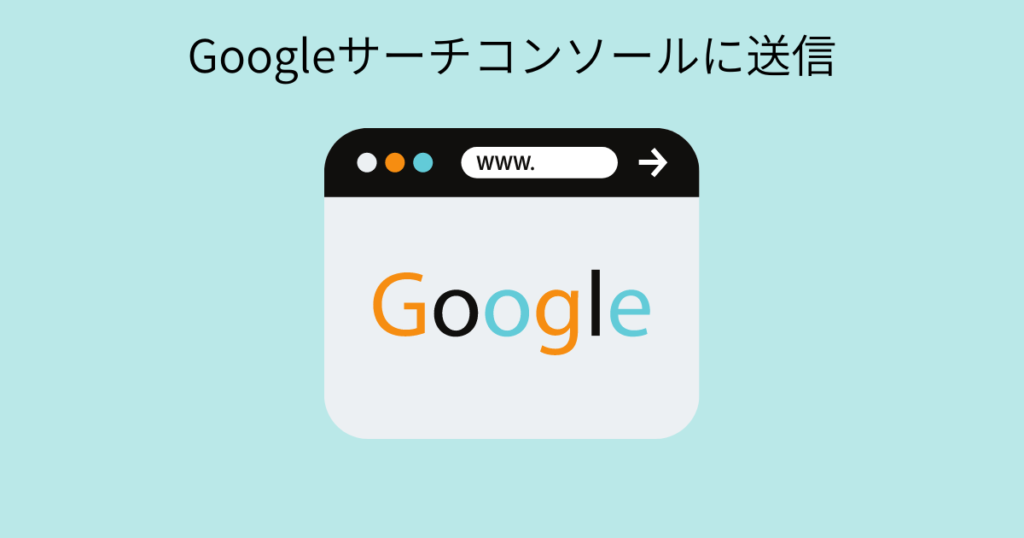
作成したサイトマップを、Googleサーチコンソールに送信することで、認識してもらいやすくします。
Googleサーチコンソールにアクセスします。
左側のメニューから、「サイトマップ」をクリックします。
新しいサイトマップの追加に「sitemap.xml」を入力し、「送信」をクリックして終了です。
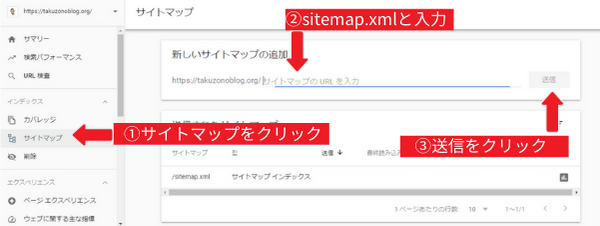
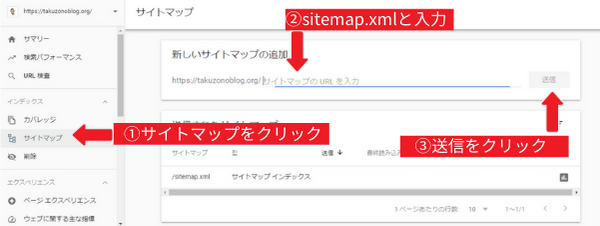
送信されたサイトマップに「成功しました」と表示されれOKです。
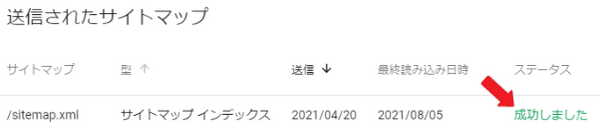
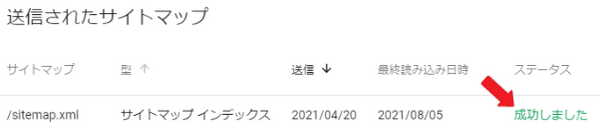
これでサイトマップがGoogleに定期的に送信されます。
まとめ:サイトマップを作成し、検索エンジンに正しく認識してもらいましょう
最後まで読んでいただきありがとうございます。
この記事では、
- サイトマップの作成方法
- Googleサーチコンソールにサイトマップを送信する方法
- 検索エンジンに正しく認識してもらう方法
このような内容を紹介しました。
もしまだの方はすぐに設定して、検索エンジンに自分のサイトを認識してもらいやすくしましょう。
-設定方法.png)
