.jpg) ばなーな
ばなーなブログを効率よく書きたい。
ブログを効率よく、早く書きたいなら 音声入力がおすすめです。
音声入力はタイピング能力に関係なく文字を入力できるので、早く効率よく入力することができます。
- 音声入力のメリット、デメリット
- 音声入力の方法
記事を書くときは音声入力とタイピングを組み合わせて書いています。
慣れるまで少し時間かかりますが、慣れると本当に早く記事を書くことができます。
この記事を最後まで読んでいただき、音声入力を実践してもらえれば 良さをわかっていただけると思います。
最後まで読んでいただけるとうれしいです。
\本記事を書く前に以下の本を参考に読まさせていただきました/
音声入力の精度はどれくらいか試してみた
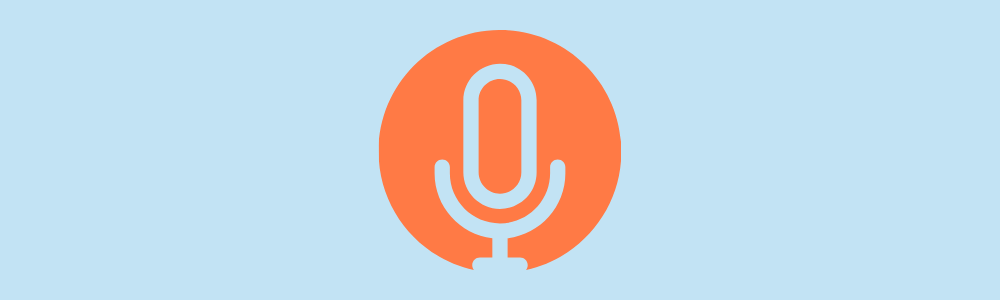
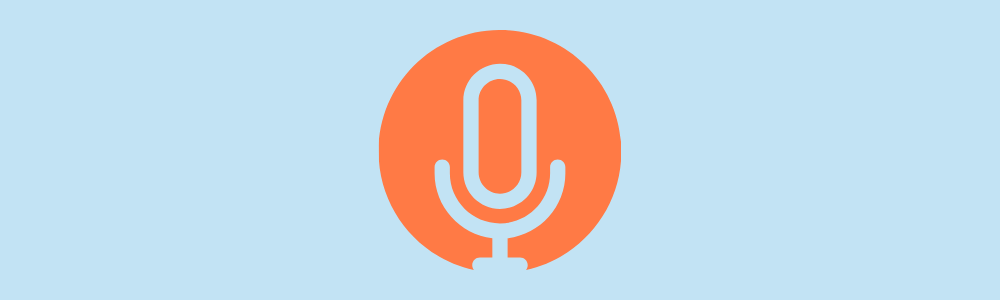
音声入力の精度を検証してみました。
スマホの音声入力を活用すると、キーボードよりも文字入力が早くできます。
そのため、音声入力をうまく活用し、ブログの記事作成をより効率よく進めることができます。
これを音声入力すると、
スマホの音声入力を活用すると、キーボードよりも文字入力が速くできます。
そのため、音声入力をうまく活用し、ブログの記事作成をより効率よく進めることができます。
完璧ですね。
Windowsの場合は「改行」と言えば改行されます。
MACの場合はスペース入力になってしまうので、キーボードで改行しています。
音声入力だけで完結させることは難しいですが、キーボード入力と組み合わせることで効率がグッとアップします。
ブログ記事を音声入力で入力するメリット
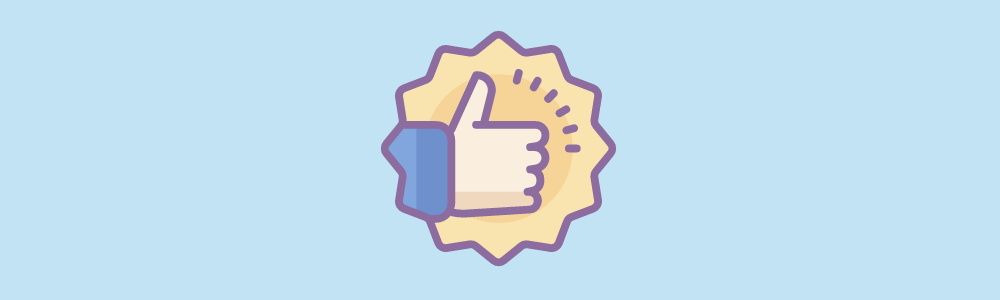
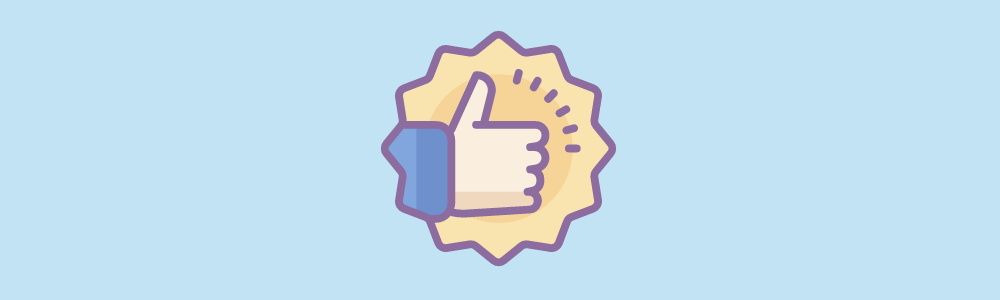
- キーボード入力より速い
- タイピング能力に左右されない
- 口に出して話すことで書く内容が整理される
- 手の負担がない
メリット①:音声入力はキーボード入力より10倍速い
今回参考に読まさせていただいた以下の本では、10倍速いと書かれています。
自分では実際に時間を測定していませんが、体感的でも速く入力できていると感じています。
タイピングも慣れると速いですが、手が疲れたり汗とかで効率よく入力できない時もあります。
その点音声入力は、影響受けにくいので安定して速く入力することができます。
メリット②:音声入力はタイピング能力に左右されない
ブログやっている方でも「パソコン苦手です」という方は多いです。
パソコン苦手な方はタイピングが遅かったりするので、記事を完成させるのに時間がかかります。
音声入力ならタイピング能力に影響されず速く入力することができます。
今の音声入力は精度も非常に高いので手直しは少なくて済みます。
なので、音声入力を使えばタイピングはほとんど必要ありません。
マイクを変えるだけでも音声入力の精度は大きく改善します。
僕は以下のマイクを使って音声入力しています。
メリット③:口で話すと書く内容が整理できる
入力の速度とは関係ないですが、口に出すことで内容を整理できます。
アウトプットとして人に説明しましょうと聞くと思います。
音声入力もアウトプットの1つです。
音声入力するためには、 書く内容を頭の中で整理する必要があります。
整理できていないと喋ることができないので音声入力もできません。
音声入力の前にいちど頭の中で考えるので、自然と理解度が深まります。
入力は単純に入力が速いだけでなく、思考を整理してくれる便利なツールです。
メリット⑤:音声入力は手首への負担がない
ブログは何千文字も字を書く必要があります。
そのため、タイピングすると手が疲れてしまいます。
音声入力を併用すると、タイピングする量が減るので手への負担が減ります。
僕は腱鞘炎なので、長時間タイピングしていると親指の付け根が痛くなります。
音声入力を使うようになって体の痛みは軽減しました。
それでもタイピングはする必要があるので、キーボードやマウスも使いやすいものを利用しています。
音声入力のデメリット
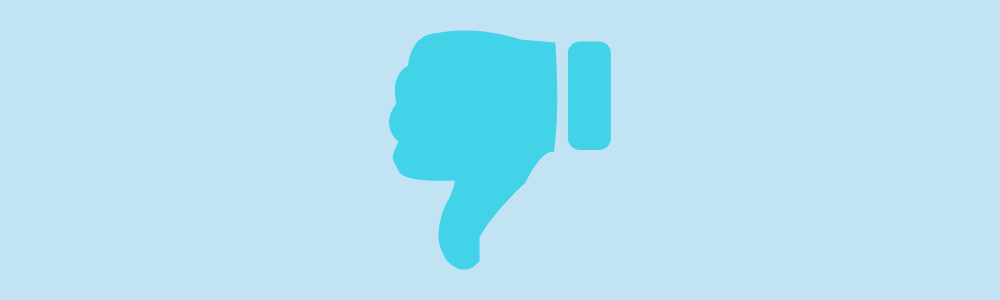
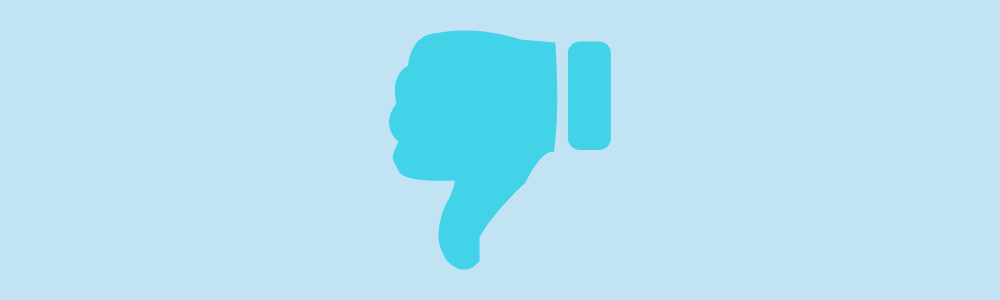
- 書いたり消したりができない
- 句読点が少なくなりがち
- 音声入力できる場所が限られる
- 専門用語は誤認識しやすい
デメリット①:書いたり消したりができない
音声入力で文字を削除することができません。
そのため、タイピングのように書いたり消したりはできません。
書く内容がまとまっていない時は、タイピングで書いたり消したりした方が効率が良い場合があります。
ただブログの場合、事前にタイトル見出しを考えてから本文を書いてきます。
その時点で書く内容は決まっているので、頭の中で文章が整理されていれば音声入力できます。
それでも全てを音声入力で入力することは難しいので、音声入力とタイピングを併用して記事を完成させます。
デメリット②:句読点が少なくなる
タイピングだと句読点の位置を意識しますが、音声入力だと句読点を入れにくいので少なくなってしまいます。
なので音声入力する際は普段よりも句読点の位置を意識するようにしてください。
あとで読み返して句読点の位置を修正するようにしましょう。
デメリット③:場所を選ぶので常に音声入力ができるわけではない
音声入力は当然ながら声を出します。
カフェだったり、家族がいるリビングでは難しいかもしれません。
音声入力は便利ですが、周囲の環境によってできない場合があります。
そのため基本的にはタイピングをメインで、音声入力できる時は積極的に活用しましょう。
デメリット④:専門用語は別の言葉に置き換えて入力して、最後に正しい言葉に修正する
音声入力の精度は高くなっていますが、専門用語についてはあまり認識してくれません。
特にアルファベットの文字は認識してくれない確率が高いです。
音声入力を使って効率よくブログを書く方法


- 記事タイトル、見出しを先に考える
- 見出しの中身を音声入力で入力
- 音声入力したものをタイピングで修正
- 文章の装飾
- 投稿設定、投稿
ブログを書く基本的な手順として、最初に見出しを考えるのが一般的です。
見出しを考えるのは大変ですが、先に見出しを考えることで書く内容も決まります。
書く内容が決まっていれば音声入力が可能です。
手順①:記事タイトル、見出しを考える(キーボード、マウスを推奨)
これは音声入力である必要ないです。
記事タイトル、見出しは考えながら書くため、書いたり消したりが多くなります。
そのため音声入力は向かないので、タイピング入力で行いましょう。
手順②:本文を音声入力で入力(音声入力)
見出しが決まれば書く内容も決まります。
後は見出しに沿って本文を書くだけです。
本文は文章量が多いので、音声入力を活用して入力しましょう。
MacBookで音声入力する場合
設定メニューの「システム環境設定」をクリックします。
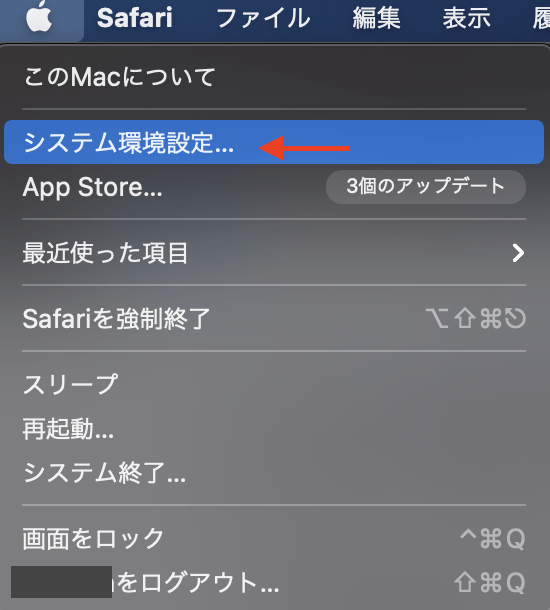
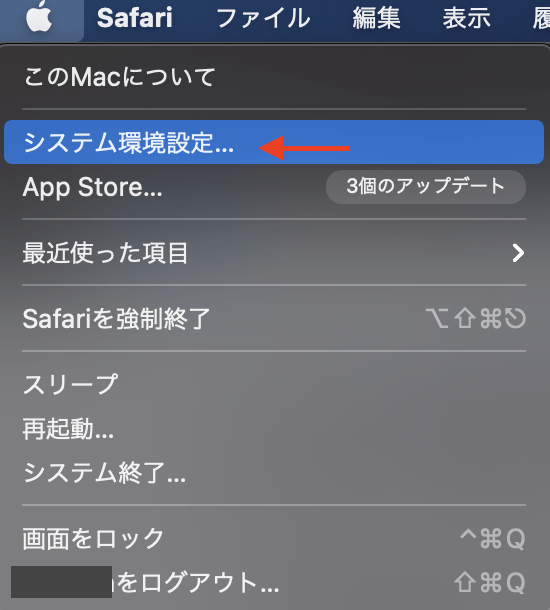
システム環境設定の「キーボード」をクリックします。
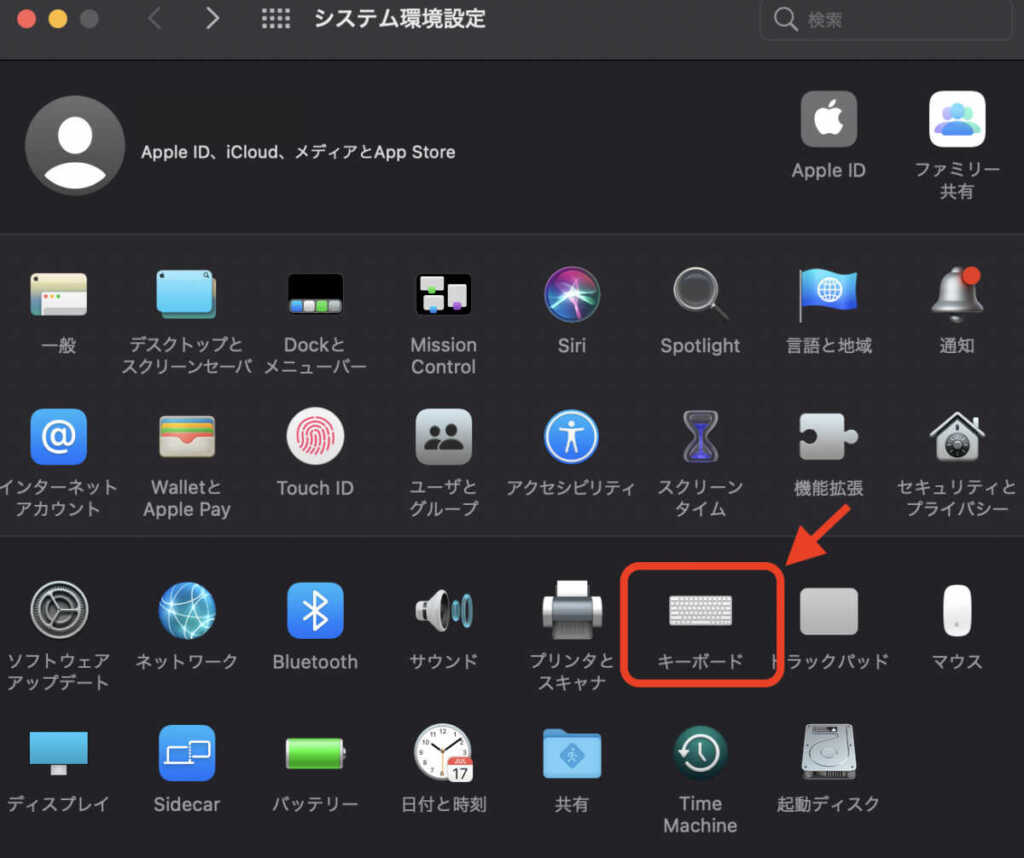
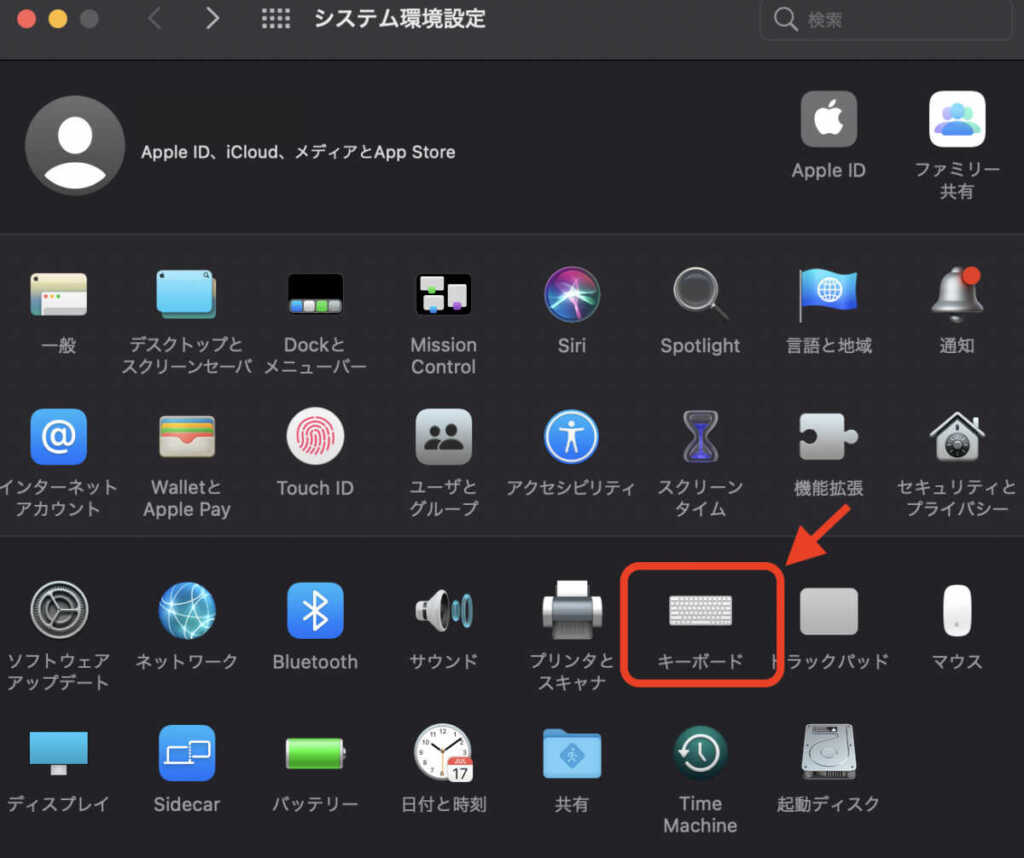
「音声入力」タブをクリックし、音声入力の「オン」にチェックを入れます。
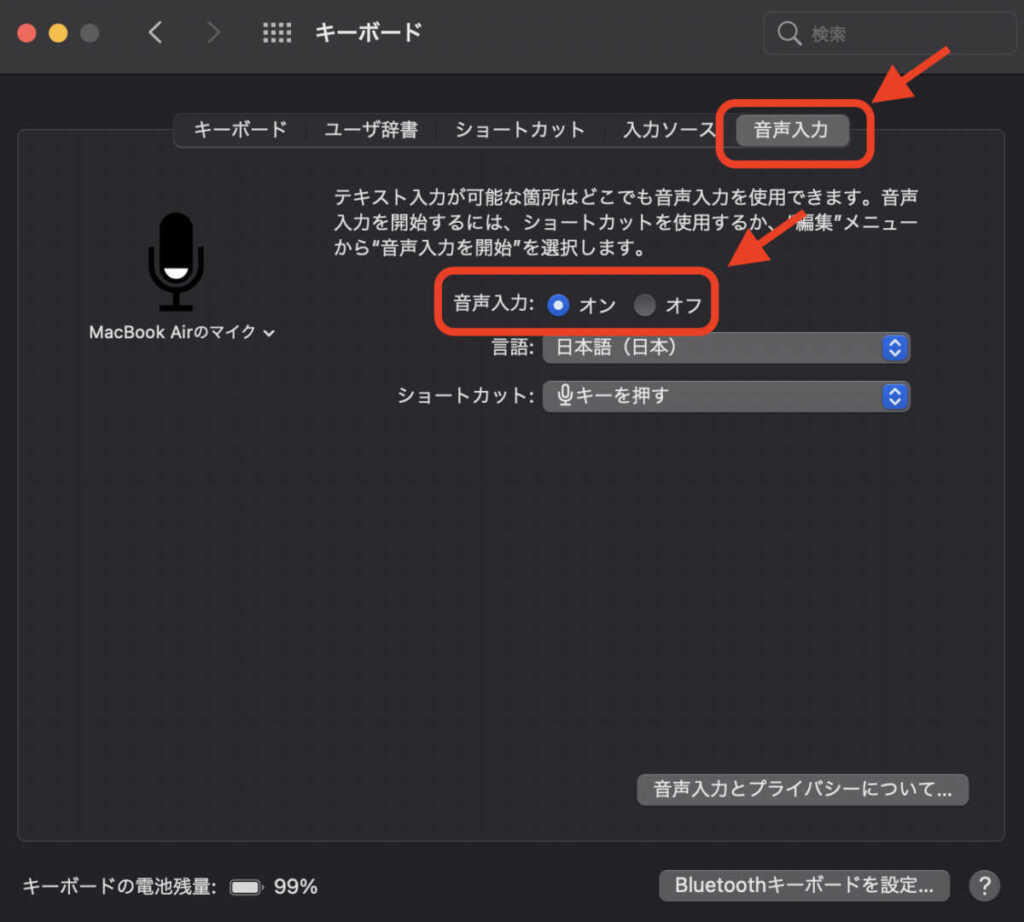
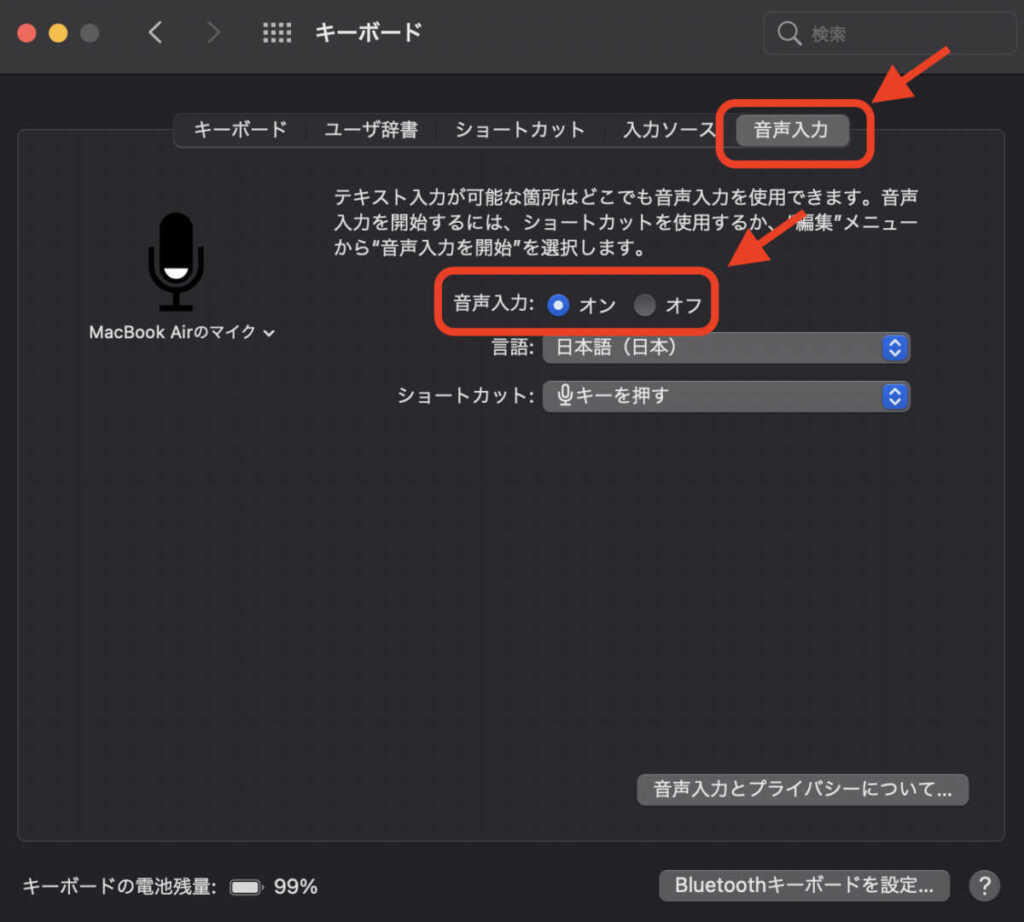
文字入力画面で、キーボードのをクリックすると音声入力ができます。
GoogleChromeで入力す方法
右上のパズルのピースみたいなマークをクリックします。
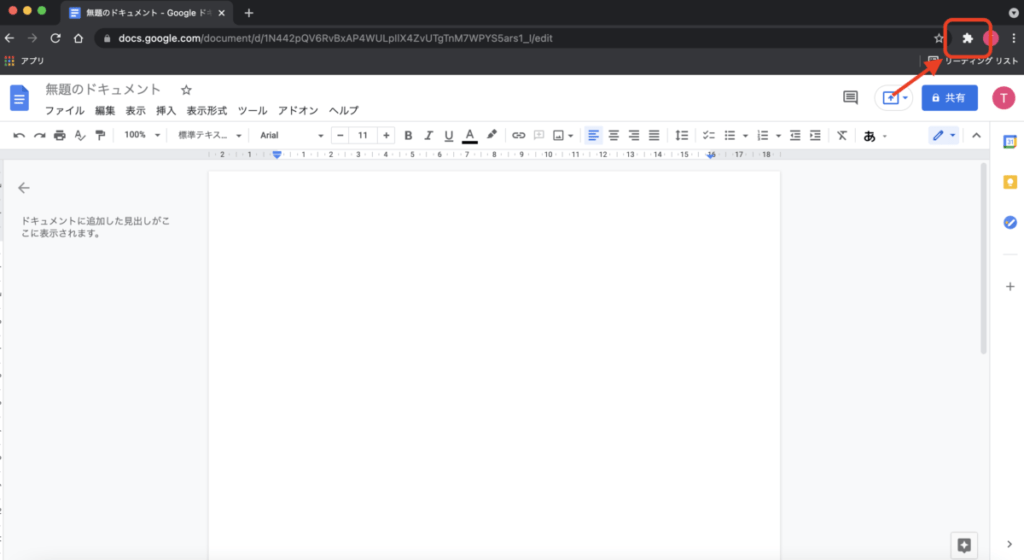
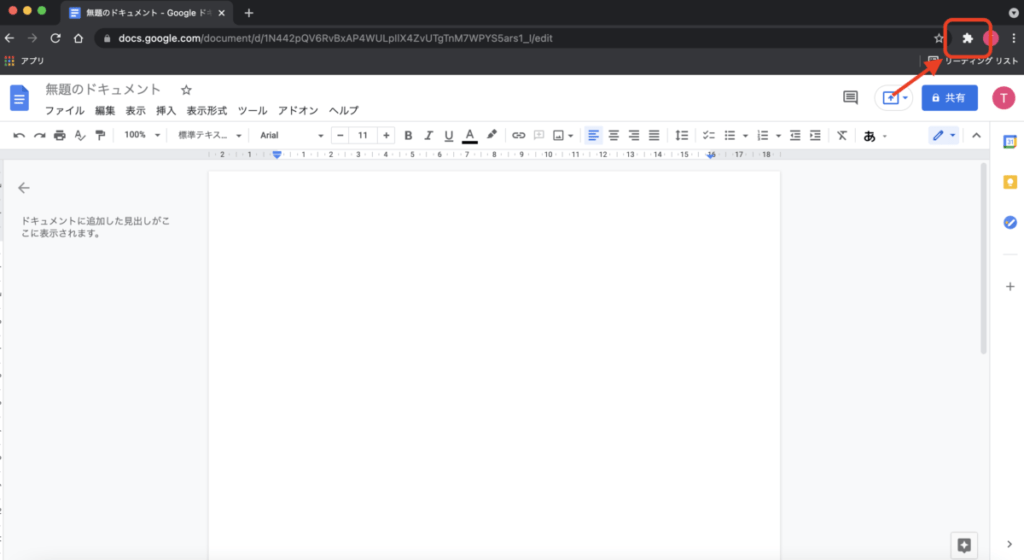
VoiceInをクリックします。
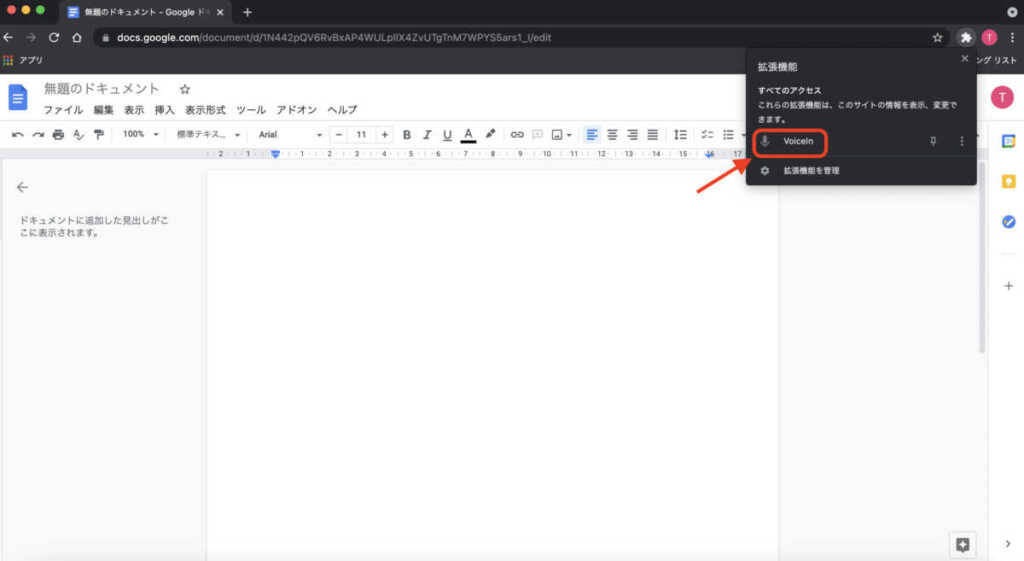
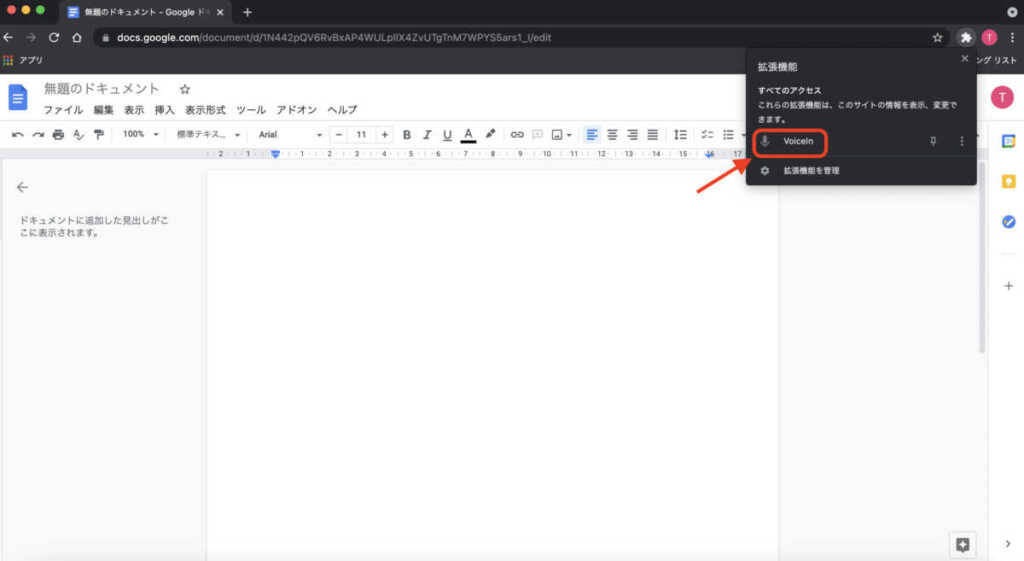
許可をクリックします。
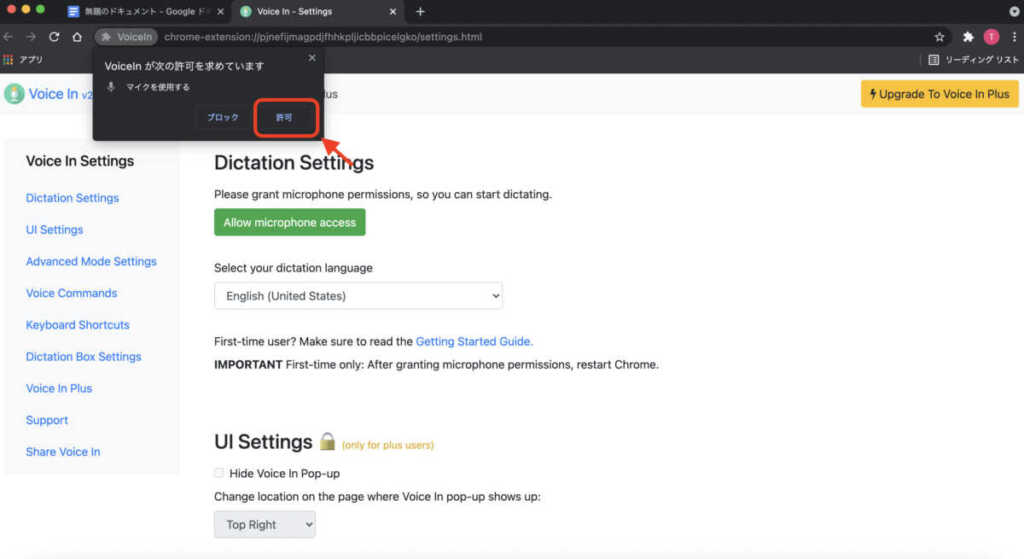
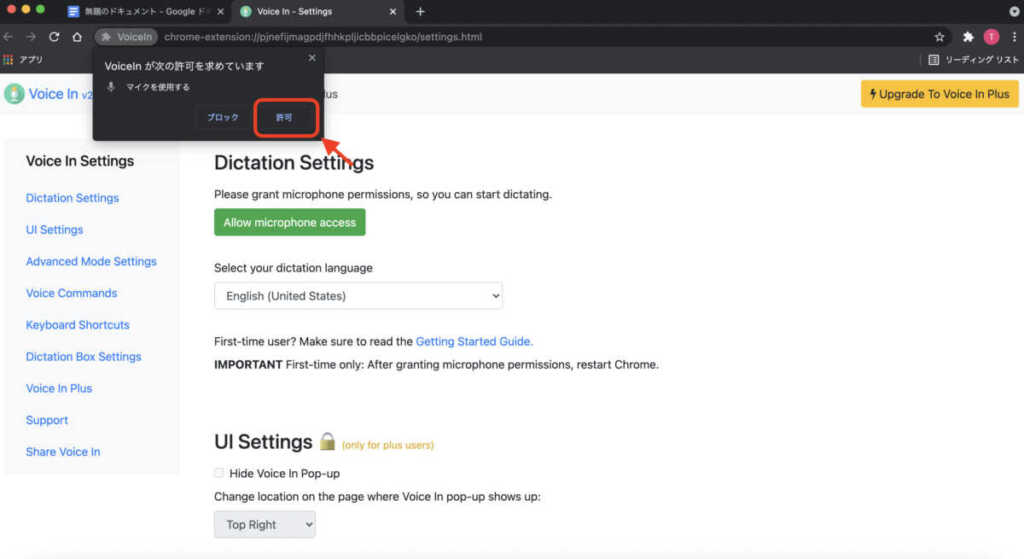
言語の「Japanese」を選択し、Chromeを再起動してください。
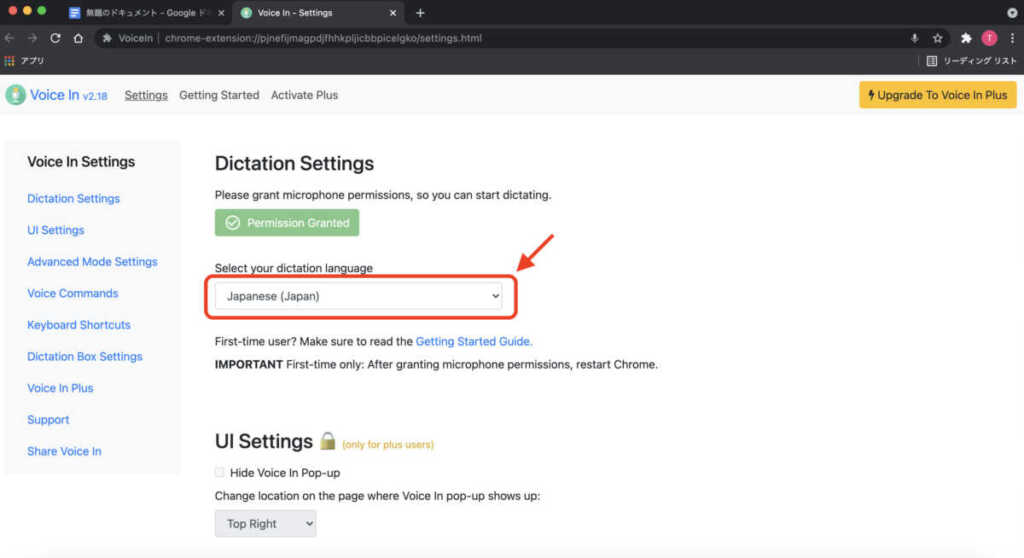
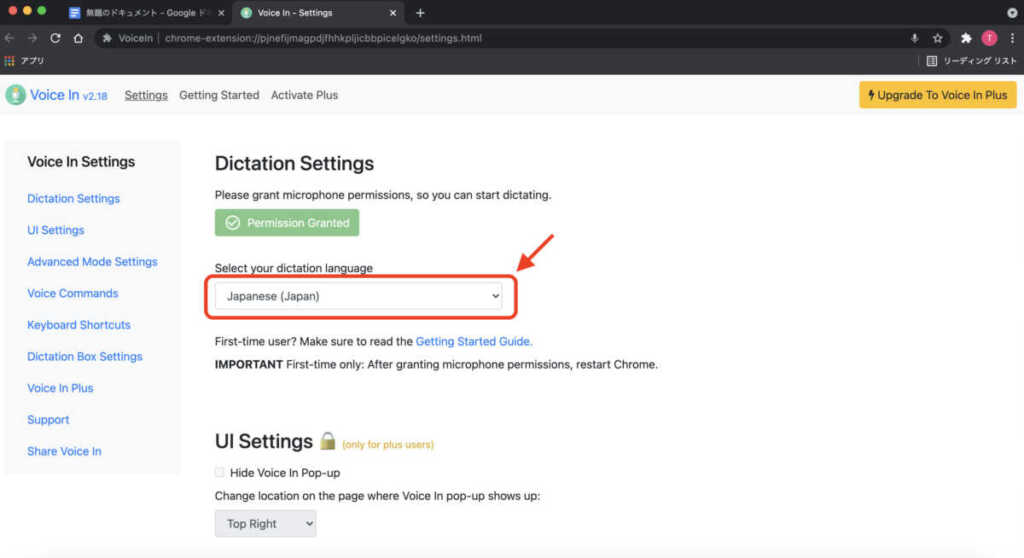
VoiceIn横のマークを押してメニューバーにを表示させる。
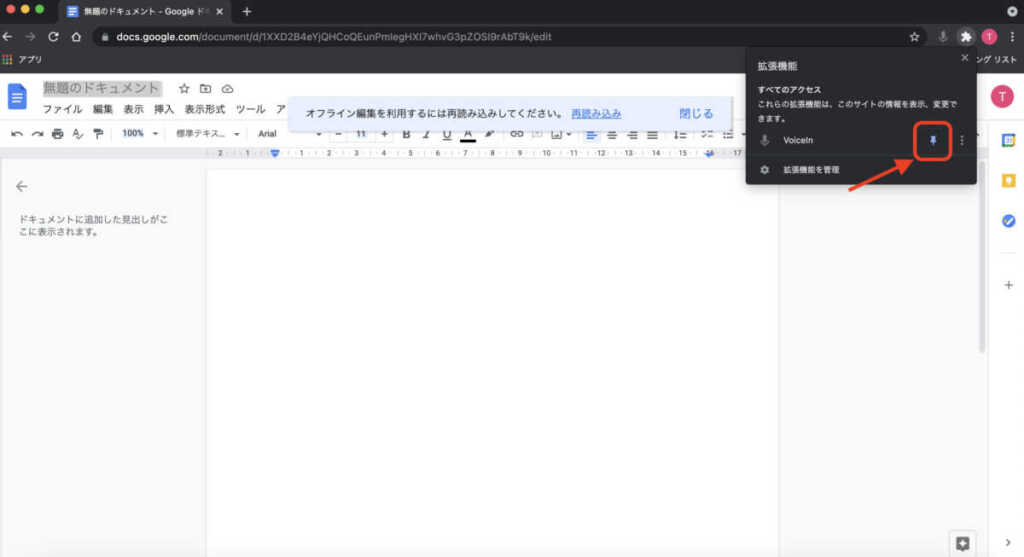
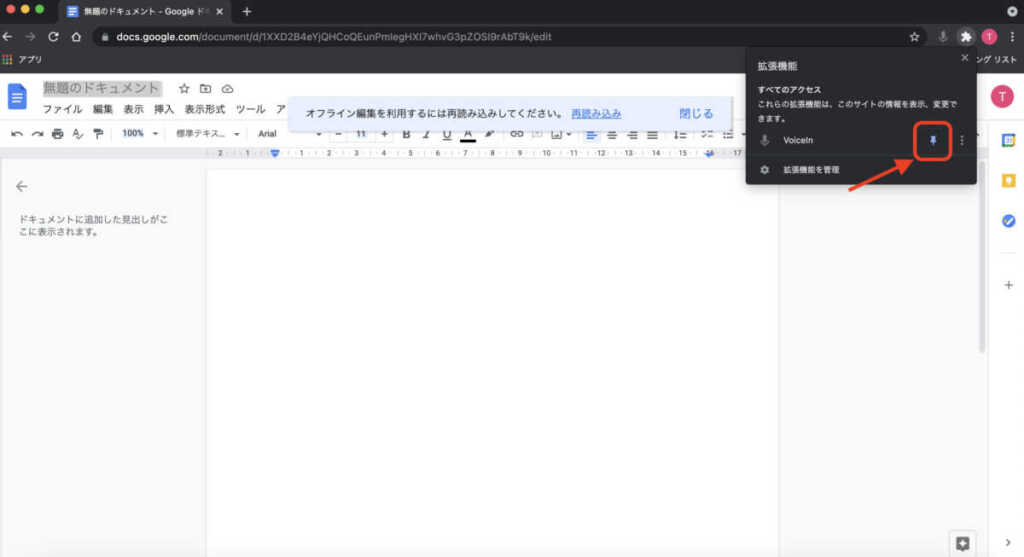
をクリックして赤くなったら音声入力ができます。
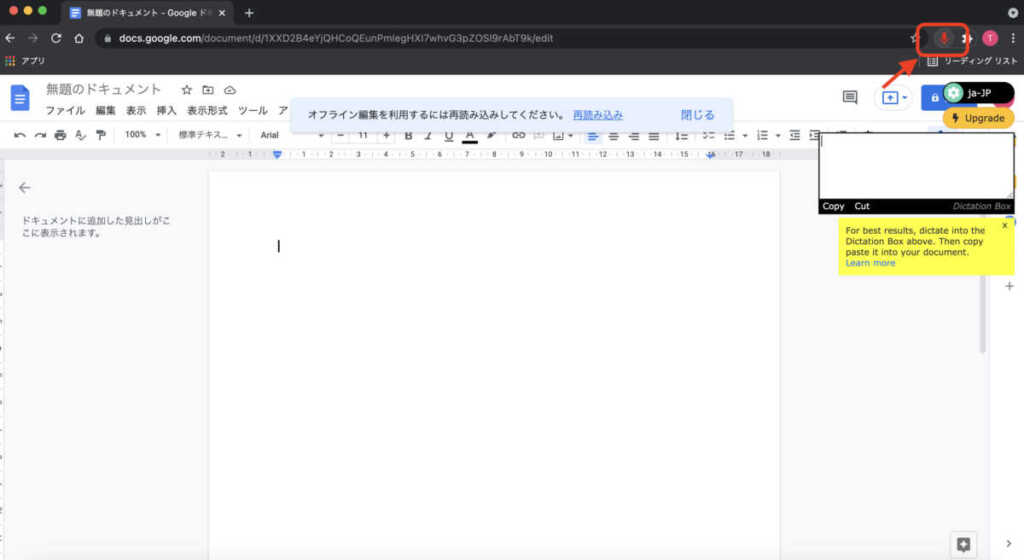
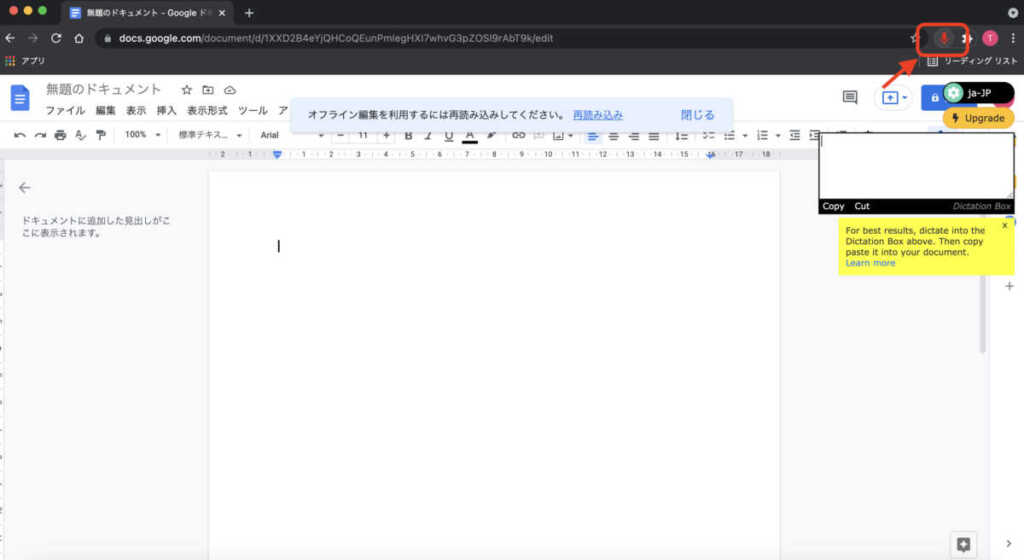
手順③:音声入力したものをタイピングで修正(キーボード、マウス)
音声入力は便利ですが、完璧に入力することはできません。
そのため音声入力したものを修正する必要があります。
特に注意したい点は、
- 誤変換
- 誤認識
- 句読点の位置
- 読みにくいポイント
音声入力なので誤変換や誤認識、または句読点の位置はおかしい場合があります。
またしゃべって入力しているので、読みにくい場合もあります。
これらのポイントを重点的にチェックしながら、手入力で修正していきます
手順④:文字の装飾(キーボード、マウス)
文字の装飾は音声入力ではできないので、キーボードとマウスで行う必要があります。
手順⑤:投稿設定
最後にパーマリンク、画像挿入などをおこなって記事を投稿します。
音声入力の誤変換、誤字を簡単にチェックする方法
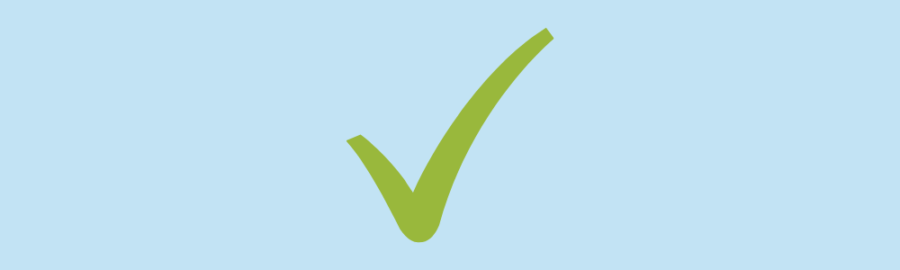
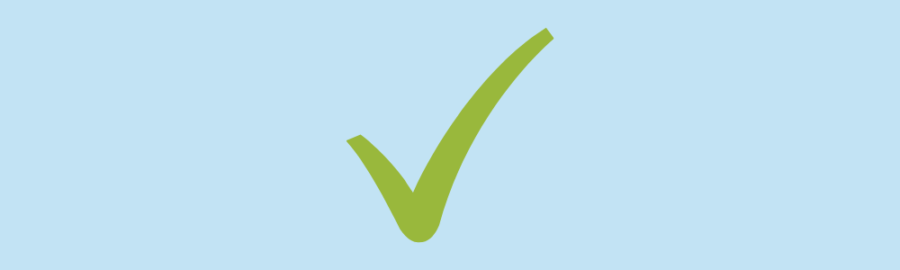
誤変換、誤字をチェックするのに便利な方法があります。
- ワードの校正チェック機能
- 誤字脱字チェックツール
ワードには校正チェックの機能があります。
書いた文章をWord に貼り付けて、校正チェックをかければ間違っているところが分かります。
他には以下のような誤字脱字チェックツールを使う手段もあります。


ただし完璧にチェックできるわけではないので、自分自身でチェックするようにしましょう。
まとめ:音声入力×文字入力でブログの下書きの効率をあげることができる
この記事では音声入力のメリットについて開設しました。
タイピングと音声入力を併用することで、 タイピングの時だけよりも効率よく文字を書くことができます。
最初のうちは慣れないと思います。
音声入力を使うタイミングは人によって変わると思います。
自分の使いやすいように音声がうまく取り入れてください。




